更新时间:2023-10-04
Win10更新关闭了还自动打开?由于电脑系统更新有时候会遇到一些问题,例如会带来一些新的BUG,这使得有用户就会关闭系统更新,但是近期有用户反映更新服务禁止了还更新的情况,这该如何解决呢?有遇到同样问题的朋友们希望下面的两种方法可以很好的帮到你哦。
1、首先在键盘上使用快捷键“win+r”组合,打开运行窗口。

2、然后在输入框中输入命令“services.msc”打开系统服务界面。
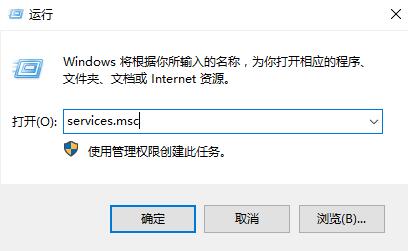
3、在打开的服务界面中,找到“Windows Update”,按照字母的排序,一般都在最下方,往下翻找到它。
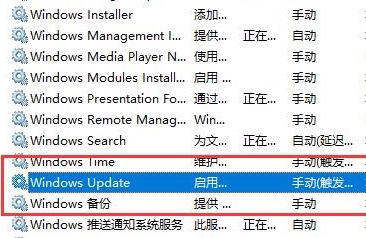
4、然后双击打开“Windows Update”设置,在启动类型设置中,选择禁用,并点击确定。
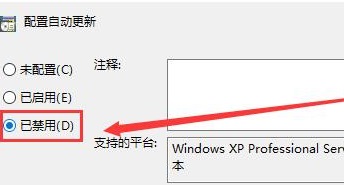
1、继续在键盘上按下“win+r”组合键打开运行,输入:gpedit.msc打开。
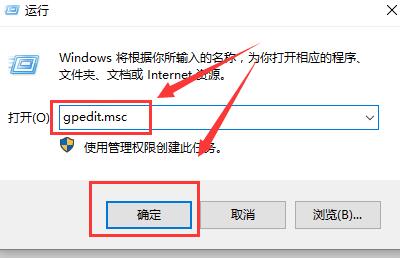
2、首先找到“管理模板”进入,然后找到“Windows组件”进入。
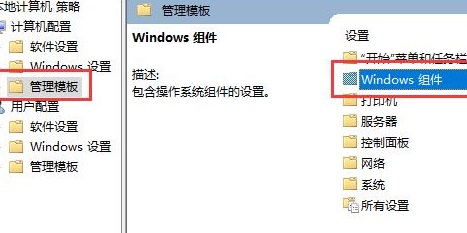
3、在其中找到‘Windows更新”文件夹,双击打开。
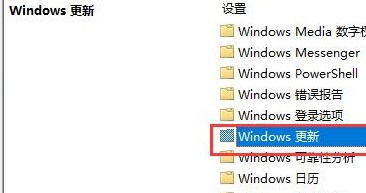
4、找到“配置自动更新”选项,然后双击打开设置。
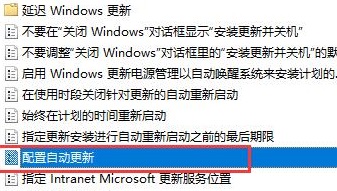
5、将已禁用勾选上,在下方点击应用并确定就设置好了。
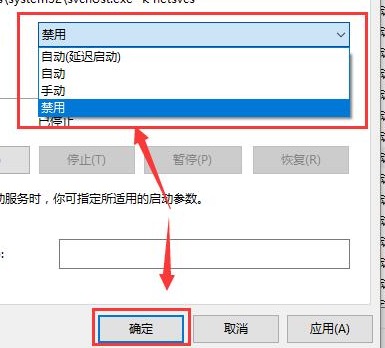
最新文章
Win10更新关闭了还自动打开Win10更新服务禁止了还更新的解决方法
2023-10-04百度网盘网页版怎么找群组资源?
2023-10-04企业微信如何更改文件储存位置企业微信更改文件储存位置的方法
2023-10-04百度网盘网页版怎么按文件名排序
2023-10-04百度网盘网页版怎么直接下载大文件
2023-10-04百度网盘网页版怎么下载文件到电脑
2023-10-03excel怎么筛选出自己想要的内容excel表格进行内容自定义筛选教程
2023-10-03win10 0xc0000001安全模式进不了怎么办win10出现0xc0000001的解决方法
2023-10-03win10防火墙怎么关闭win10防火墙关闭不了的解决方法
2023-10-03msvcr71.dll丢失怎么办msvcr71.dll丢失的解决方法
2023-10-03发表评论