更新时间:2023-10-03
excel怎么筛选出自己想要的内容?最近有小伙伴们在后台私信小编关于excel的问题,想知道在制作的时候想要筛选出自己想要的内容,但不知道如何处理。还不清楚的也不用担心哦,小编在下面带来了excel表格进行自定义筛选教程,一起来看看吧。希望本篇教程可以给到你帮助呀!

1、首先,我们打开Excel文档,如下图片。
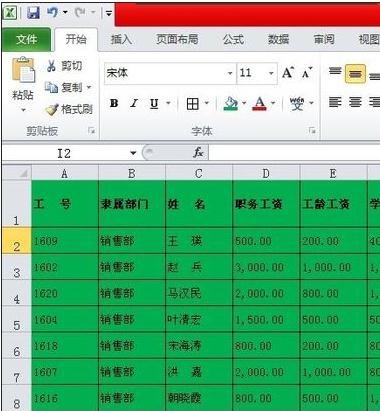
2、选择第一行要添加筛选的单元格,然后选择开始菜单下的“排序和筛选”(工具栏的右边),点击后,在下拉列表里选择“筛选”。
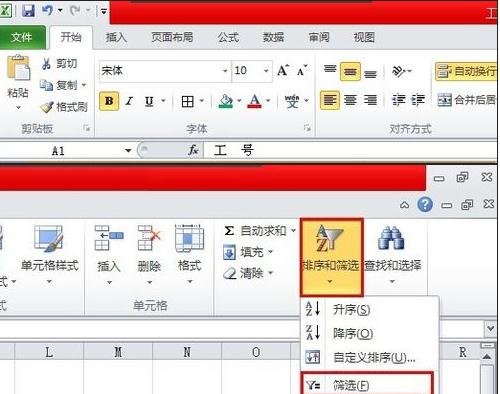
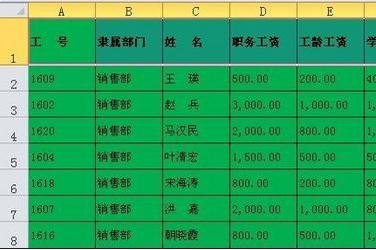
3、然后第一行的标题行都出现一个“三角形”图标,点击,然后我们可以看到筛选,然后在“搜索”栏里输入要筛选的信息即可(举例1601)再点确定即可。
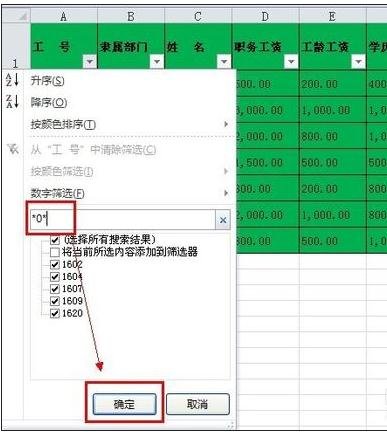
4、筛选结果如下,其它的数据将都被隐藏了,只显示筛选条件的信息。
5、同类筛选,当我们对某一资料数据不是很全面,或者是某一类数据有共同特征,下面我们来用“*”号来代替前的数据,如下筛选。
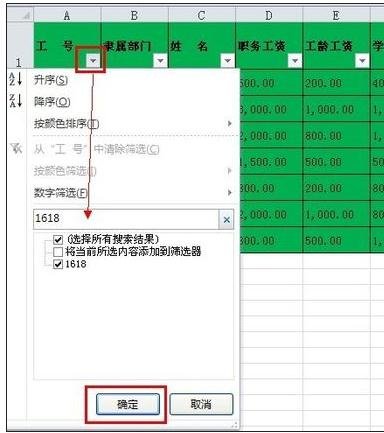
6、显示的结果如下,出现工号含有“0”数字的数据。
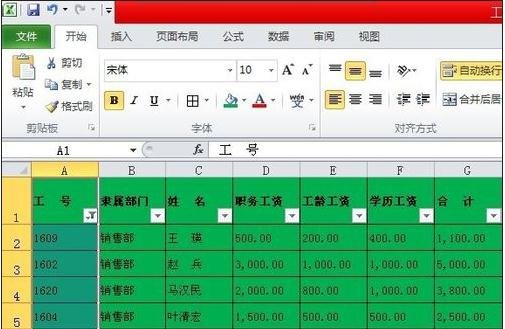
7、自定义筛选,我们比如对“职务工资”进行筛选,同样操作,点筛选符号,再点“文本筛选”选择已有的条件,或者点自定义也可以。如下图所示。
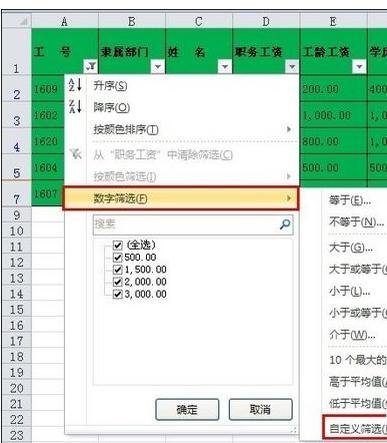
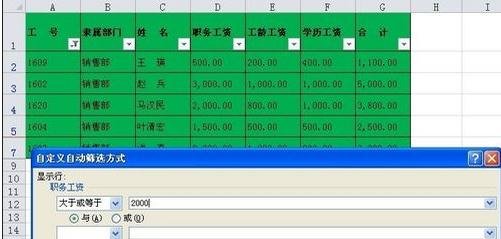
8、显示的结果如下,出现职务工资大于或等于2000的数据。
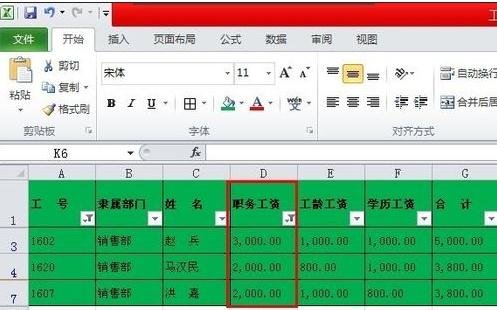
最新文章
excel怎么筛选出自己想要的内容excel表格进行内容自定义筛选教程
2023-10-03win10 0xc0000001安全模式进不了怎么办win10出现0xc0000001的解决方法
2023-10-03win10防火墙怎么关闭win10防火墙关闭不了的解决方法
2023-10-03msvcr71.dll丢失怎么办msvcr71.dll丢失的解决方法
2023-10-03怎样制作启动U盘安装Win7系统
2023-10-03戴尔电脑Win11重装Win10的方法
2023-10-03图吧工具箱如何进行跑分图吧工具箱的跑分教程
2023-10-03win10音频服务未响应未修复怎么办win10音频服务未响应未修复的四种解决方法
2023-10-03Win11如何开启实时辅助字幕Win11开启实时辅助字幕的方法
2023-10-03向日葵如何远程文件传输向日葵远程文件传输的方法
2023-10-03发表评论