更新时间:2023-09-14
如何通过U盘安装Win11系统?自从Win11系统推出后,有许多用户都选择通过u盘安装Win11系统,但是依旧有用户不清楚该如何操作,那么接下来,小编就把电脑安装Win11的教程带给大家!
1、U盘一个(尽量使用8G以上的U盘)。
2、一台正常联网可使用的电脑。
3、在本页面下载熊猫侠装机大师(https://www.xitongzhijia.net/soft/217381.html)。
4、下载Win11ISO系统镜像文件(https://www.xitongzhijia.net/win11/)。
1、首先,关闭所有的杀毒软件,然后运行熊猫侠装机大师软件,软件会进行提示,仔细阅读后,点击我知道了进入工具。
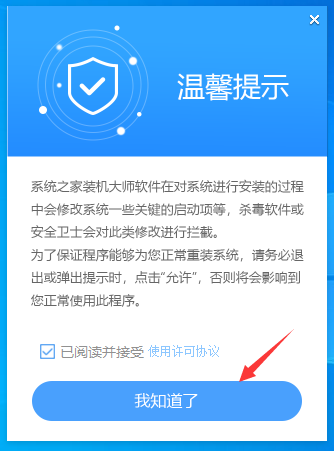
2、进入工具后,在最上方选择U盘启动,进入U盘启动盘制作界面。
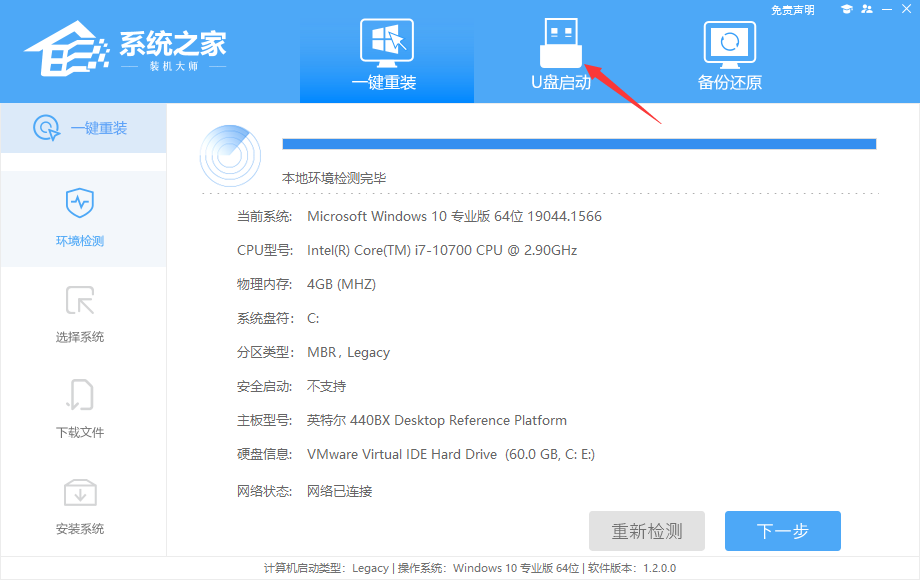
3、保留默认格式和分区格式,无需手动更改。
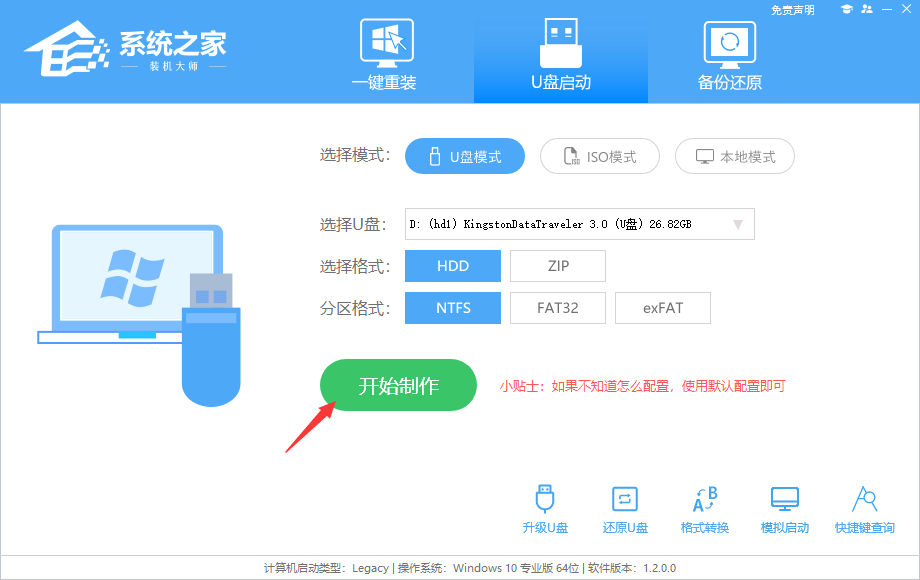
4、点击开始制作,工具会自动提示是否开始制作。注意:制作工具将会清理U盘中所有的数据且不可恢复,请提前存储U盘中重要数据文件。
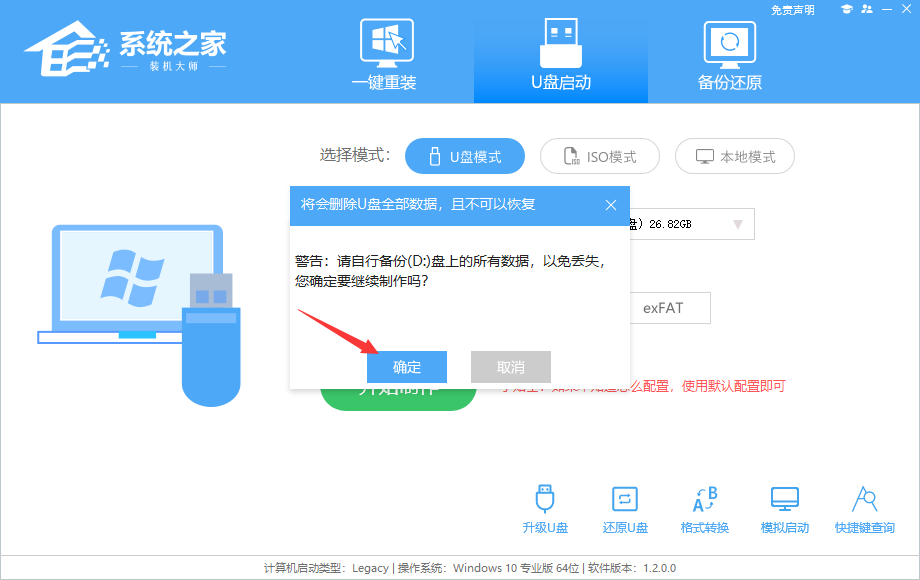
5、等待U盘制作完毕。
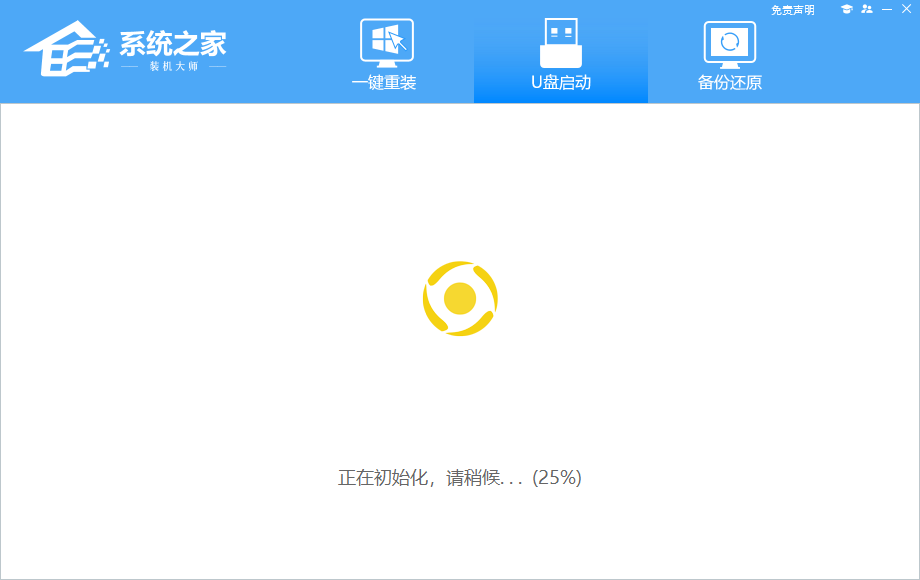
6、U盘制作完毕后,工具会进行提示,并且显示当前电脑的开机U盘启动快捷键。
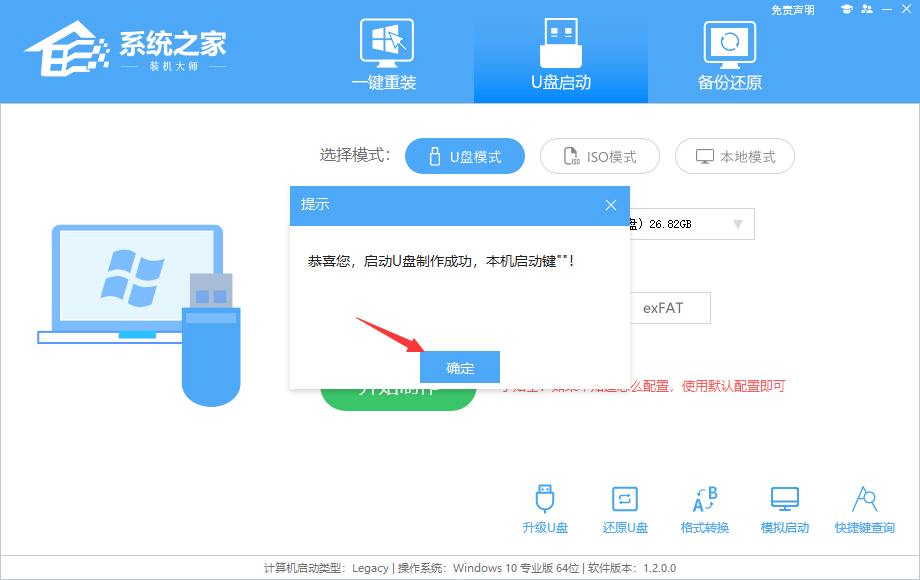
7、制作完毕后,需要测试当前U盘启动盘是否制作完成。需要点击右下方 模拟启动-BIOS启动,查看当前U盘启动盘是否制作成功。
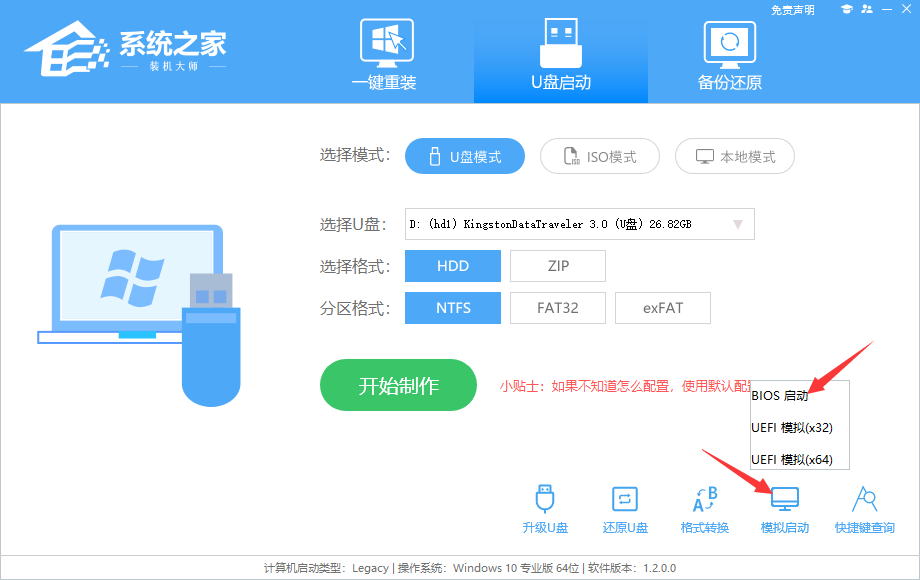
8、稍等片刻,成功显示此界面则为成功。
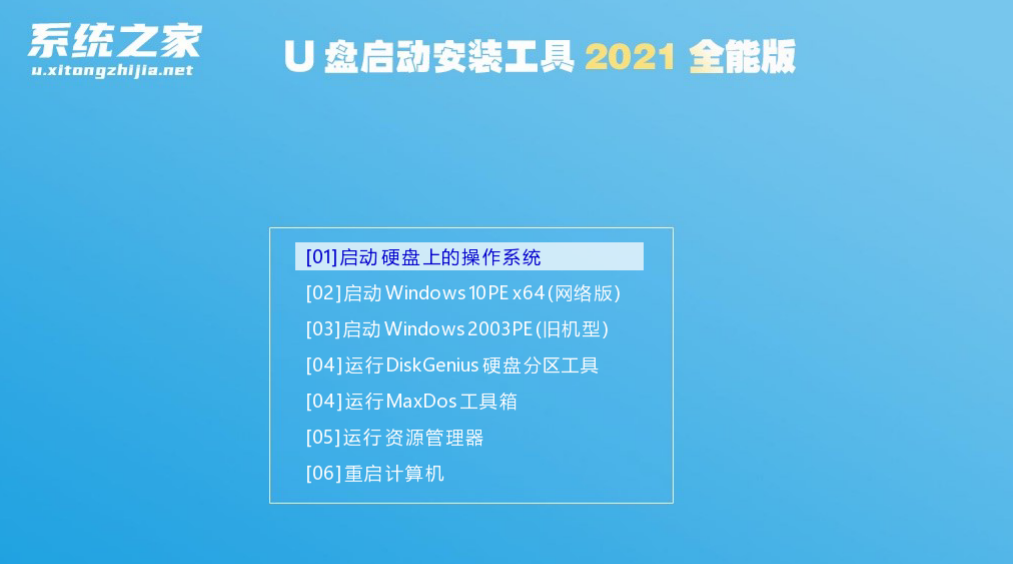
9、然后关闭软件,用户需要将下载好的系统移动到U盘中即可。
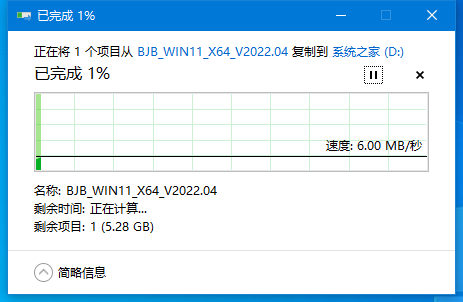
1、查找自己电脑主板的U盘启动盘快捷键。
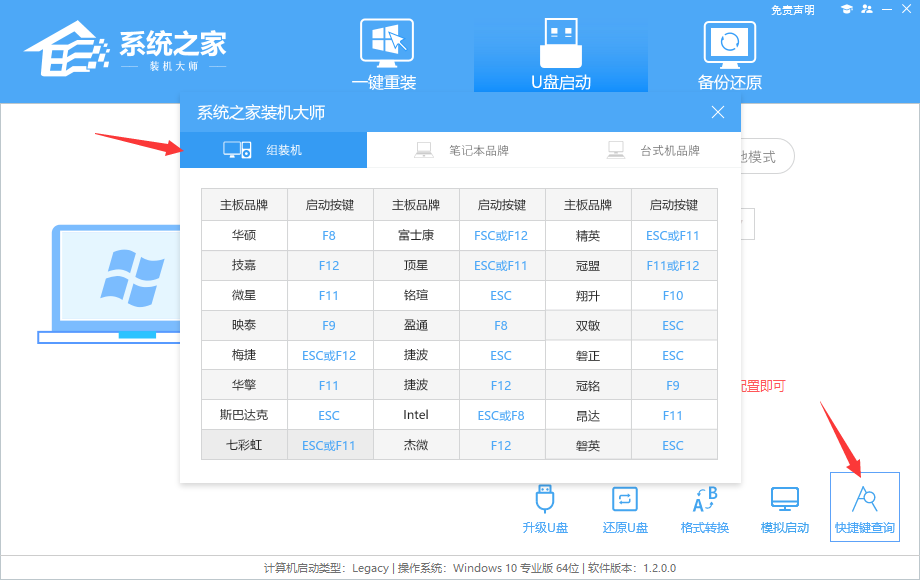
2、U盘插入电脑,重启电脑按快捷键选择U盘为第一启动项。进入后,键盘↑↓键选择第二个【02】启动Windows10PEx64(网络版),然后回车。
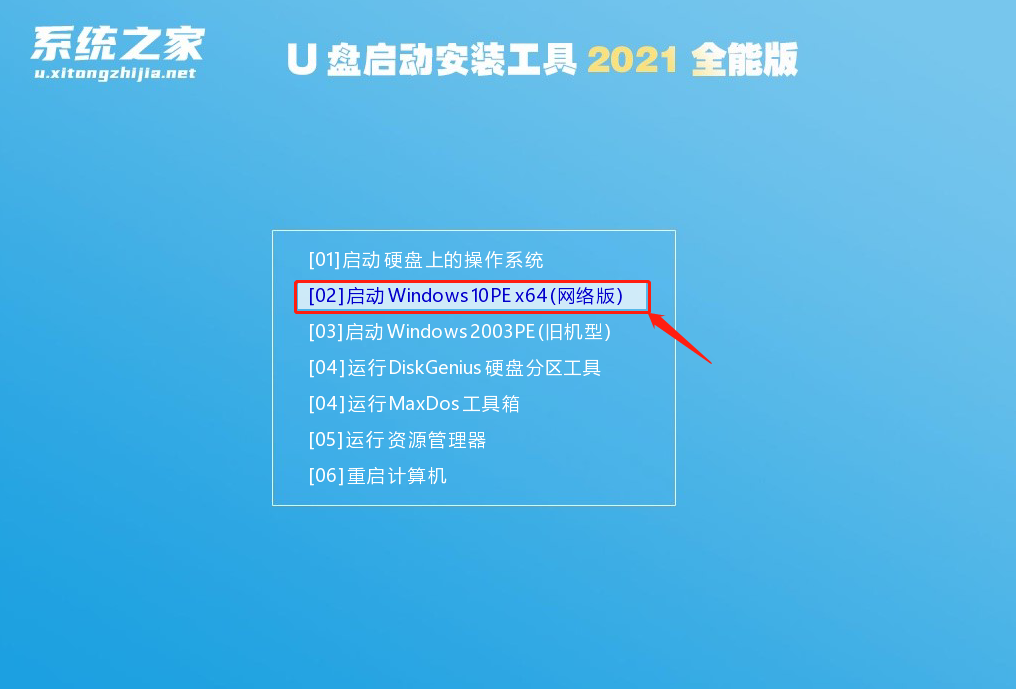
3、进入PE界面后,点击桌面的一键重装系统。
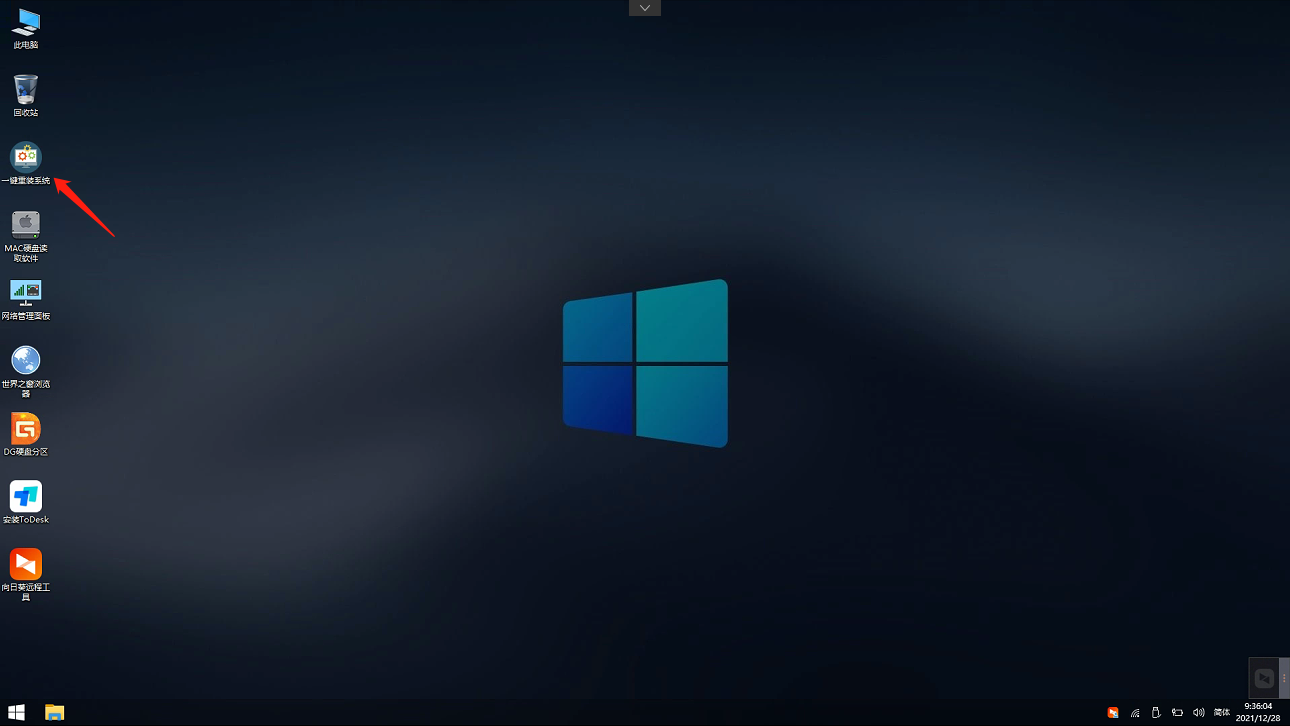
4、打开工具后,点击浏览选择U盘中的下载好的系统镜像ISO。选择后,再选择系统安装的分区,一般为C区,如若软件识别错误,需用户自行选择。
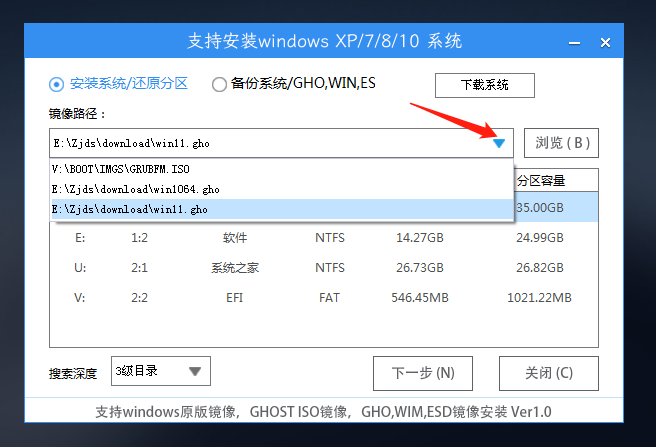
5、选择完毕后点击下一步。
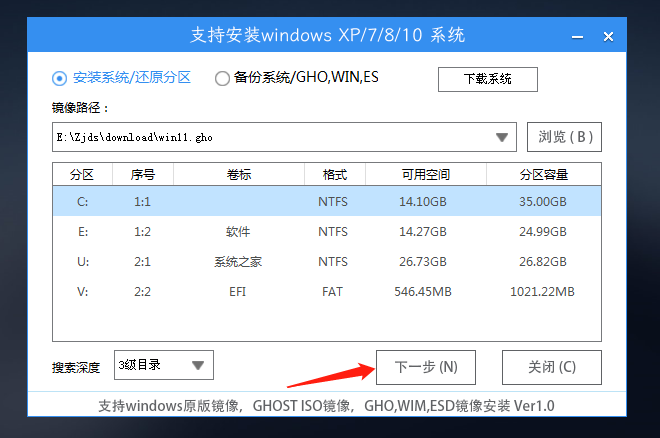
6、此页面直接点击安装即可。
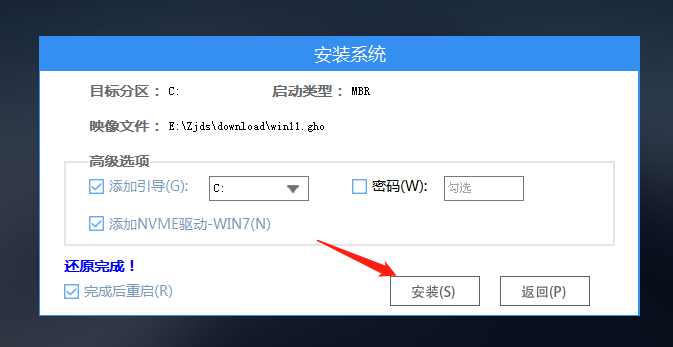
7、系统正在安装,请等候。
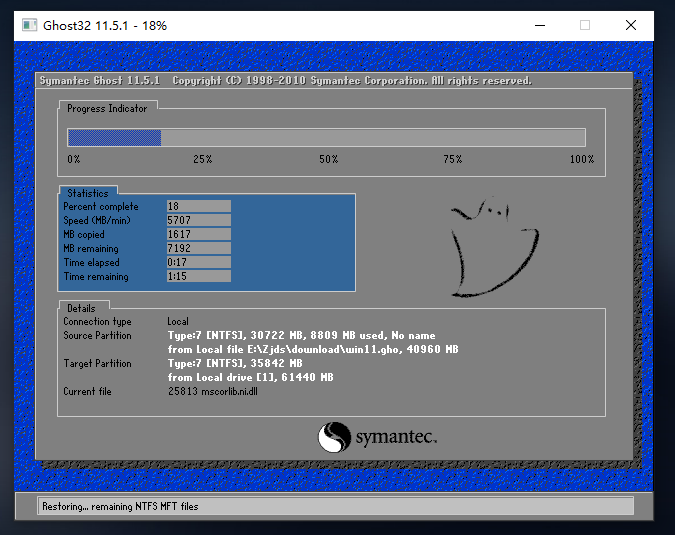
8、系统安装完毕后,软件会自动提示需要重启,并且拔出U盘,请用户拔出U盘再重启电脑。
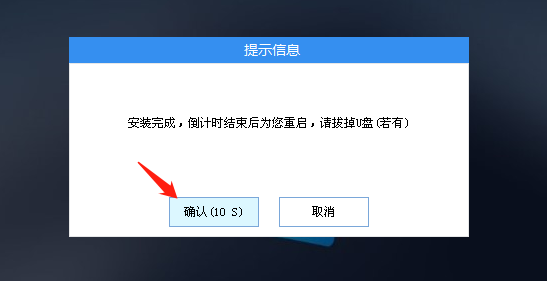
9、重启后,系统将自动进入系统安装界面,到此,装机就成功了!
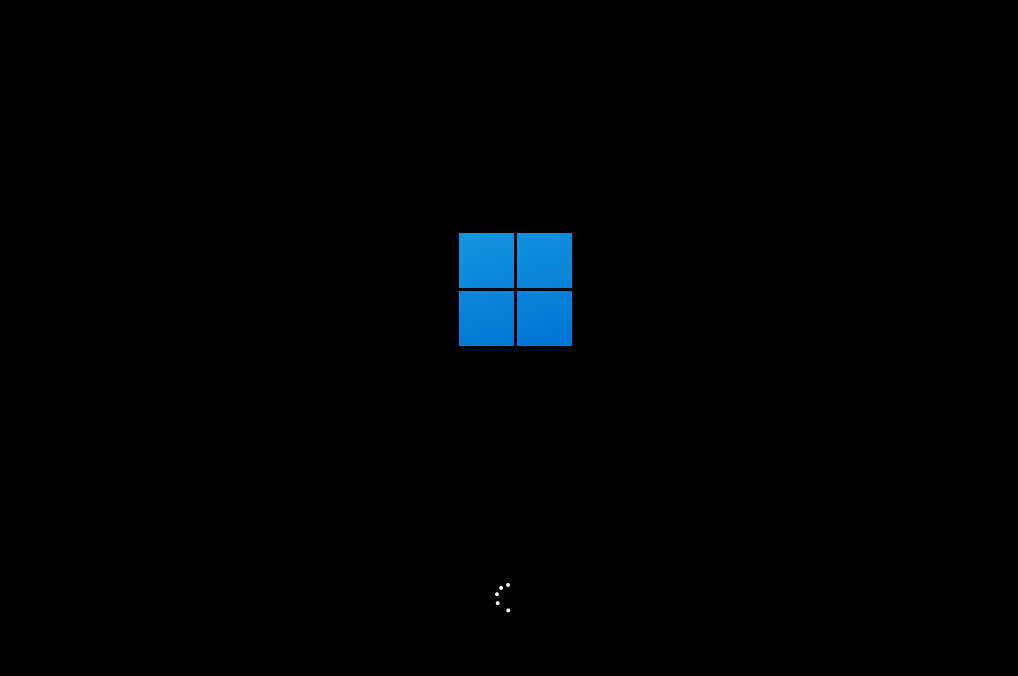
最新文章
如何通过U盘安装Win11系统 Win11安装U盘的教程
2023-09-14Win11硬盘安装方法介绍 Win11系统硬盘安装教程
2023-09-14win11首次开机怎么跳过账户 win11首次开机跳过账户操作步骤
2023-09-14硬盘怎么安装Win10系统 硬盘安装Win10系统教程
2023-09-14怎么装win7系统本地硬盘安装win7系统详细教程
2023-09-14电脑Win10怎么重装系统电脑重装Win10教程
2023-09-14怎么用U盘安装Win10系统U盘Win10系统安装步骤
2023-09-14华硕笔记本怎么用u盘安装系统华硕笔记本u盘安装系统的方法
2023-09-14使用U盘怎么去重装系统使用U盘重装系统的方法
2023-09-14NVIDIA显卡驱动怎么更新英伟达驱动安装失败怎么办
2023-09-14发表评论