更新时间:2023-09-14
怎么用U盘安装Win10系统?当我们的电脑出现了系统崩溃、死机等难以修复的问题时,我们可以尝试看看使用U盘重装的方法,来让电脑恢复正常。那么应该如何操作呢?其实方法很简单,下面我们来看看这篇U盘Win10系统安装步骤吧,操作过程不会很难哦,十分适合新手自己操作。
1、U盘一个(尽量使用8G以上的U盘)。
2、一台正常联网可使用的电脑。
3、下载U盘启动盘制作工具:石大师(http://www.xitongzhijia.net/soft/243542.html)。
1、运行“石大师一键重装”点击“我知道了”。
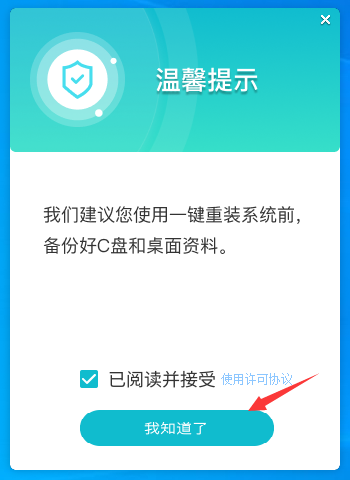
2、选择“U盘启动”点击“开始制作”。
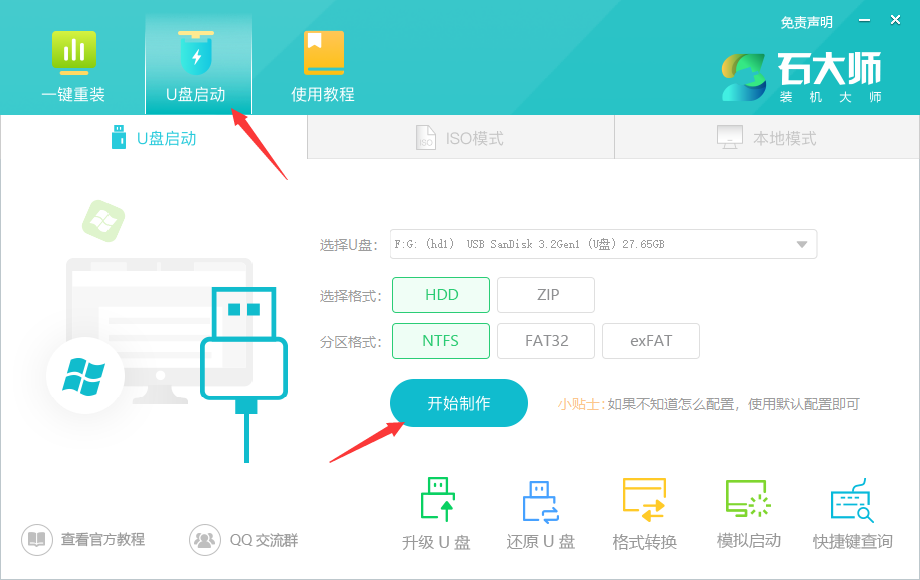
3、正在下载U盘启动工具制作时所需的组件,请耐心等待。
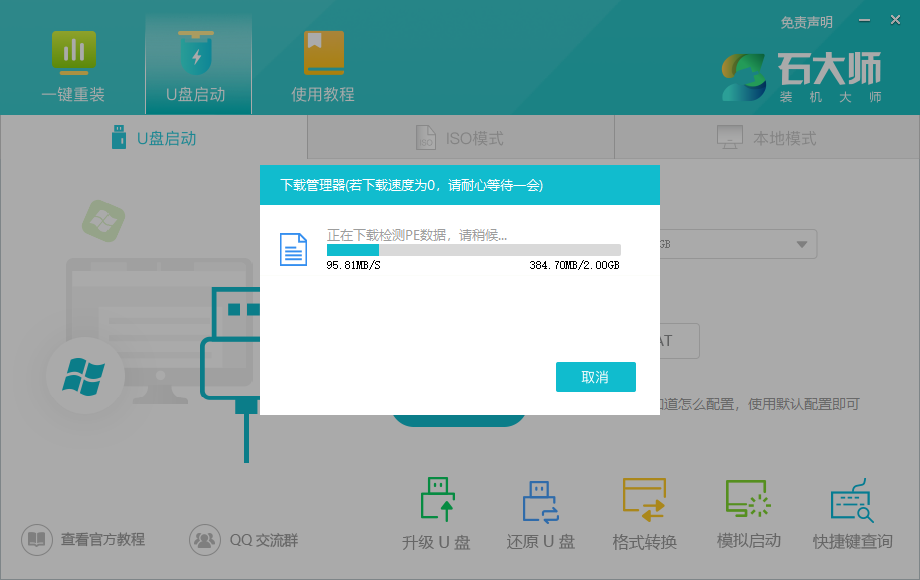
4、跳出提示备份U盘内重要资料,如无需备份,点击“确定”。
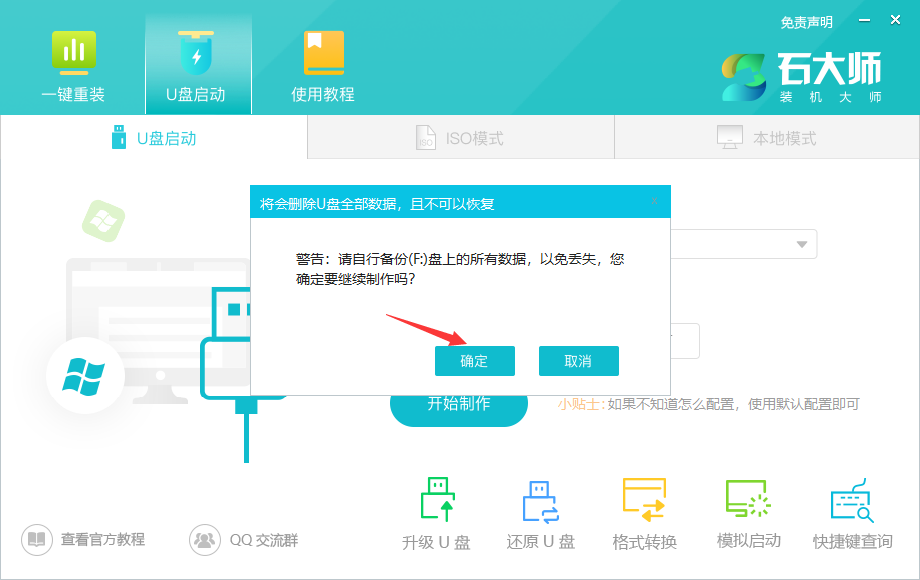
5、选择自己想要安装的系统镜像,点击“下载系统并制作”,本软件提供的系统为原版系统(也可选择取消下载系统制作)。
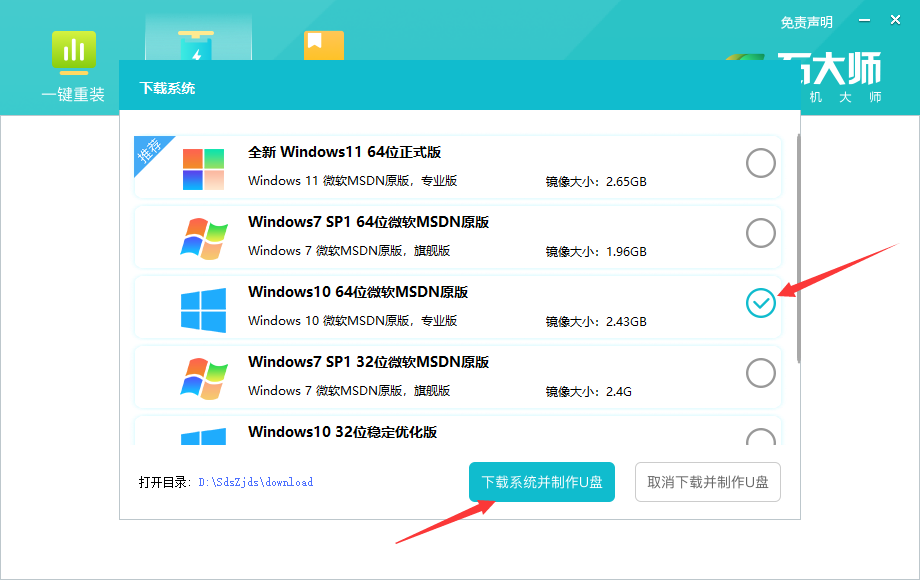
6、正在下载系统镜像,请勿关闭软件。
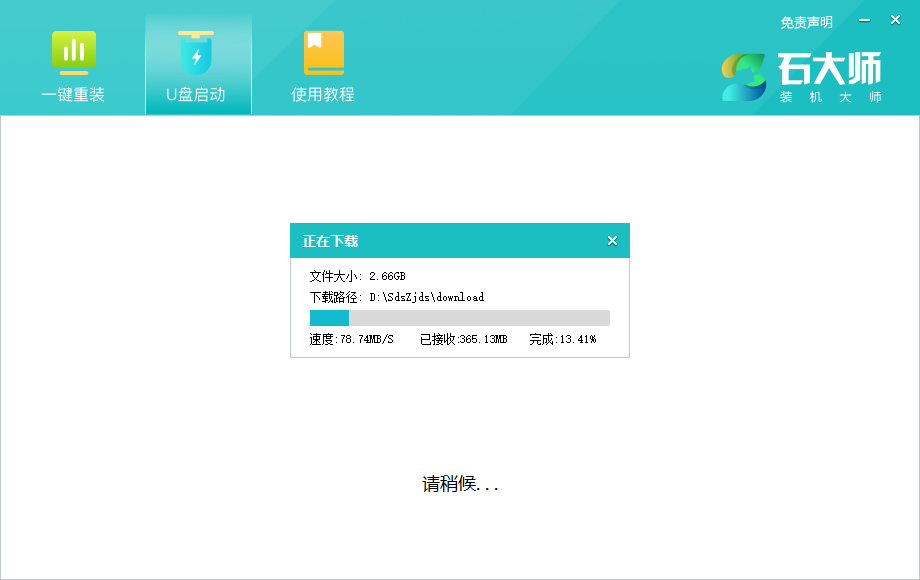
7、正在制作U盘启动工具。
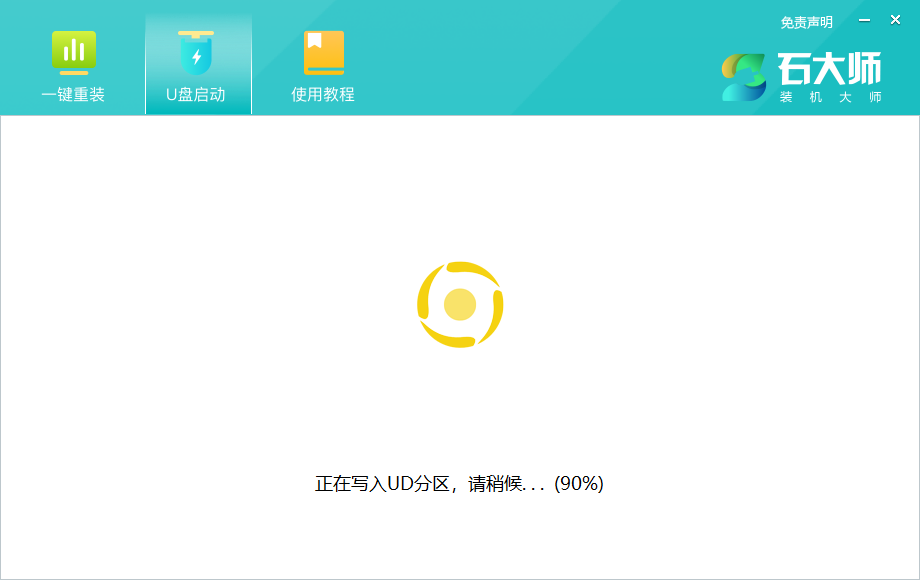
8、正在拷备系统镜像到U盘。
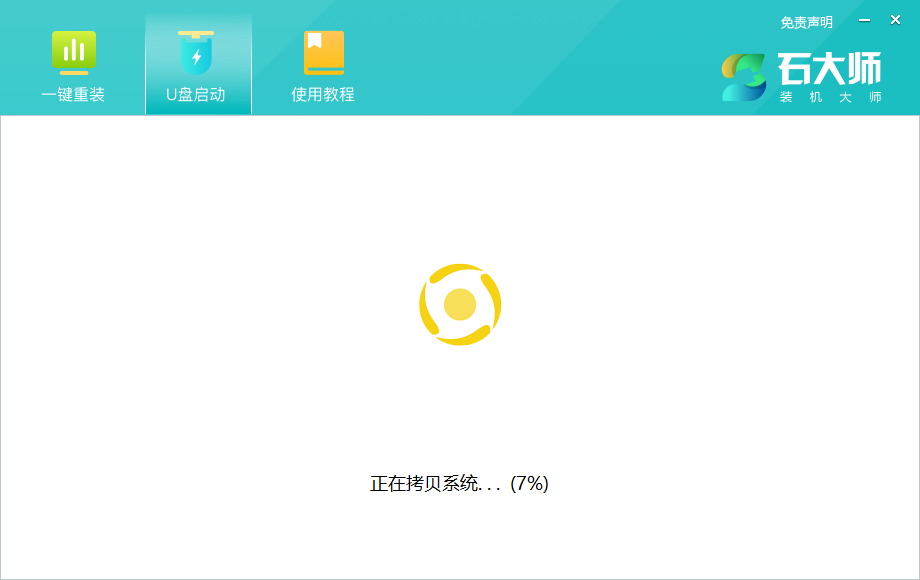
9、提示制作完成,点击“确定”。
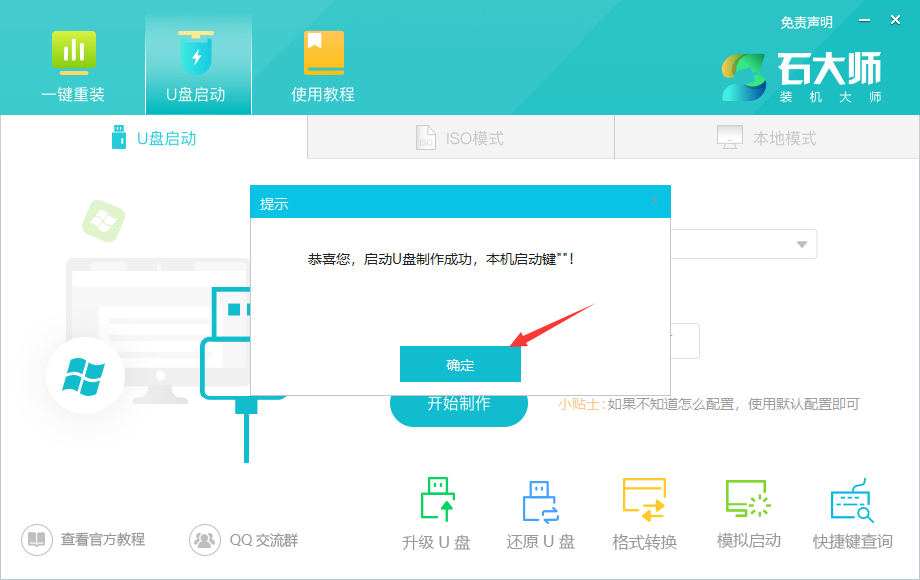
10、选择“模拟启动”,点击“BIOS”。
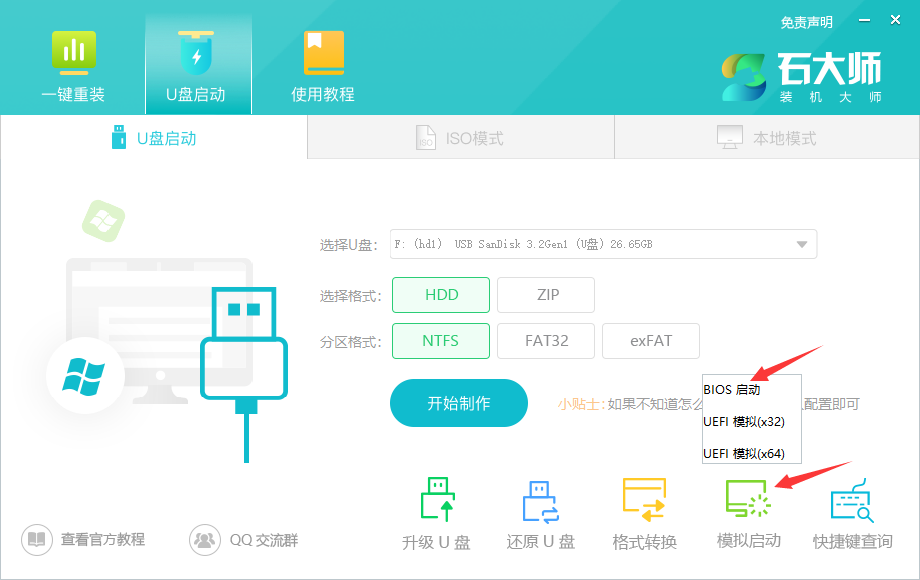
11、出现这个界面,表示石大师U盘启动工具已制作成功。
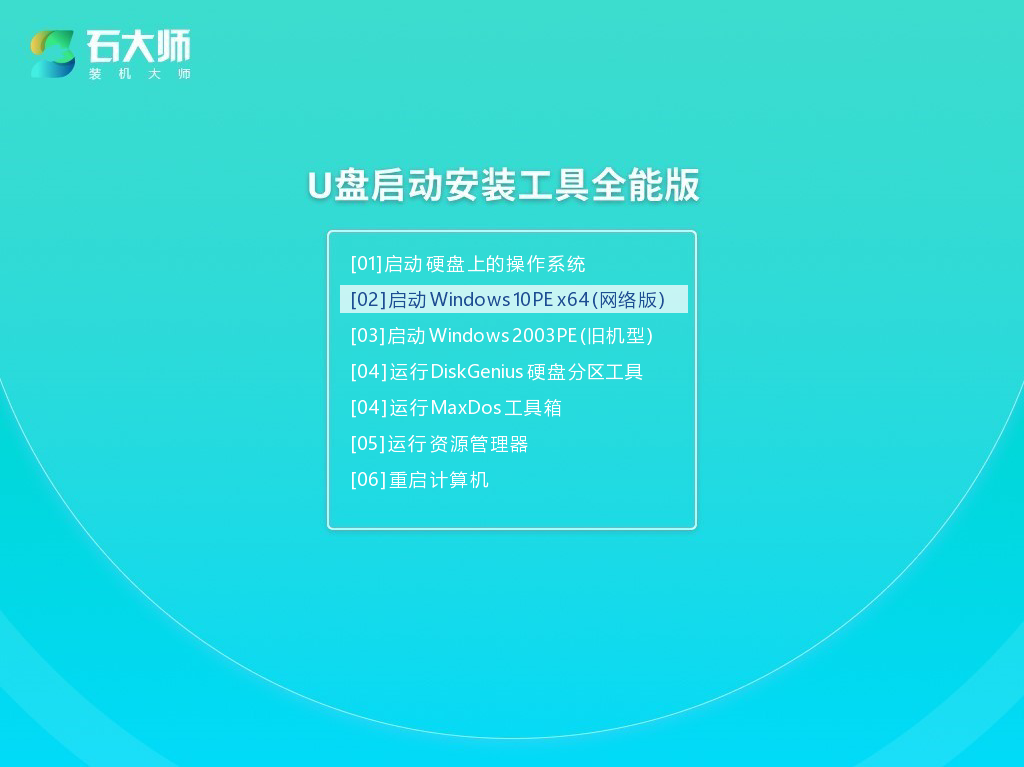
最新文章
怎么用U盘安装Win10系统U盘Win10系统安装步骤
2023-09-14华硕笔记本怎么用u盘安装系统华硕笔记本u盘安装系统的方法
2023-09-14使用U盘怎么去重装系统使用U盘重装系统的方法
2023-09-14NVIDIA显卡驱动怎么更新英伟达驱动安装失败怎么办
2023-09-14nvidia控制面板打不开怎么办nvidia控制面板打不开的解决方法
2023-09-14惠普电脑开机按什么键选择U盘启动惠普电脑u盘启动按哪个键
2023-09-14Win11怎么调亮度Win11调屏幕亮度的四种方法
2023-09-13Win11电脑摄像头打开是黑的如何解决
2023-09-13笔记本傻瓜式重装系统Win11教程 一键重装Win11系统图文步骤
2023-09-13ToDesk如何两个人观看ToDesk两人观看的方法
2023-09-13发表评论