更新时间:2023-09-14
惠普电脑开机按什么键选择U盘启动?惠普电脑u盘启动按哪个键?有不少朋友想知道电脑开机时怎么快速选择U盘进行启动,熊猫侠小编今天为大家介绍制作U盘启动盘的方法以及惠普电脑开机按哪个键选择U盘启动,希望可以帮助到大家。
利用熊猫侠装机大师,查找自己电脑的U盘启动热键。可知惠普电脑的U盘启动快捷键是Esc键,开机的时候按Esc就可以快速选择自己的U盘进行启动。
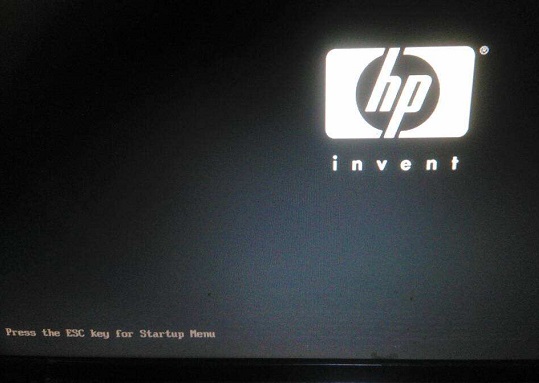
1、U盘一个(尽量使用8G以上的U盘)。
2、一台正常联网可使用的电脑。
3、在本页面下载熊猫侠U盘装机大师(https://www.xitongzhijia.net/soft/246504.html)。
4、下载ghost或ISO系统镜像文件(https://www.xitongzhijia.net/win10)。
5、制作好U盘启动盘,参考教程《如何自己制作U盘启动盘》。
1、惠普插入U盘启动盘,开机然后按Esc键,选择U盘设备进行启动,进入U盘启动安装工具界面,键盘↑↓键选择[02]Windows10 PE x64(网络版)进入。
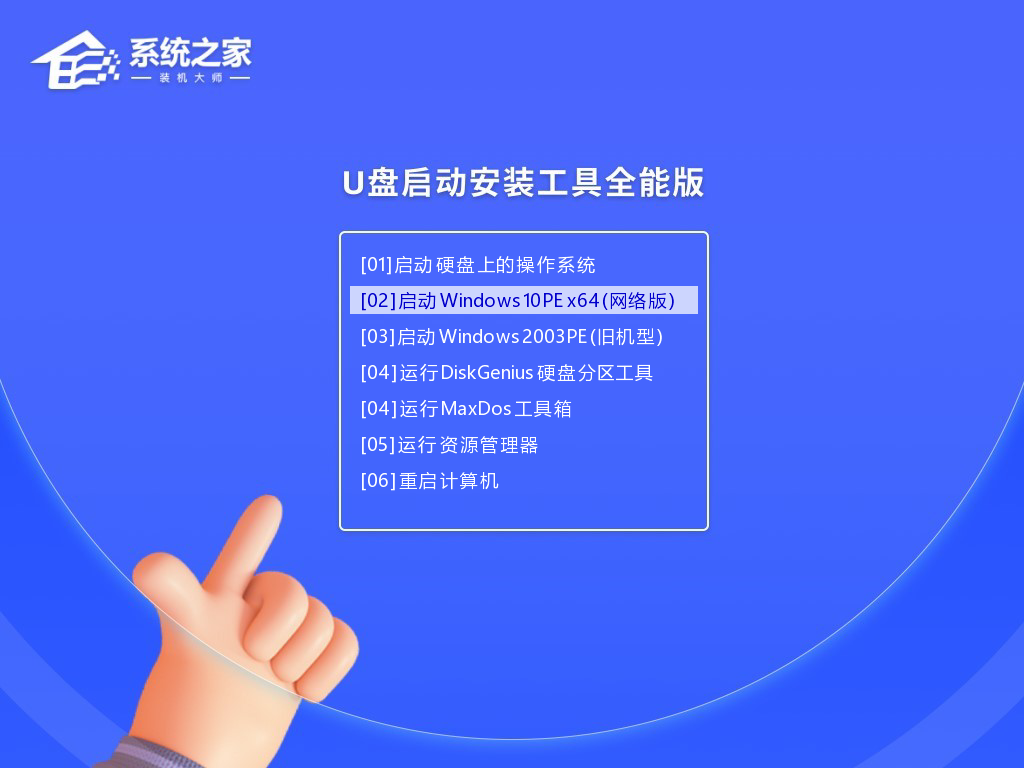
2、进入PE系统后,会自动打开一键重装工具,选择下载好的Win10系统Ghost文件或Win10系统ISO镜像。
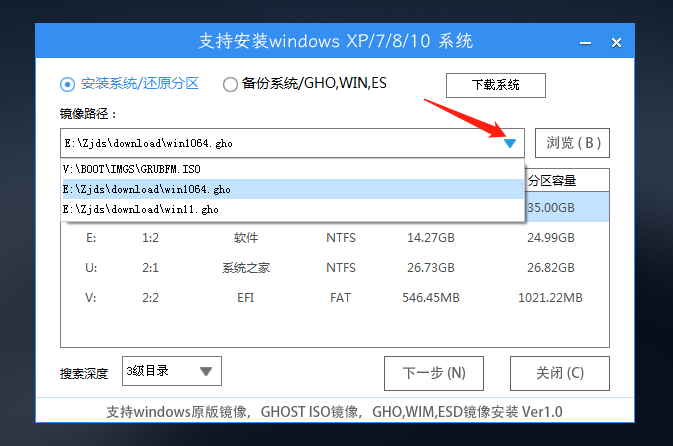
3、之后选择系统安装的分区,点击下一步。
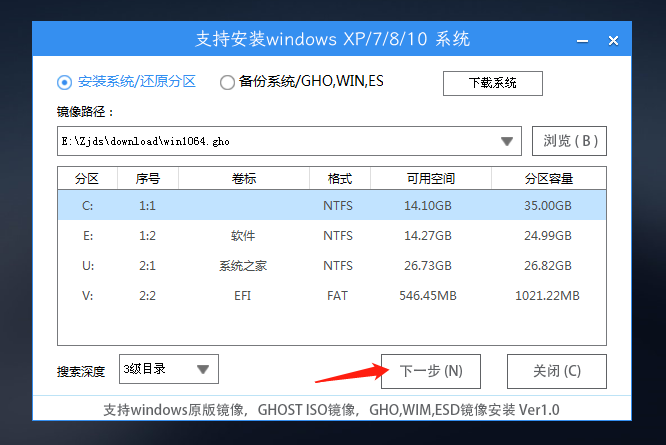
4、进入此界面,直接点击安装即可。
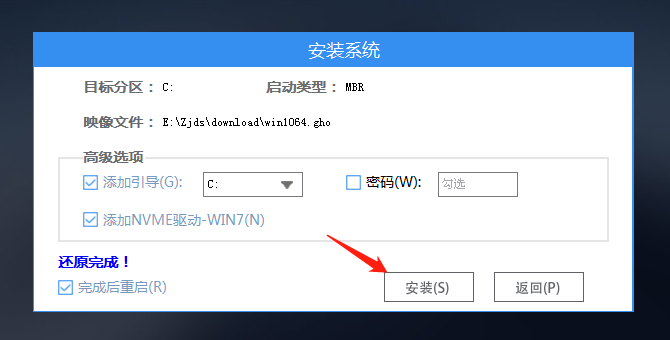
5、然后系统将自动进入备份界面。
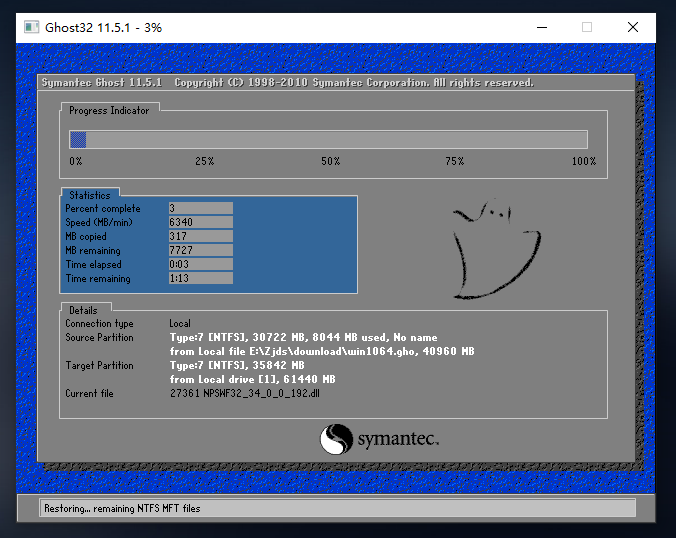
6、备份完成后,系统将会提示用户进行重启,并且拔掉U盘。
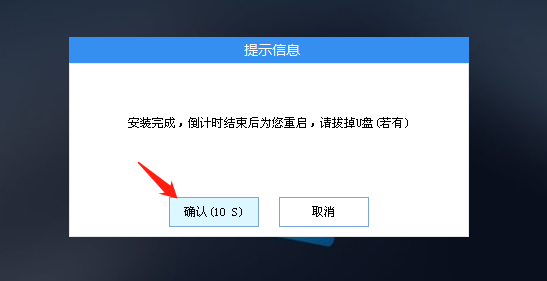
7、重启后,将会自动进入系统安装界面,等待系统自动安装完毕,即可进入系统。
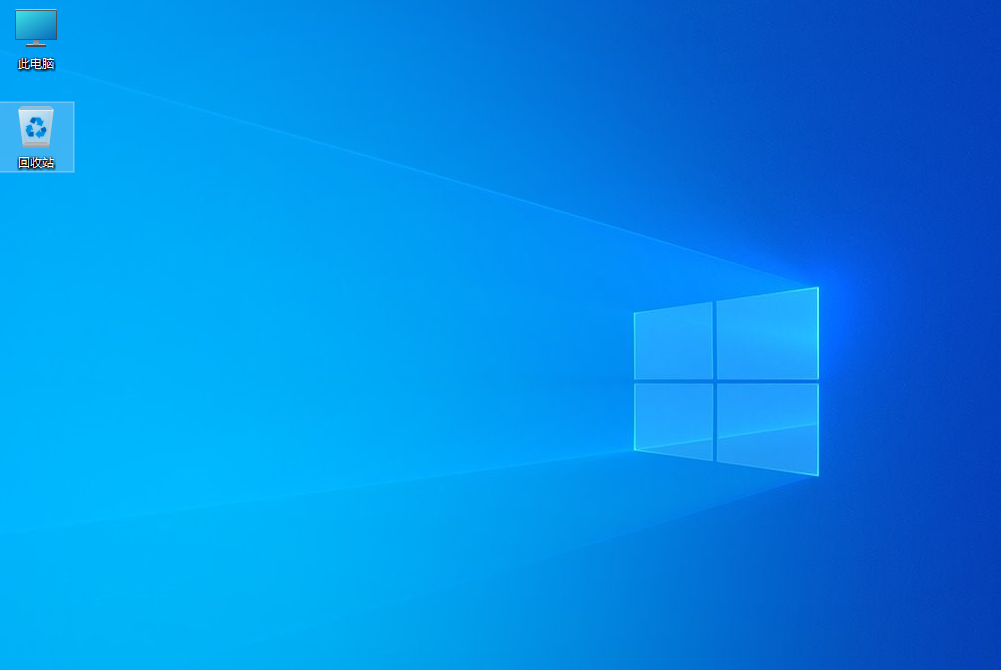
最新文章
惠普电脑开机按什么键选择U盘启动惠普电脑u盘启动按哪个键
2023-09-14Win11怎么调亮度Win11调屏幕亮度的四种方法
2023-09-13Win11电脑摄像头打开是黑的如何解决
2023-09-13笔记本傻瓜式重装系统Win11教程 一键重装Win11系统图文步骤
2023-09-13ToDesk如何两个人观看ToDesk两人观看的方法
2023-09-13向日葵远程控制必须注册吗向日葵必须登录才能用吗
2023-09-13怎么样给U盘设置密码U盘添加安全访问密码的方法
2023-09-13电脑无法打开excel表格怎么办excel打不开的解决方法
2023-09-13我的世界hmcl启动器如何调用内存hmcl启动器调用内存的方法
2023-09-13ToDesk如何使用ToDesk的使用方法介绍
2023-09-13发表评论