更新时间:2023-09-13
很多朋友想知道用U盘怎么重装系统,大家觉得这个方法的步骤会比较复杂,但是自己操作错误把电脑搞坏,下面小编就来给朋友们介绍惠普电脑U盘重装Win10系统图文教程,步骤写得很详细,相信可以帮助大家进行重装系统。
1、U盘一个(尽量使用8G以上的U盘)。
2、一台正常联网可使用的电脑。
3、下载U盘启动盘制作工具:石大师(http://www.xitongzhijia.net/soft/243542.html)。
1、运行“石大师一键重装”点击“我知道了”。
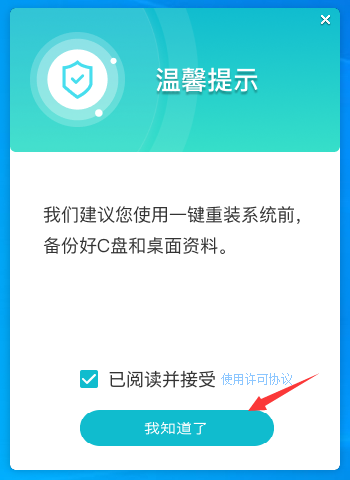
2、选择“U盘启动”点击“开始制作”。
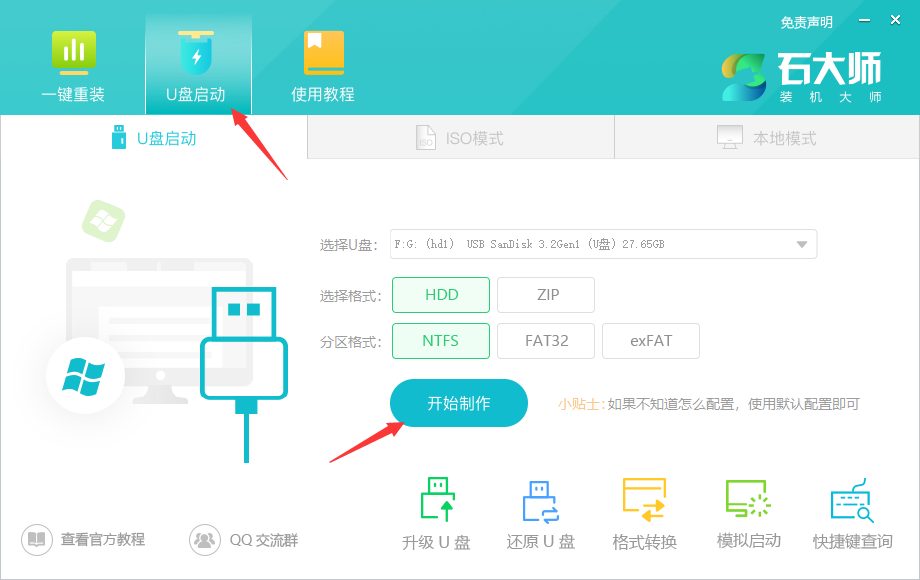
3、正在下载U盘启动工具制作时所需的组件,请耐心等待。
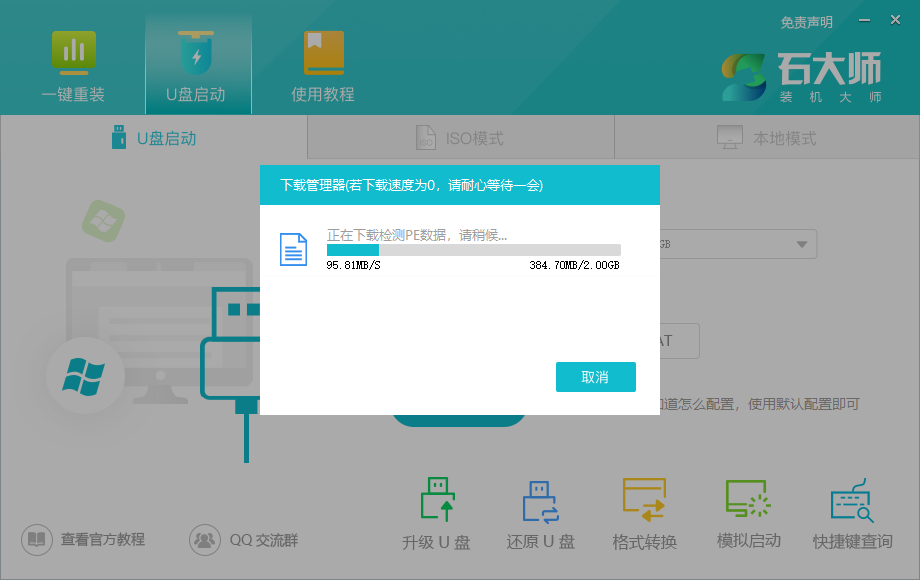
4、跳出提示备份U盘内重要资料,如无需备份,点击“确定”。
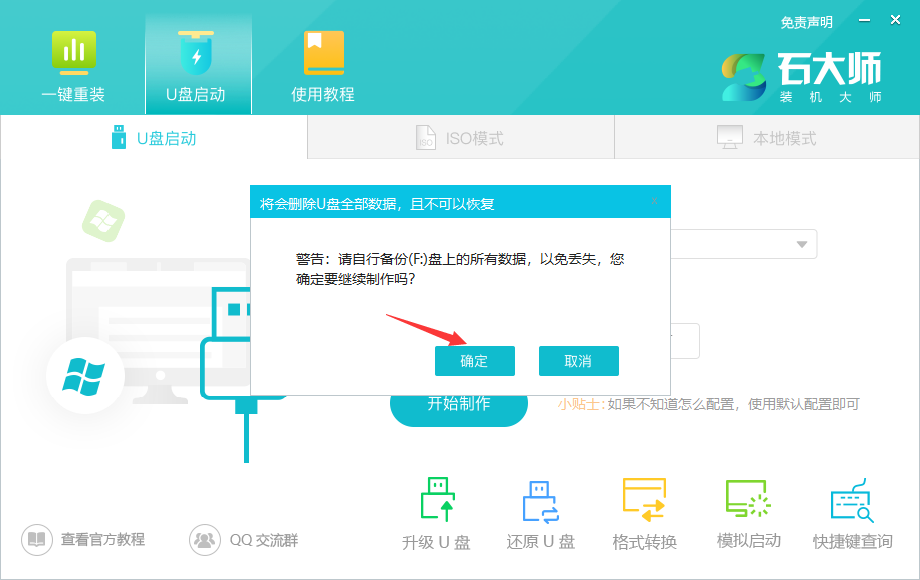
5、选择自己想要安装的系统镜像,点击“下载系统并制作”,本软件提供的系统为原版系统(也可选择取消下载系统制作)。
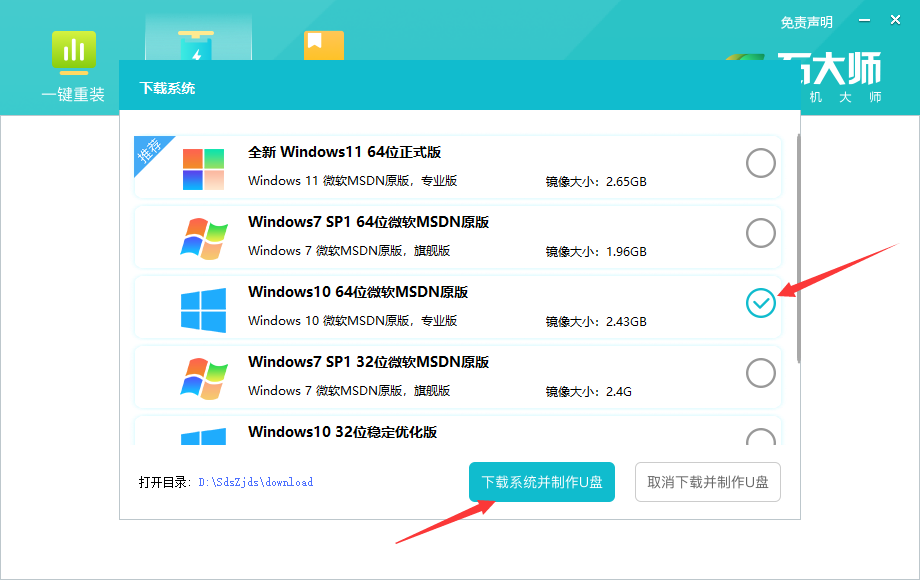
6、正在下载系统镜像,请勿关闭软件。
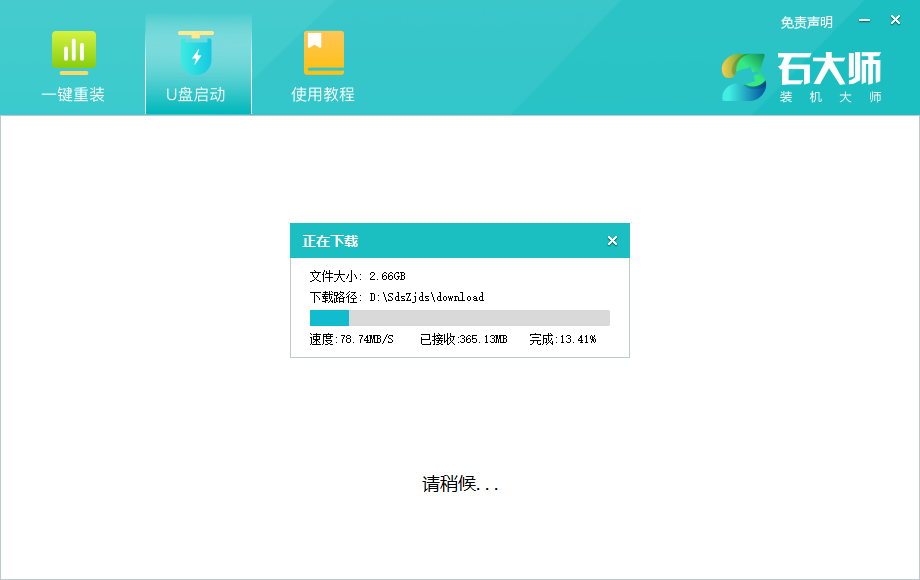
7、正在制作U盘启动工具。
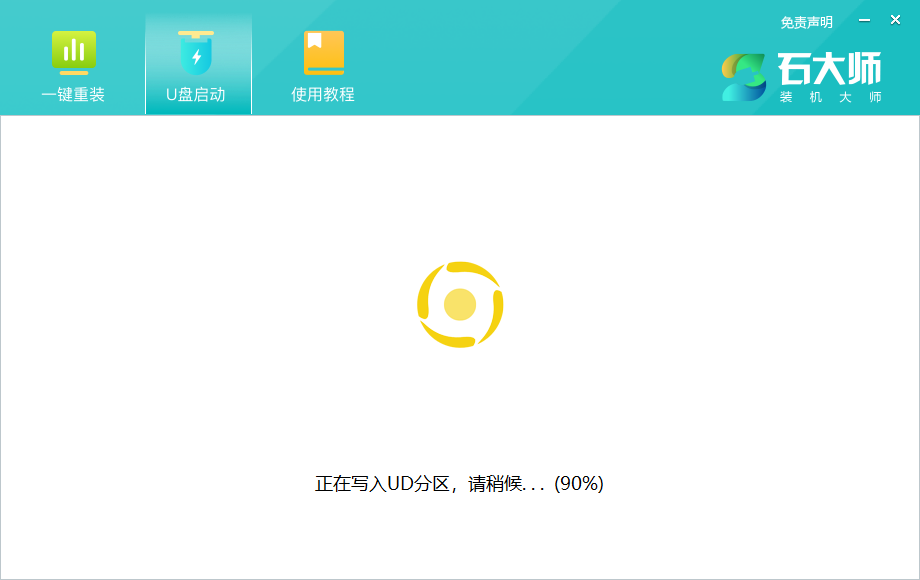
8、正在拷备系统镜像到U盘。
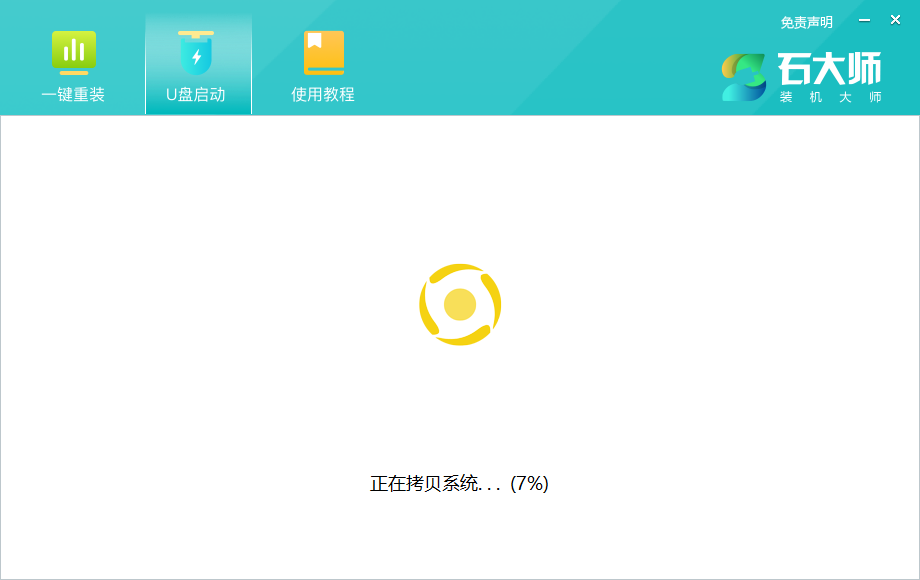
9、提示制作完成,点击“确定”。
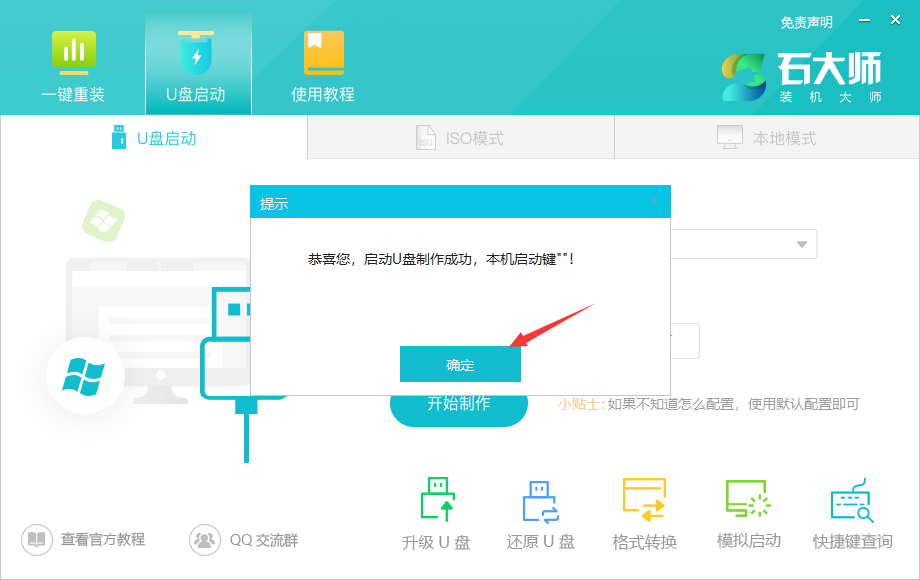
10、选择“模拟启动”,点击“BIOS”。
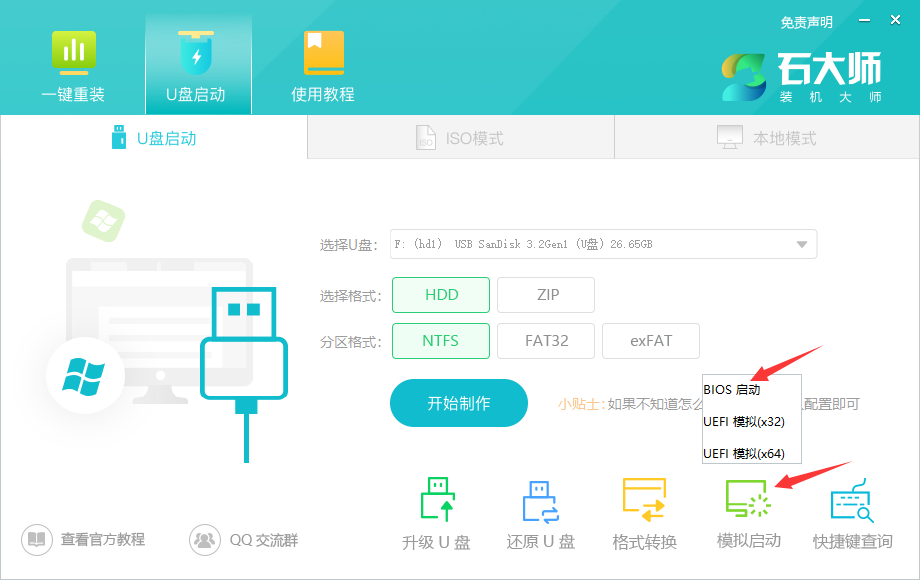
11、出现这个界面,表示石大师U盘启动工具已制作成功。
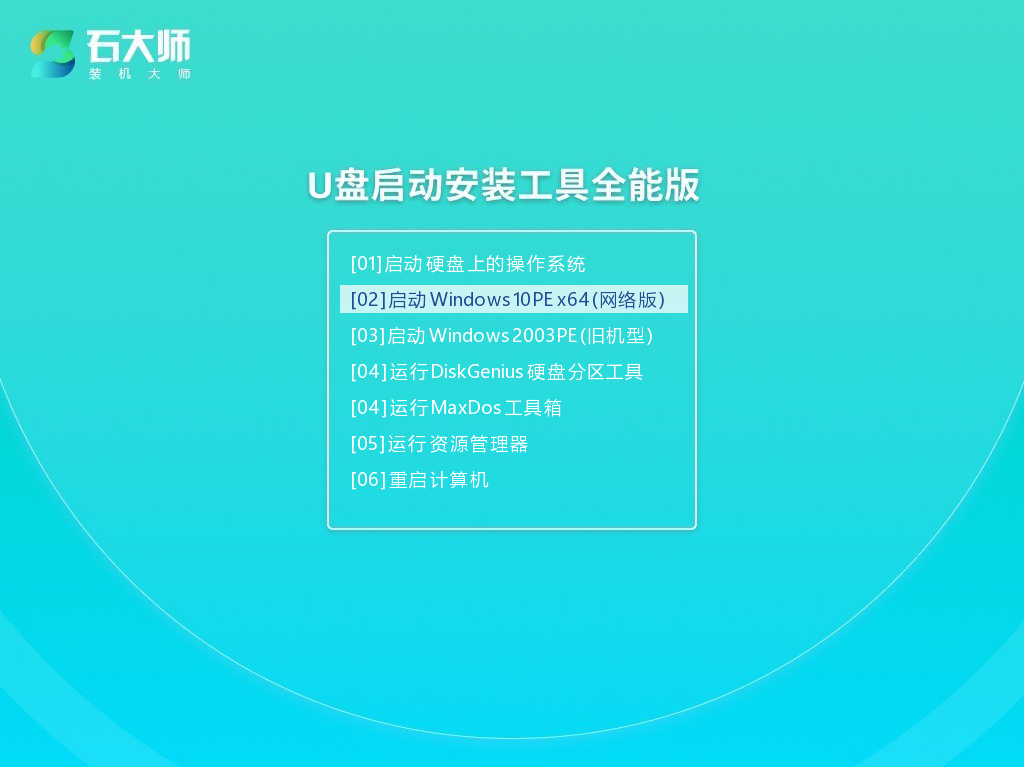
1、查找自己电脑的U盘启动快捷键。
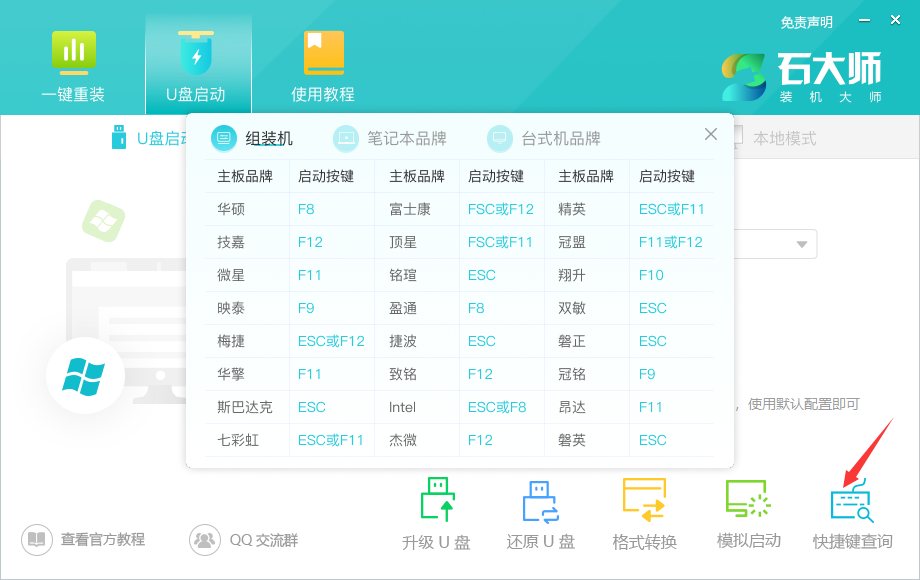
2、制作好的U盘启动盘依然插在电脑上,重启电脑按快捷键选择U盘进行启动,进入后,键盘↑↓键选择第二个【02】启动Windows10PE x64(网络版),然后回车。(这个PE系统只是方便用户进行操作的,跟用户要安装什么系统无关)
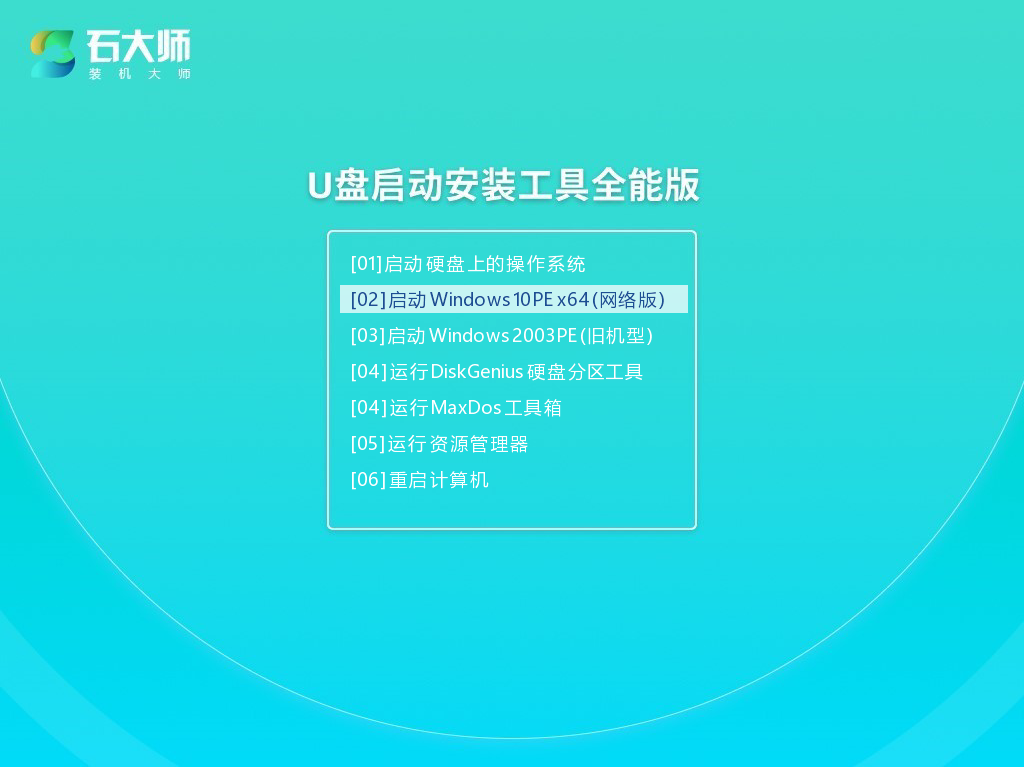
3、进入PE界面后,点击桌面的一键重装系统。
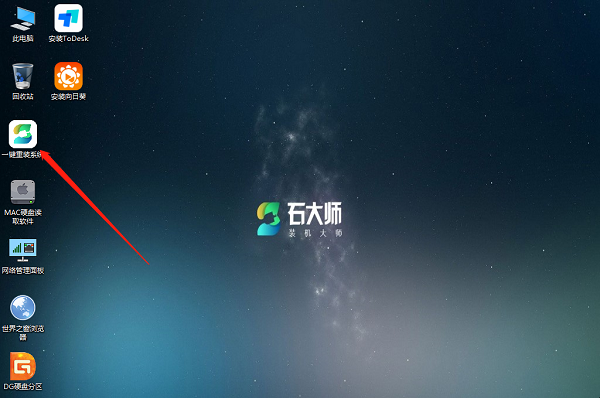
4、打开工具后,点击浏览选择U盘中的下载好的系统镜像ISO。
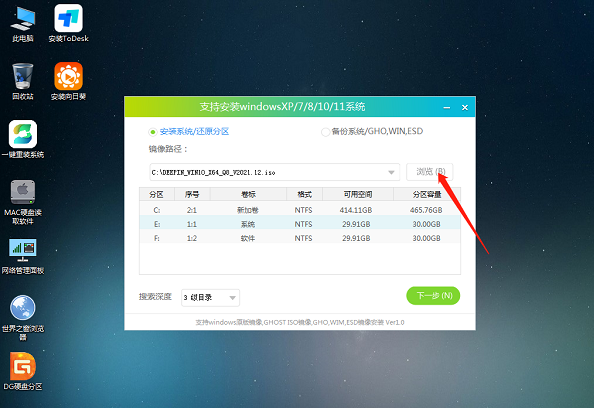
5、选择后,再选择系统安装的分区,一般为C区,如若软件识别错误,需用户自行选择。选择完毕后点击下一步。
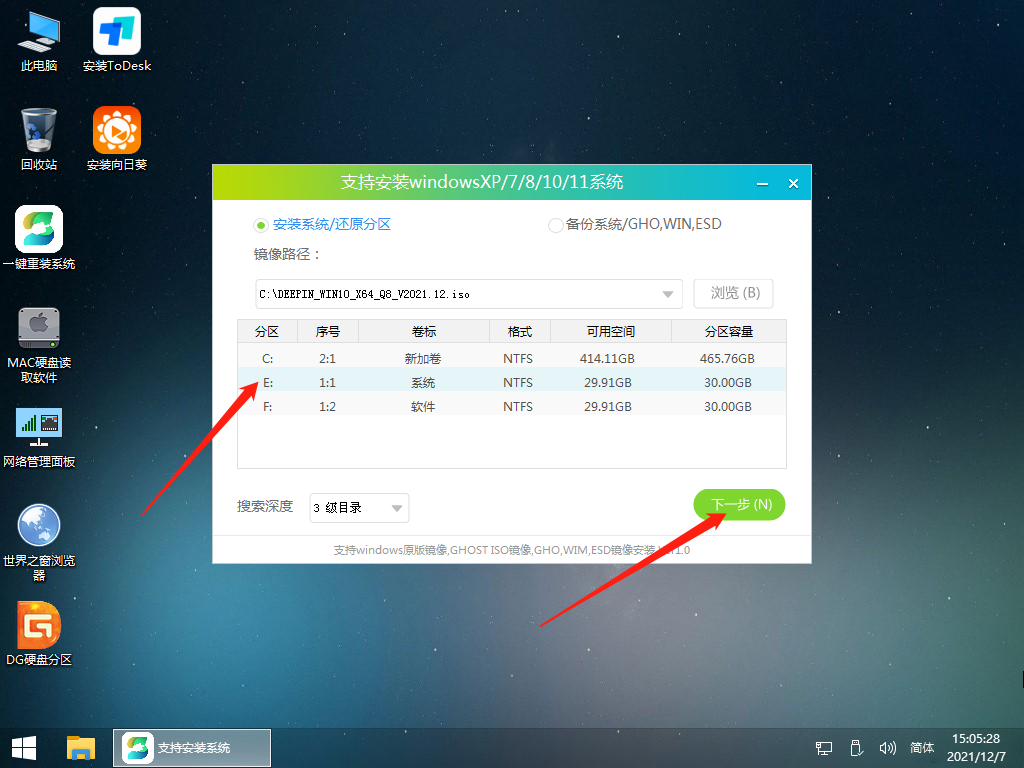
6、此页面直接点击安装即可。
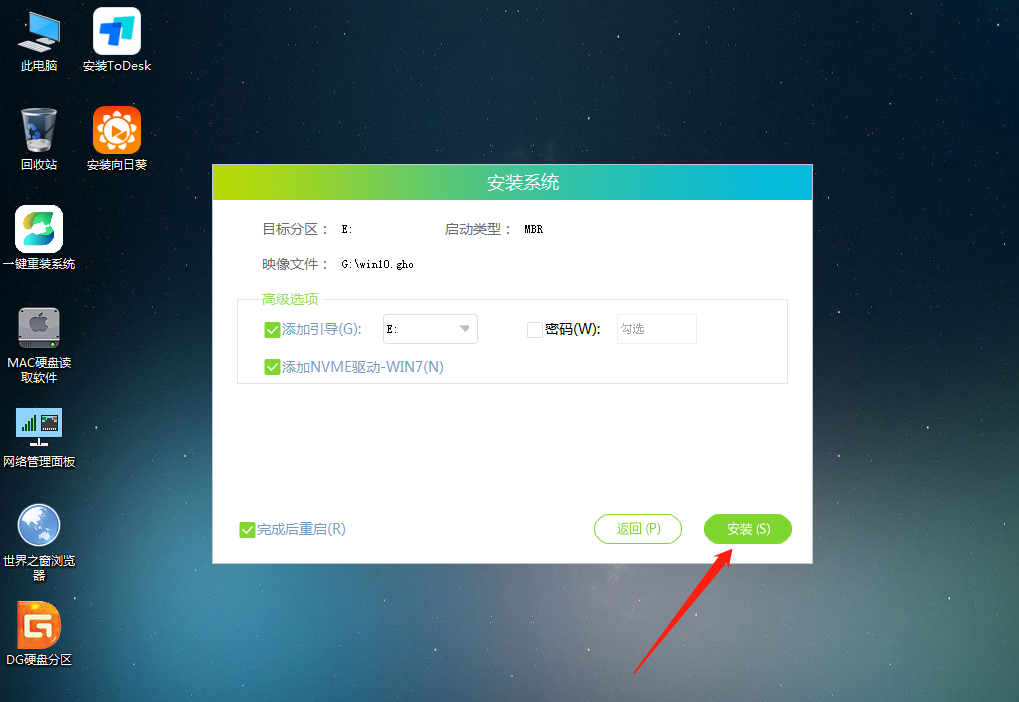
7、系统正在安装,请等候……
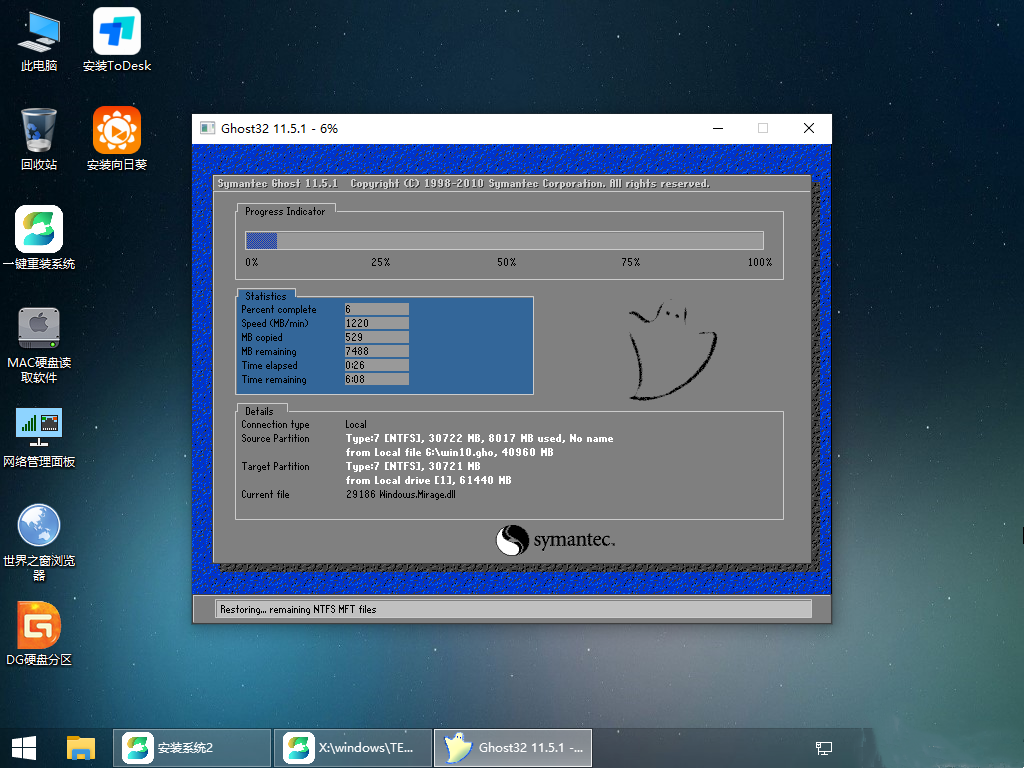
8、系统安装完毕后,软件会自动提示需要重启,并且拔出U盘,请用户拔出U盘再重启电脑。
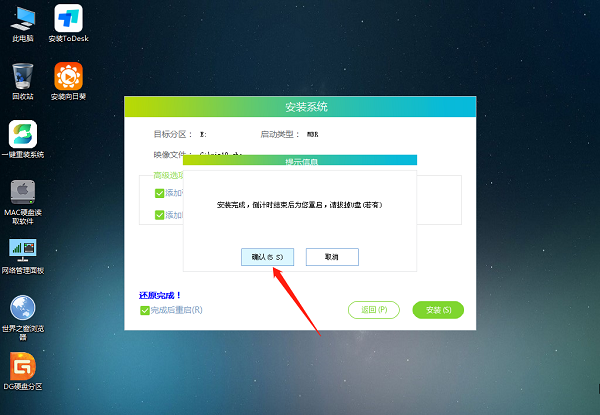
9、重启后,系统将自动进入系统安装界面,到此,装机就成功了!
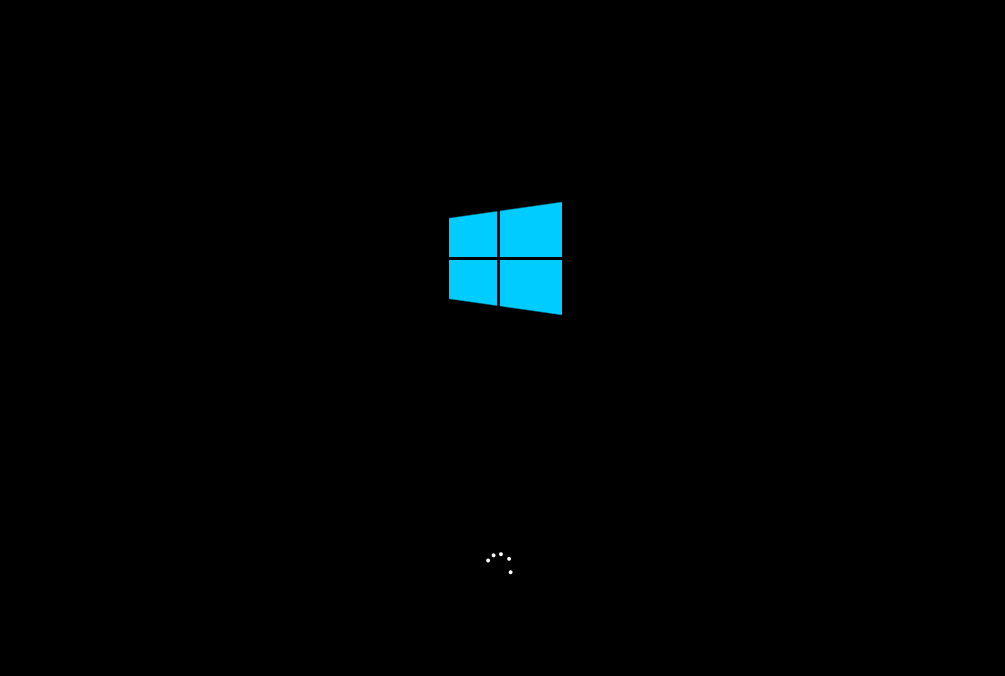
最新文章
惠普电脑U盘重装Win10系统图文教程
2023-09-13win11游戏掉帧怎么办win11游戏掉帧严重的解决办法
2023-09-13ToDesk如何进行文件传输ToDesk文件传输的方法
2023-09-13Win10更新补丁打印机故障怎么办Win10更新补丁打印机故障的解决方法
2023-09-12Win11安卓子系统哪里下载下载安卓子系统的方法介绍
2023-09-12Win11小组件提示加载此内容时出现错误怎么解决
2023-09-12Win7打印时提示“Active Directory域服务当前不可用”怎么办
2023-09-12Win11 bata版无法获取最新更新怎么办Win11 bata版无法更新的解决方法
2023-09-12安装纯净版windows7系统
2023-09-12自己在家能重装电脑系统嘛自己在家重装Win10的方法
2023-09-12发表评论