更新时间:2023-09-02
U盘是我们经常使用的一个工具,主要用来存储资料、文件传输等等,但是如果将U盘制作成了U盘启动盘,那么U盘的作用将有翻倍的效果,例如通过U盘来启动并重装系统,让电脑恢复正常哦。那么U盘要如何重装系统呢?今天小编将为大家分享熊猫侠U盘重装系统步骤,我们一起来看看吧。
1、U盘一个(尽量使用8G以上的U盘)。
2、一台正常联网可使用的电脑。
3、ghost或ISO系统镜像文件(https://www.xitongzhijia.net/win10)。
4、在本页面下载U盘启动盘制作工具:熊猫侠装机大师(http://www.xitongzhijia.net/soft/217381.html)。
注意:制作期间,U盘会被格式化,因此U盘中的重要文件请注意备份。如果需要安装系统的是C盘,重要文件请勿放在C盘和桌面上。
1、首先,关闭所有的杀毒软件,然后运行熊猫侠装机大师软件,软件会进行提示,仔细阅读后,点击我知道了进入工具。
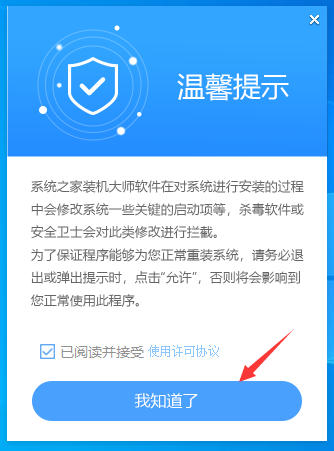
2、进入工具后,在最上方选择U盘启动,进入U盘启动盘制作界面。
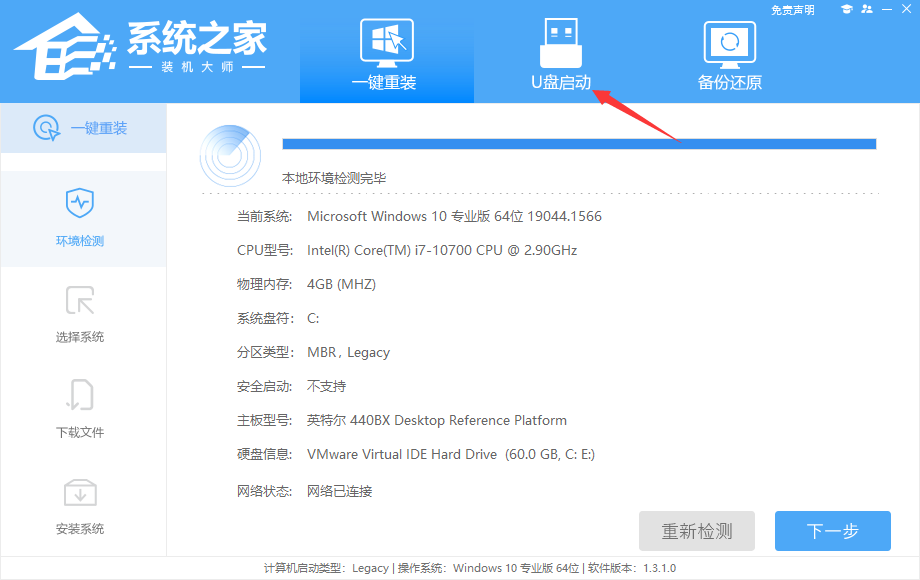
3、保留默认格式和分区格式,无需手动更改。点击开始制作。
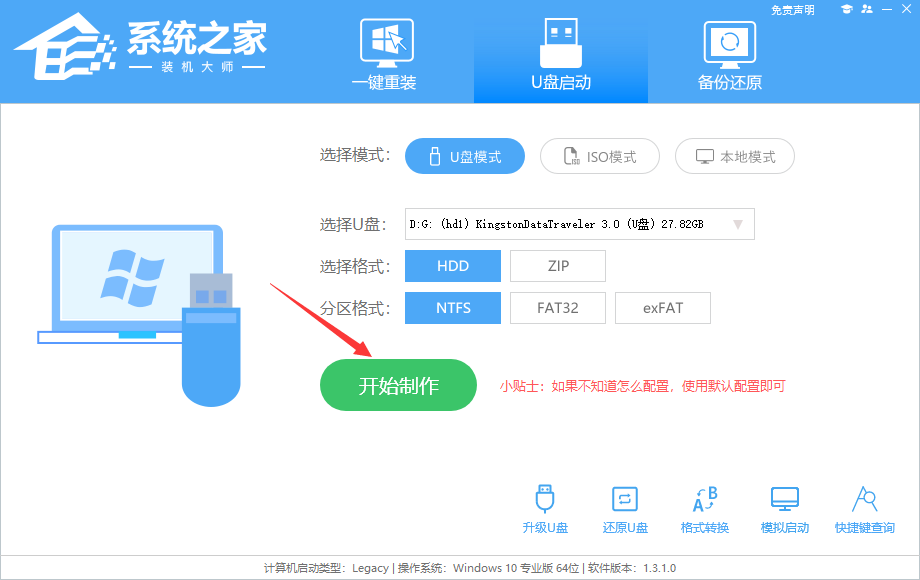
4、工具会自动提示是否开始制作。注意:制作工具将会清理U盘中所有的数据且不可恢复,请提前存储U盘中重要数据文件。
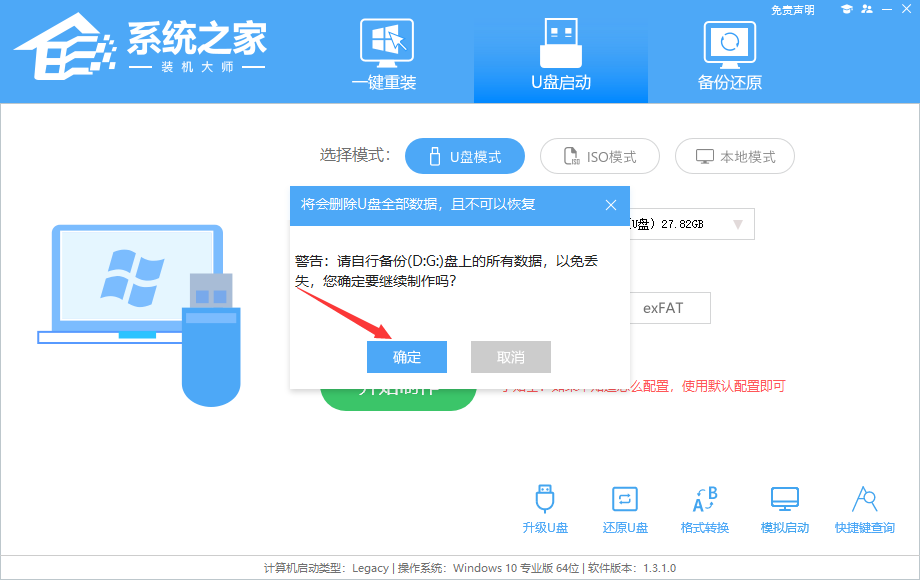
5、等待U盘制作完毕。
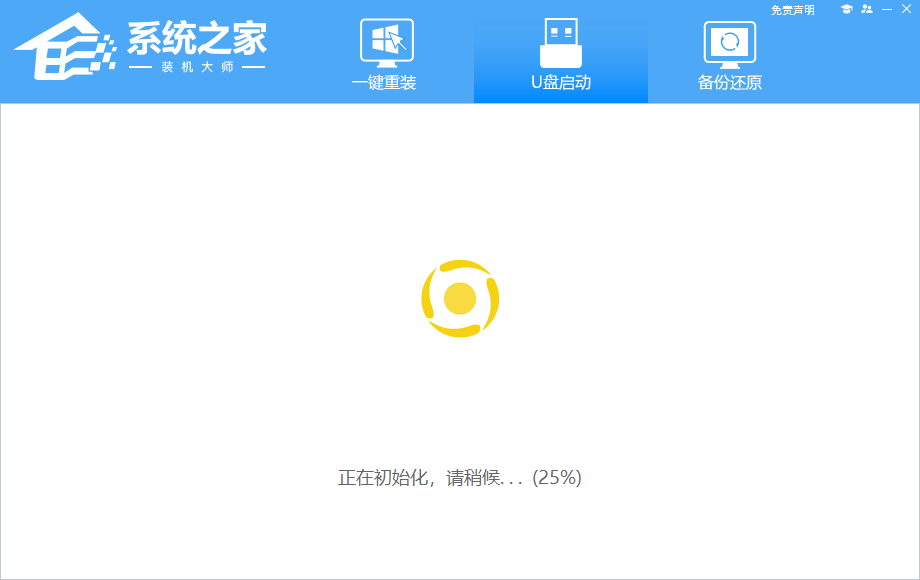
6、U盘制作完毕后,工具会进行提示,并且显示当前电脑的开机U盘启动快捷键。
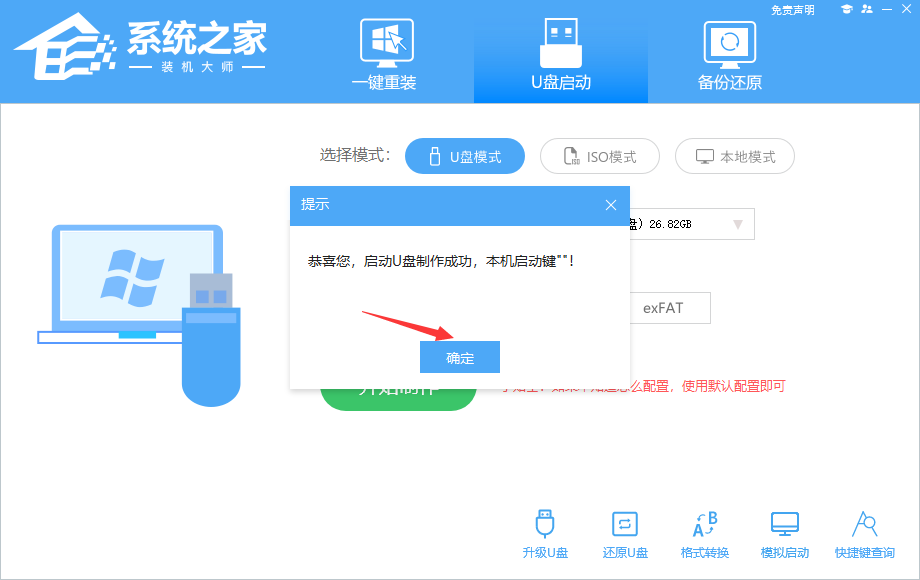
7、制作完毕后,需要测试当前U盘启动盘是否制作完成。需要点击右下方 模拟启动-BIOS启动,查看当前U盘启动盘是否制作成功。
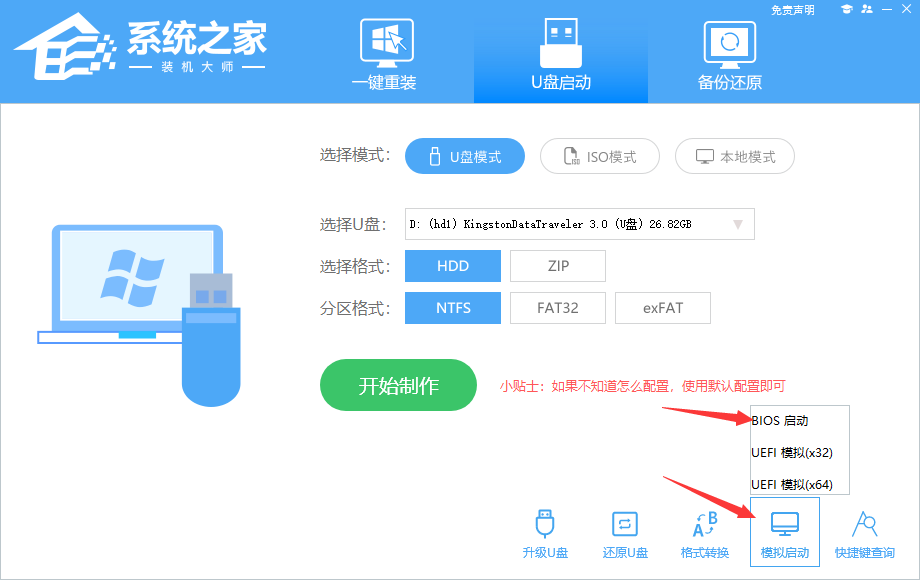
8、稍等片刻,成功显示此界面则为成功。
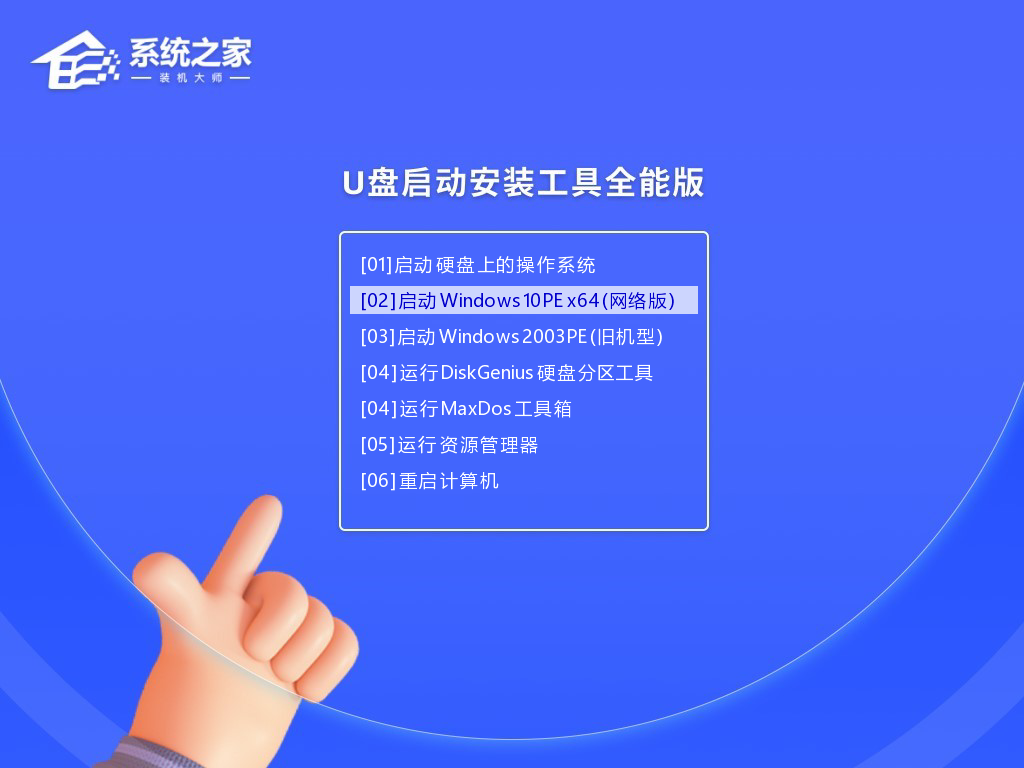
9、然后关闭软件,用户需要将下载好的系统移动到U盘中即可。
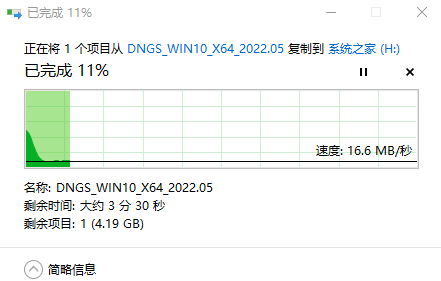
1、查找自己电脑主板的U盘启动盘快捷键。
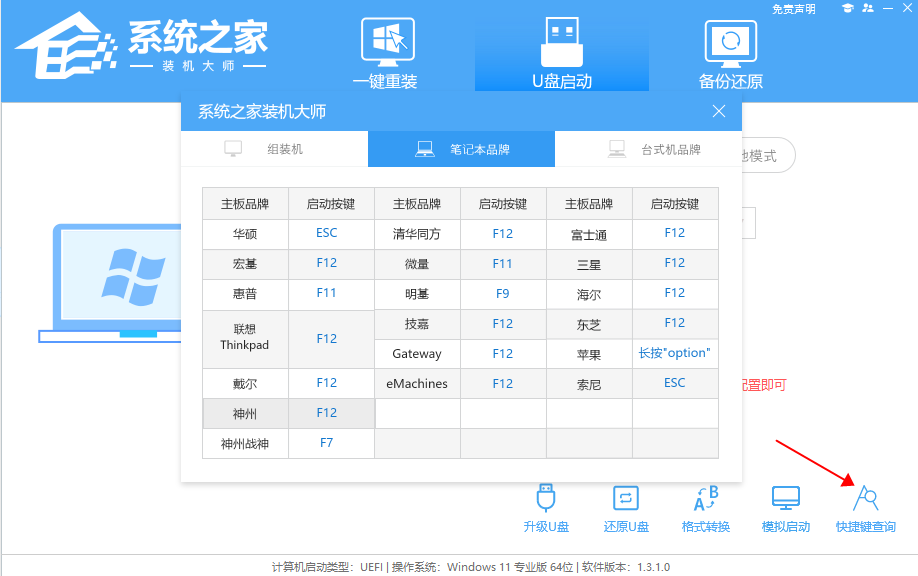
2、U盘插入电脑,重启电脑按快捷键选择U盘为第一启动项。进入后,键盘↑↓键选择第二个【02】启动Windows10PEx64(网络版),然后回车。
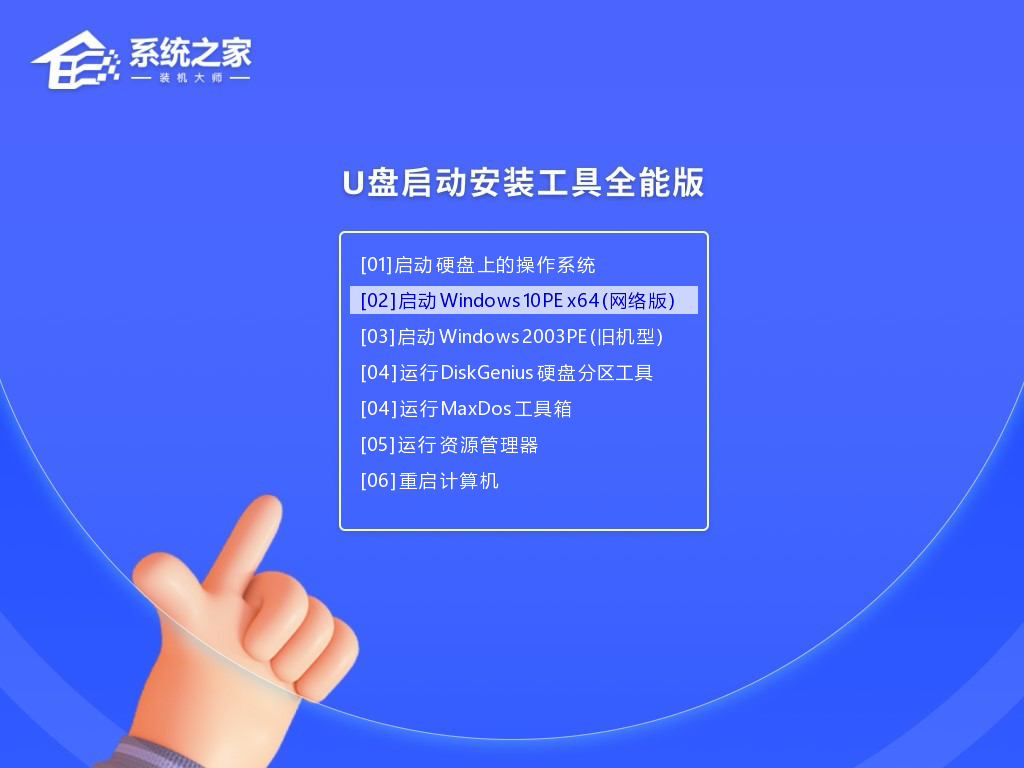
3、进入PE界面后,点击桌面的一键重装系统。
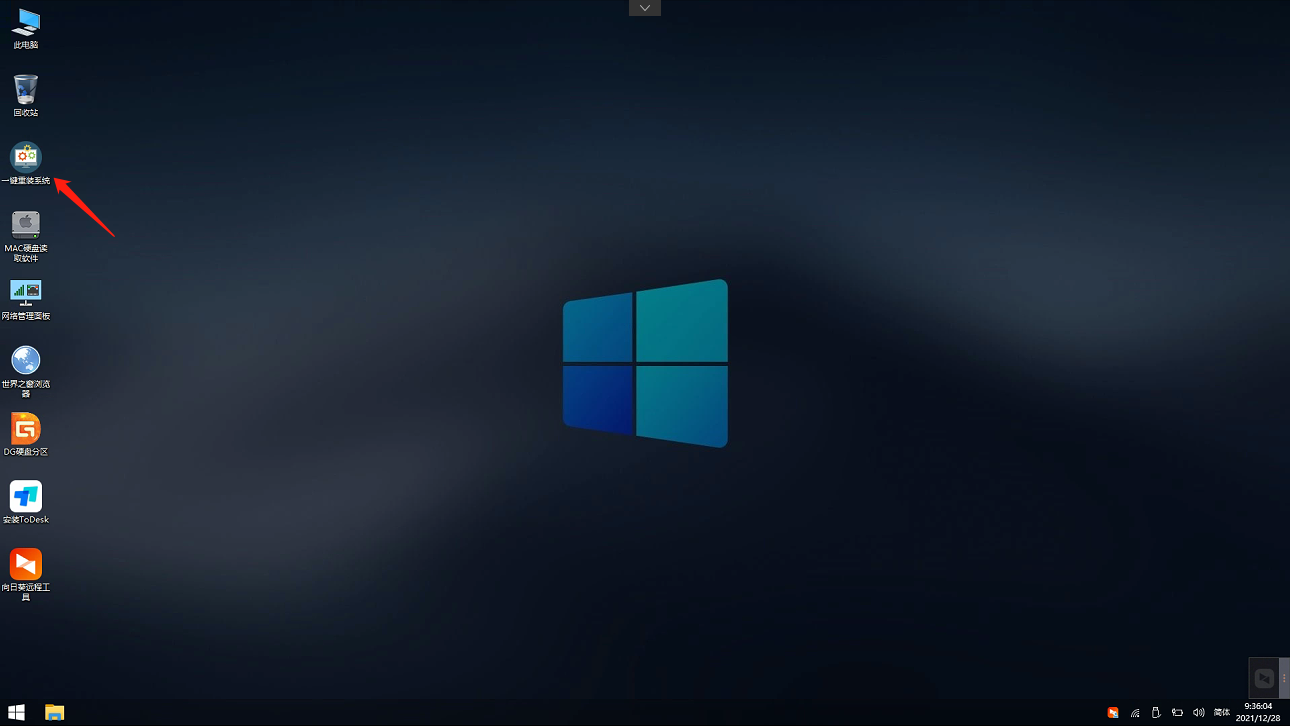
4、打开工具后,点击浏览选择U盘中的下载好的系统镜像ISO。选择后,再选择系统安装的分区,一般为C区,如若软件识别错误,需用户自行选择。
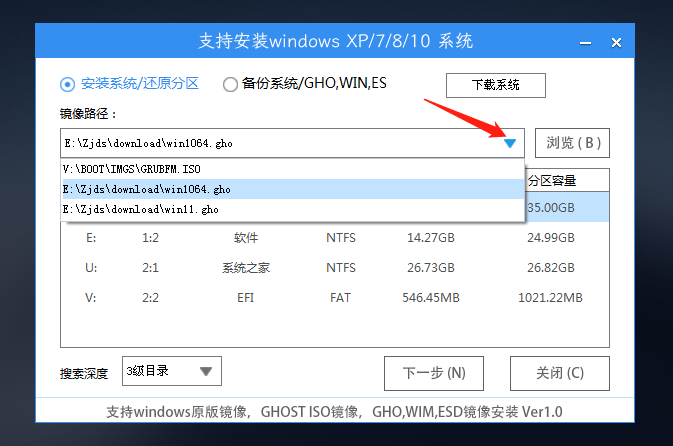
5、选择完毕后点击下一步。
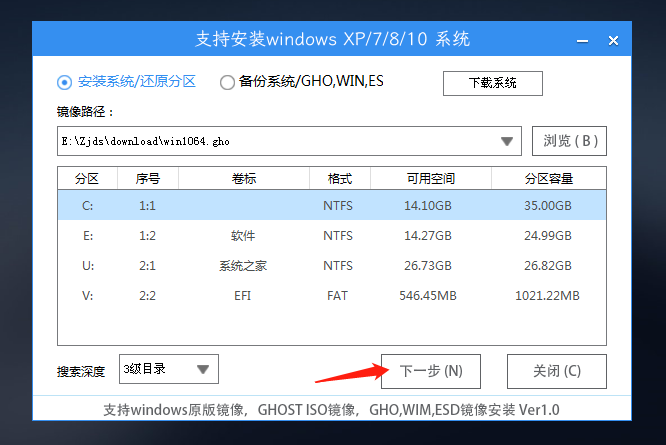
6、此页面直接点击安装即可。
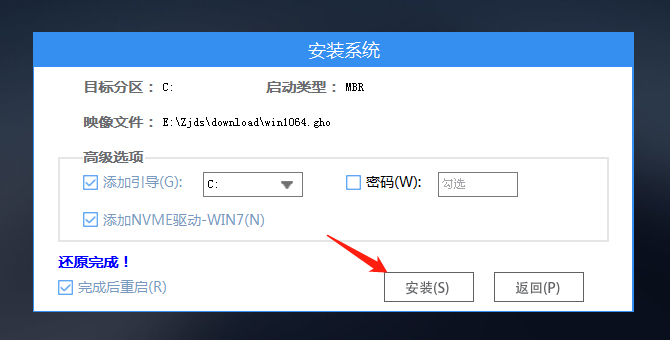
7、系统正在安装,请等候。
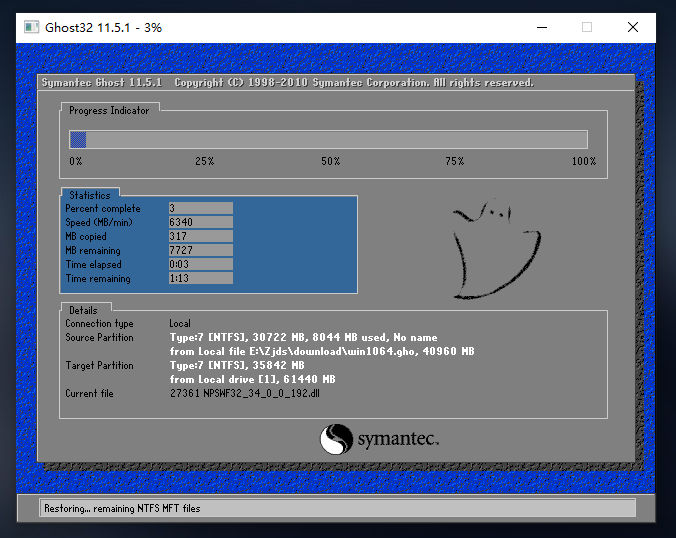
8、系统安装完毕后,软件会自动提示需要重启,并且拔出U盘,请用户拔出U盘再重启电脑。
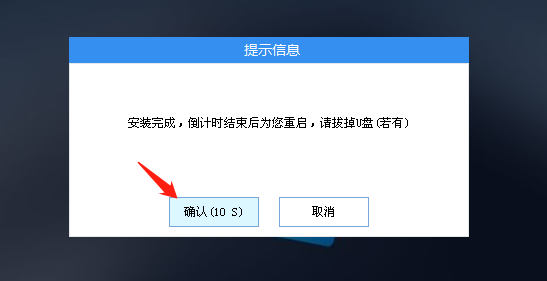
9、重启后,系统将自动进入系统安装界面,到此,装机就成功了!
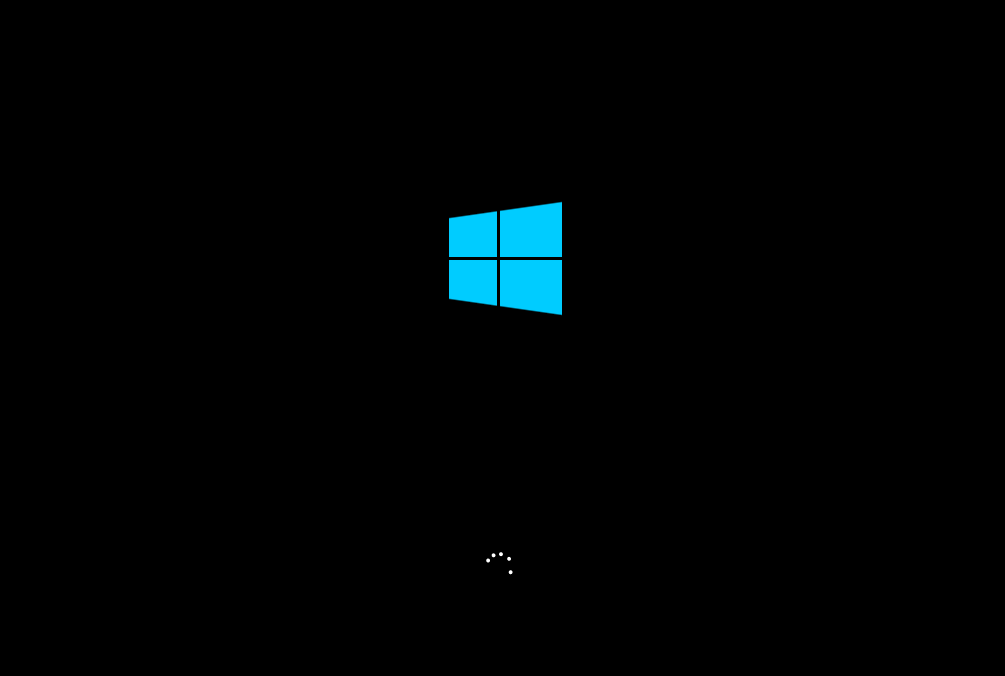
最新文章
U盘如何重装系统熊猫侠U盘重装系统步骤
2023-09-02如何把U盘制作成系统安装盘
2023-09-02英伟达图形增强功能要开吗英伟达图形增强功能的开启方法
2023-09-02win11任务管理器怎么打开win11任务管理器打开的技巧方法
2023-09-02Win10系统如何安装Win11Win10系统如何安装Win11的方法
2023-09-02Win10系统如何重装重装Win10系统的详细教程
2023-09-02安卓子系统(WSA)无法连接主机网络怎么办WSA无法连接主机网络的解决方法
2023-09-02Win11图片怎么查看下一张Win11图片直接查看下一张的设置方法
2023-09-02英伟达显卡怎么设置英伟达显卡设置高性能的方法
2023-09-02XBOX闪退怎么办Win10打开XBOX闪退的解决方法
2023-09-02发表评论