更新时间:2023-09-02
win11任务管理器怎么打开?最近有小伙伴们向小编反映自己电脑想打开任务管理器进行查看但不知道从哪里打开,那碰到这个问题的小伙伴们要怎么办呢?还不清楚的小伙伴们,跟着小编一起来看看任务管理器打开的技巧方法吧,希望可以帮助到你呀!
1、windows11任务管理器打开方法和windows10系统打开方法基本一致,在下方任务栏中点击windows图标进入选项。
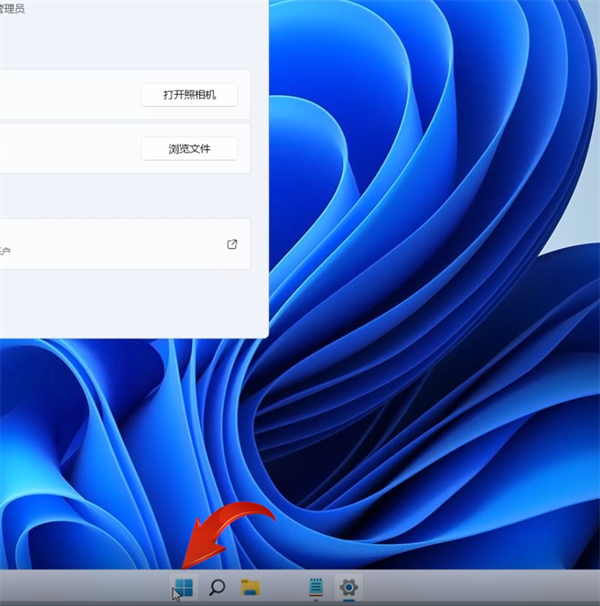
2、在图标选项中点击任务管理器便可开启任务管理器,同样的windows11的大部分工具都可以在搜索栏中搜索应用和工具。
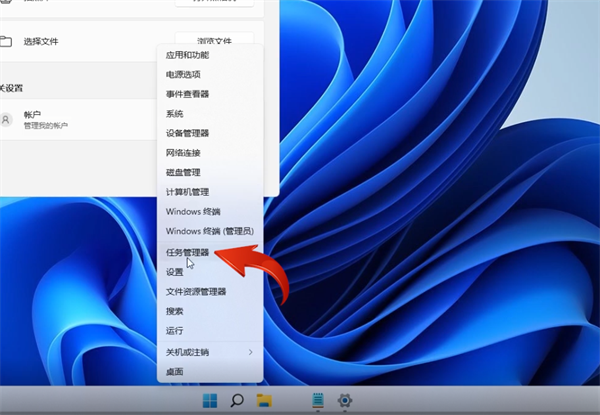
3、快捷键进入:在电脑中按下快捷键ctrl+shift+esc进入任务管理器,或者按下ctrl+alt+del进入账户选项,再选择进入任务管理器。
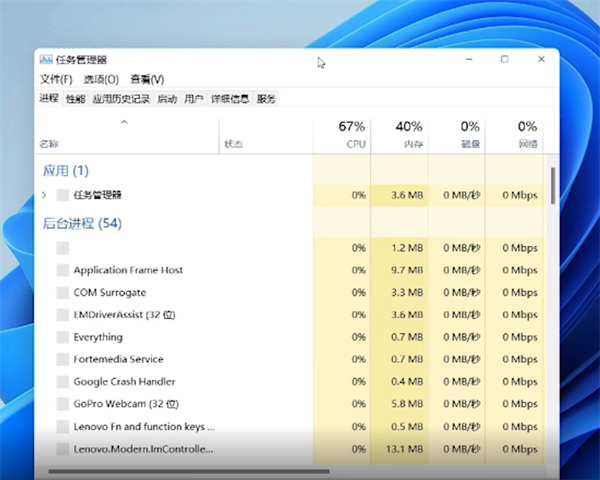
1、在电脑任务栏中点击“搜索功能”。
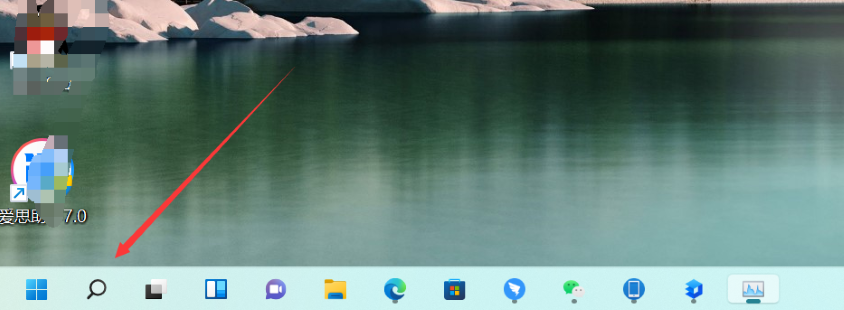
2、点击输入“任务管理器” 。
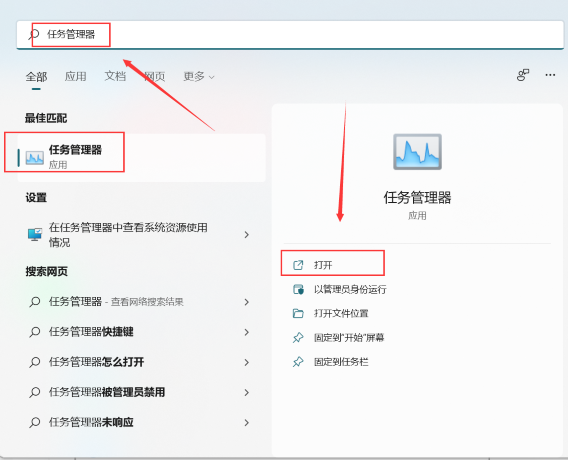
3、在右侧选择“打开”任务管理器即可 。
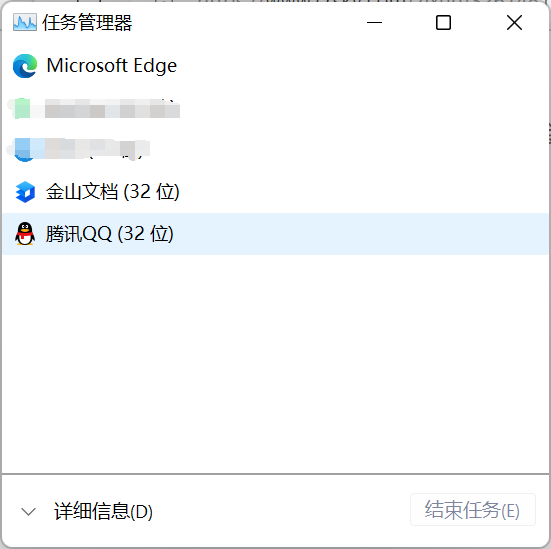
1、在键盘上同时按下Win+R快捷键打开运行窗口。
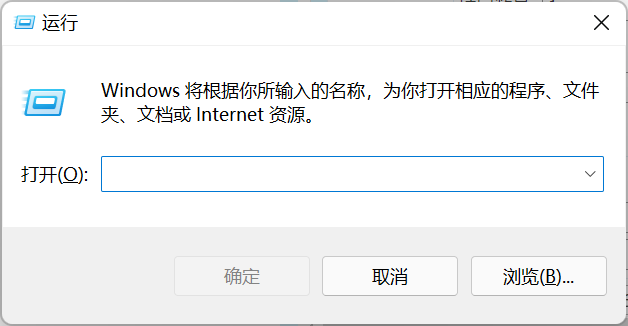
2、输入“taskmgr”点击确认。
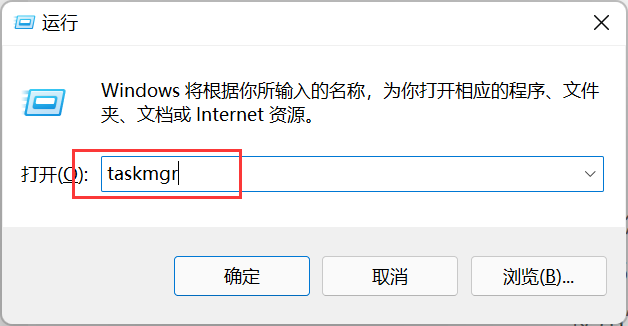
3、打开任务管理器即可看到详情信息。
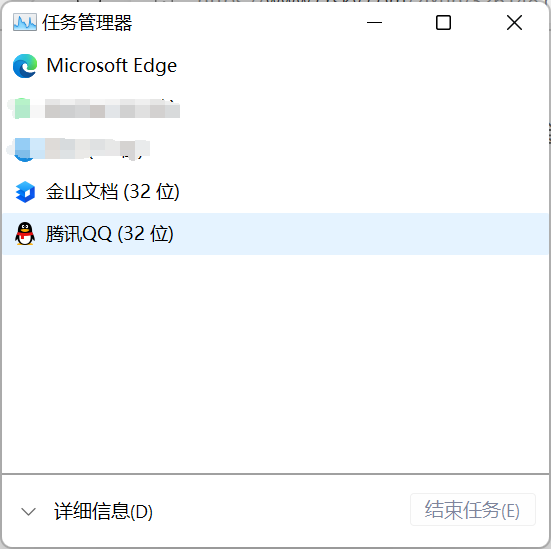
最新文章
win11任务管理器怎么打开win11任务管理器打开的技巧方法
2023-09-02Win10系统如何安装Win11Win10系统如何安装Win11的方法
2023-09-02Win10系统如何重装重装Win10系统的详细教程
2023-09-02安卓子系统(WSA)无法连接主机网络怎么办WSA无法连接主机网络的解决方法
2023-09-02Win11图片怎么查看下一张Win11图片直接查看下一张的设置方法
2023-09-02英伟达显卡怎么设置英伟达显卡设置高性能的方法
2023-09-02XBOX闪退怎么办Win10打开XBOX闪退的解决方法
2023-09-02AI全自动剪辑软件怎么配字幕视频有配音怎么自动加字幕
2023-09-02AMD显卡如何设置分辨率AMD显卡设置分辨率的方法
2023-09-02没收到Win11更新推送Win11没有收到最新补丁推送的解决方法
2023-09-02发表评论