更新时间:2023-08-18
Win11运行虚拟机死机了怎么办?最近有小伙伴们在后台向小编反映说自己的Win11系统无法运行虚拟机,一运行就死机崩溃,不知道应该如何操作才能正常使用。其实方法很简单的,不清楚的小伙伴们跟着小编一起看下去吧,小编在这里给大家带来了解决方法,希望可以帮助到你呀!
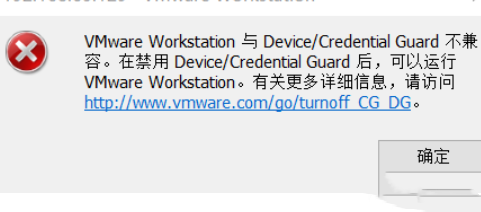
1、打开控制面板-程序-启用或关闭Windows功能,可能你的电脑上发现没有Hyper-V,连vm也无法使用(如果你的打开有的话就如下图勾上,重启电脑即可),没有Hyper-V需要安装,可以转到下面1.2步骤安装。
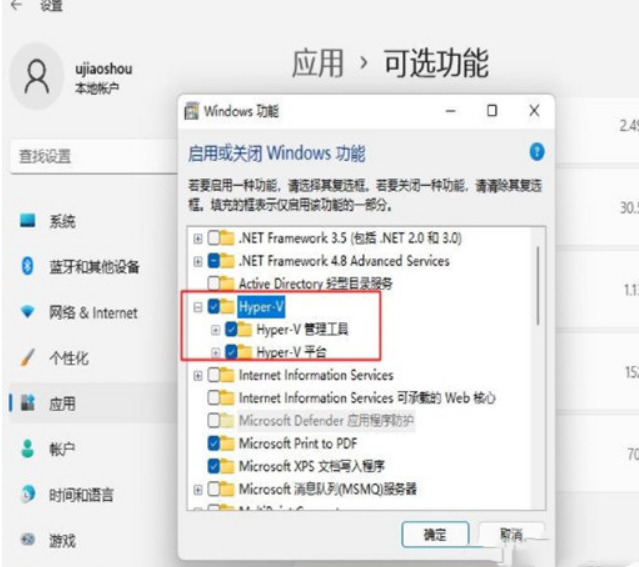
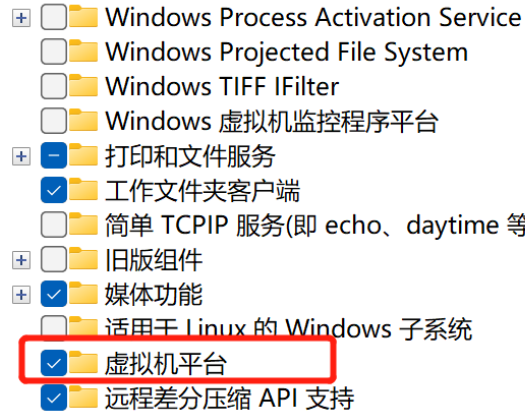
2、系统上安装Hyper-V,新建一个记事本,输入代码如下,然后把文件名及后缀修改为Hyper-V.cmd。
pushd “%~dp0”
dir /b %SystemRoot%\servicing\Packages\*Hyper-V*.mum >hyper-v.txt
for /f %%i in (‘findstr /i 。 hyper-v.txt 2^>nul’) do dism /online /norestart /add-package:“%SystemRoot%\servicing\Packages\%%i”
del hyper-v.txt
Dism /online /enable-feature /featurename:Microsoft-Hyper-V-All /LimitAccess /ALL
3、右键使用管理员方式运行,重启后电脑即可发现已安装好。
1、直接到注册表找,调出注册表的命令是 regedit。
2、打开运行,输入regedit,调出注册表 找到 Device Guard,将默认值改为 0,如图所示。
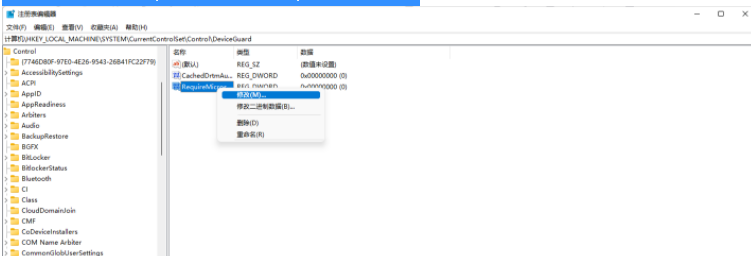
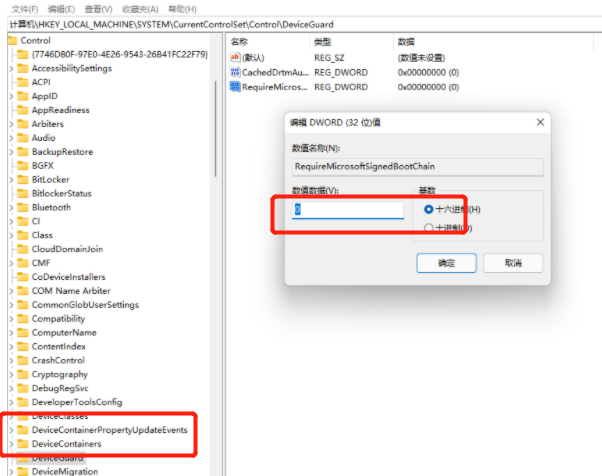
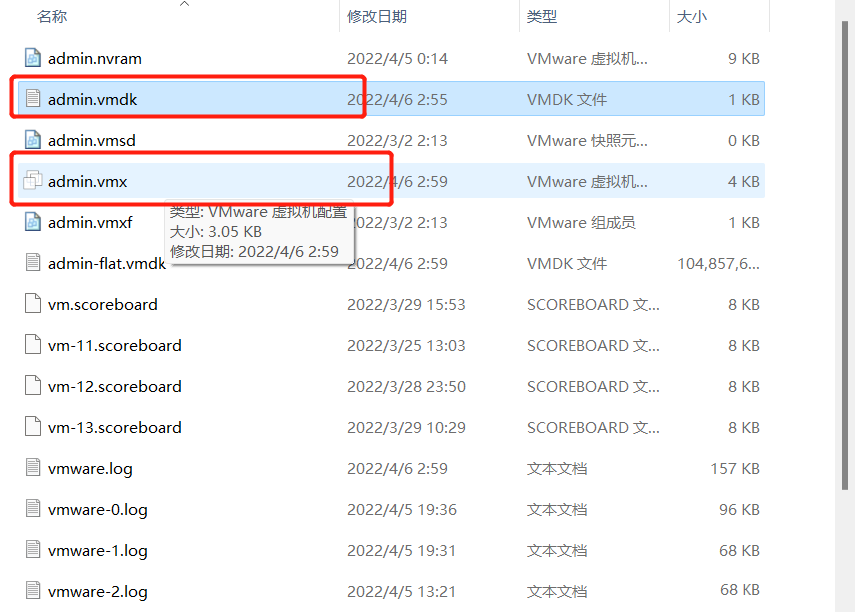
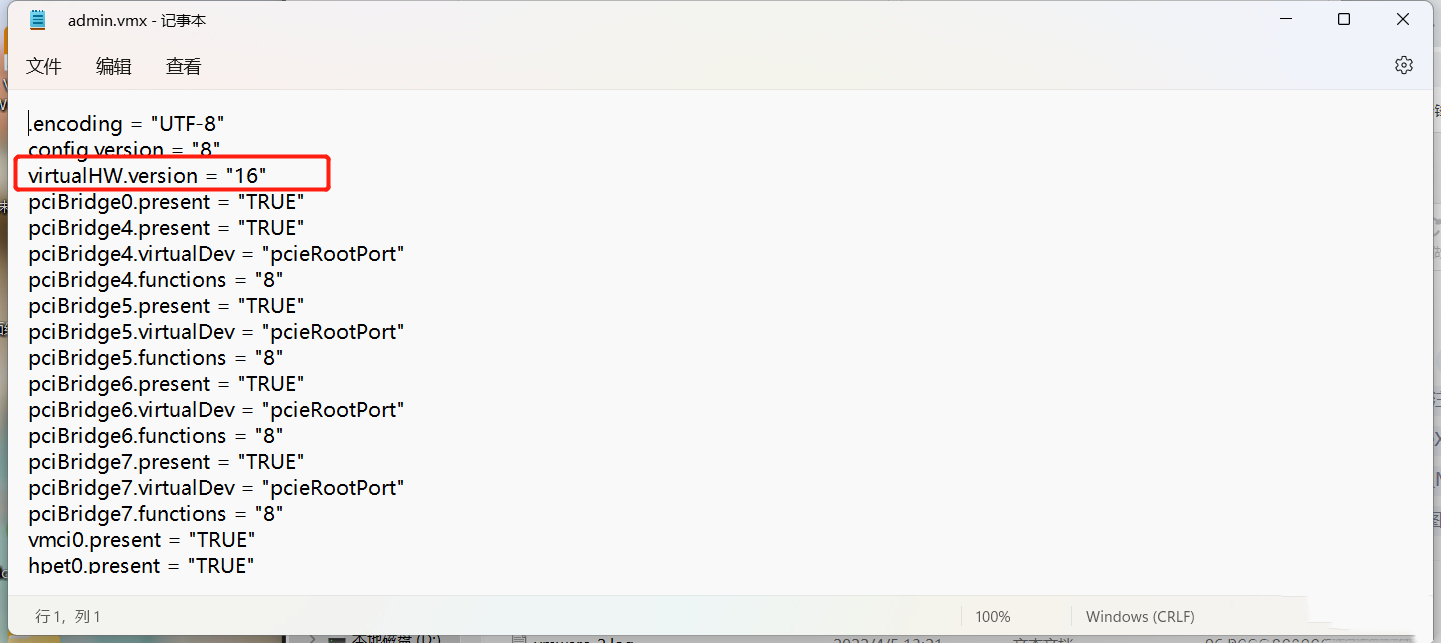
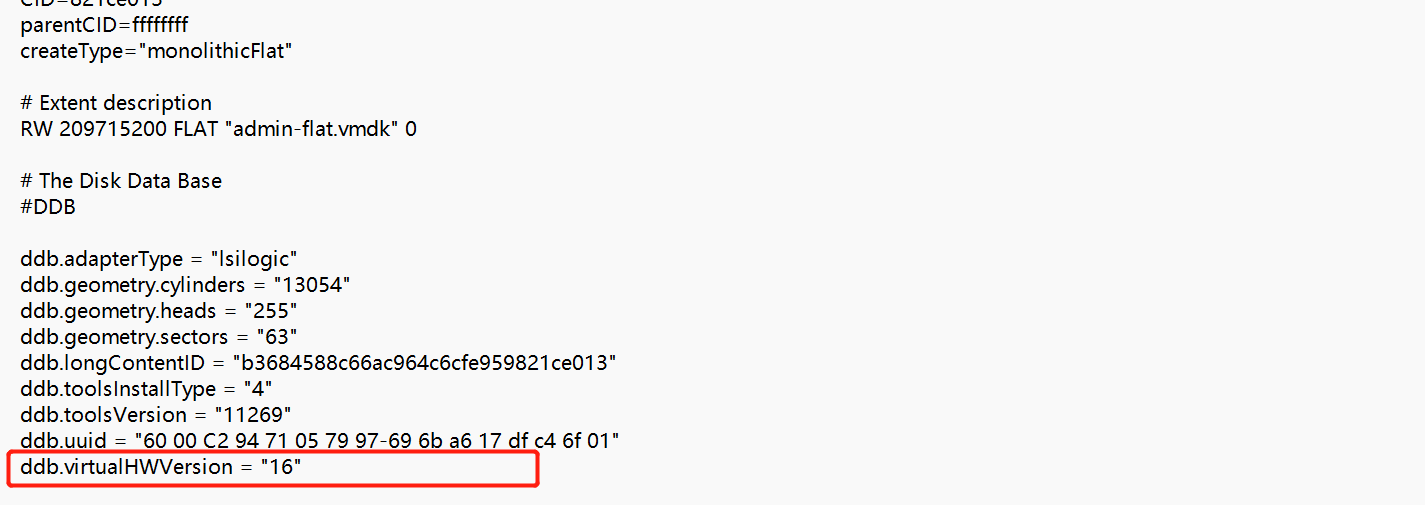
最后重新启动完成。
最新文章
Win11运行虚拟机死机了怎么办Win11运行VMware虚拟机崩溃的解决方法
2023-08-18火狐浏览器怎么翻译页面火狐浏览器翻译页面的方法
2023-08-17火狐浏览器书签丢失怎么办火狐浏览器找回书签的解决方法
2023-08-17office365的excel打开慢怎么办office365的excel运行很卡的解决方法
2023-08-17下载Win10系统镜像制作U盘启动盘教程
2023-08-17驱动精灵如何修复dll文件驱动精灵修复dll文件教程
2023-08-17罗技键盘怎么调灯光罗技k845切换灯光的方法
2023-08-17nvidia显示设置不可用的三种解决方法
2023-08-17Win10右下角图标不折叠怎么设置Win10右下角图标折叠怎么取消
2023-08-17华硕笔记本要如何重装Win10系统华硕笔记本重装Win10的教程
2023-08-17发表评论