更新时间:2023-08-12
Win11DNS解析状态异常怎么处理?相信有很多用户遇到这一情况都是不知从何着手解决,对此我们可以试着修改DNS服务器地址,或者刷新DNS缓存,下面小编就为大家进行操作演示,有需要的朋友们可以尝试看看。
1、依次点击:开始菜单 - 设置 - 网络 - 以太网网,无线网的操作与有线网一致,此处以有线网络举例;

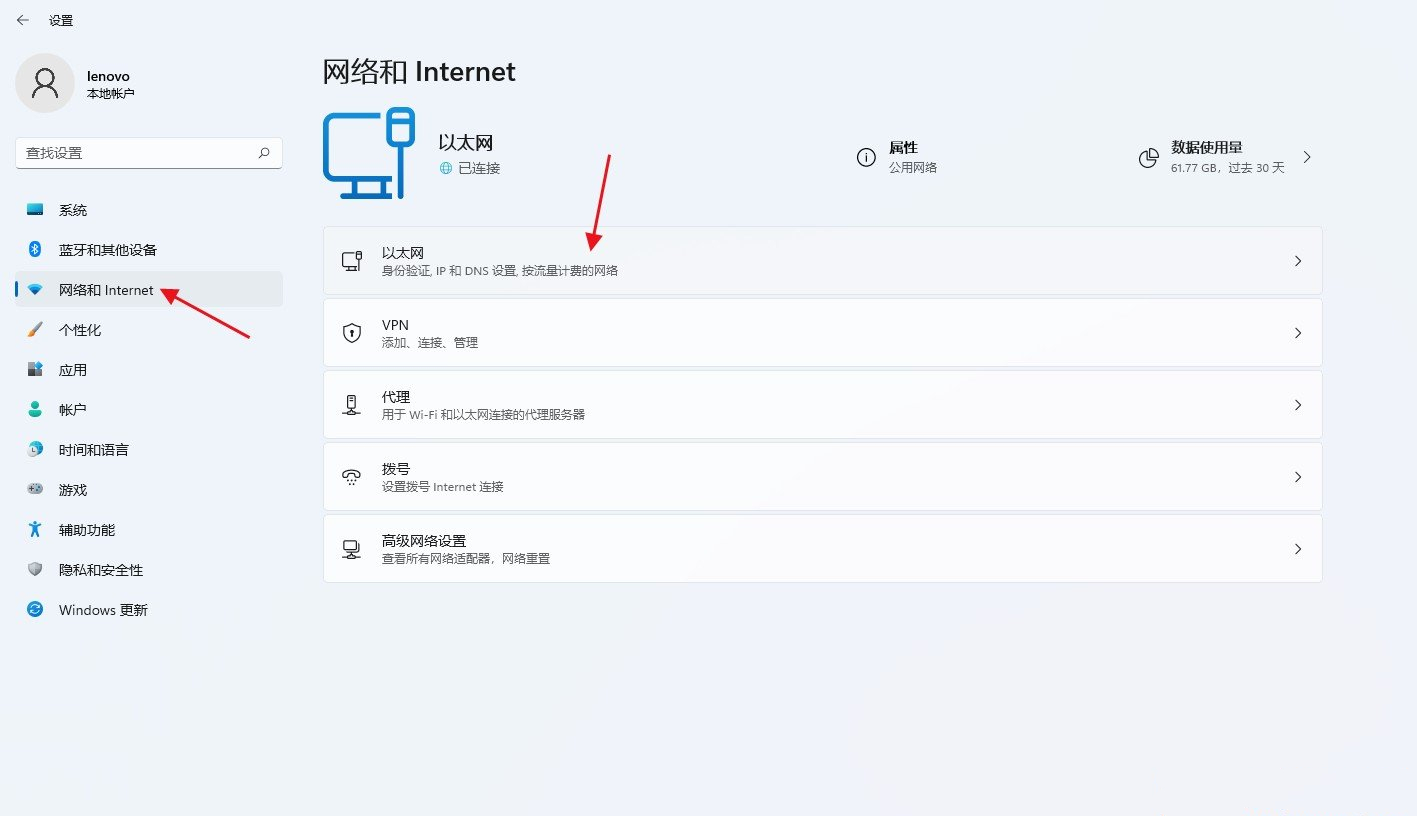
2、选择需要编辑的选项,如果需要编辑IP地址,选择IP地址后面的编辑按钮,如果需要编辑DNS,则选择DNS地址后面的编辑按钮,两个编辑按钮都可以选择。


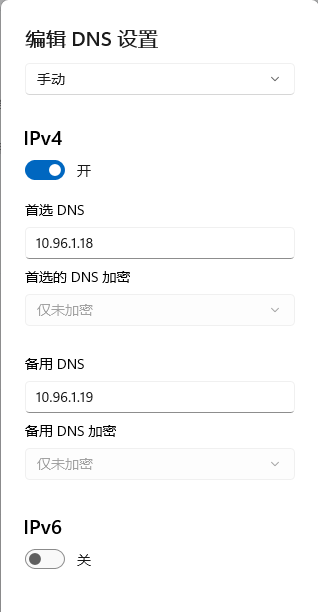
1、打开运行(Win+R),输入【cmd】命令,按确定或回车,打开命令提示符窗口;
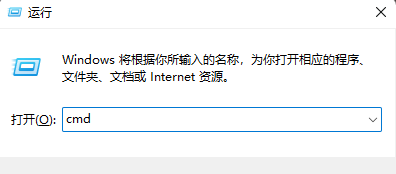
2、命令提示符窗口中,输入并按回车执行【ipconfig /flushdns】 命令,成功就会提示:已成功刷新 DNS 解析缓存;
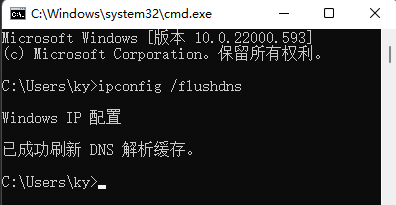
3、DNS缓存信息清空之后,再次输入命令来检查;
ipconfig /displaydns 显示 DNS 解析程序缓存的内容
ipconfig /flushdns 清除 DNS 解析程序缓存
ipconfig /renew 更新指定适配器的 IPv4 地址
ipconfig /registerdns 刷新所有 DHCP 租用并重新注册 DNS 名称
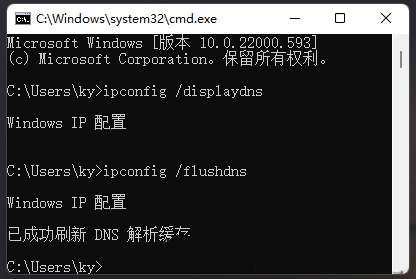
4、如果在执行【ipconfig /flushdns】命令的时候,提示无法刷新 DNS 解析缓存:执行期间,函数出了问题,一般是本地的 DNS Client 服务没有正常启动导致的。运行中,打开服务(services.msc),找到名称为【DNS Client】的服务,重新启动即可。

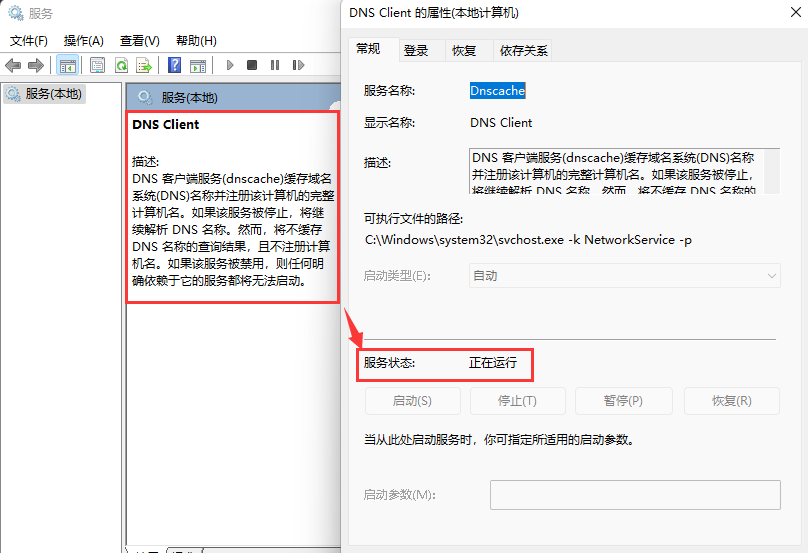
最新文章
Win11dns解析状态异常怎么处理Win11dns解析失败解决方法
2023-08-12Win11天气预报栏如何打开Win11打开天气预报栏的方法
2023-08-12Win10安全模式无法进入的解决方法
2023-08-12psd文件太大怎么缩小psd文件太大缩小的设置方法
2023-08-12电脑怎么关闭UACWin11关闭UAC的两种方法
2023-08-12Win10如何进行长截图Win10进行长截图的方法
2023-08-12win10多屏切屏怎么设置win10多屏显示进行切屏的方法
2023-08-11Win10自带虚拟机如何使用Win10自带虚拟机使用方法
2023-08-11图吧工具箱如何查看硬盘使用时间图吧工具箱查看硬盘使用时间方法
2023-08-11电脑系统被删了怎么重装
2023-08-11发表评论