更新时间:2023-08-11
虚拟机的功能可以让我们更好的去体验各种系统,并且也能够去使用某些程序,但很多使用Win10的小伙伴都还不清楚系统自带的虚拟机功能如何使用,其实我们只需要在更多功能中就可以打开了,下面就一起和小编来看看操作方法吧!
1、右键点击windows桌面左下角的开始按钮,在弹出的菜单中选择设置的菜单项。
2、然后会打开windows设置窗口,点击窗口中的应用图标。
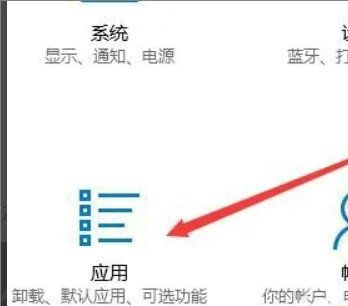
3、接着在打开的应用设置窗口中点击程序和功能快捷链接。
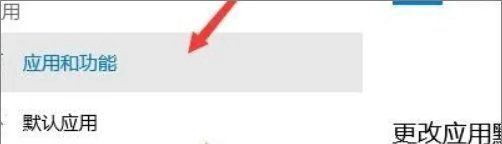
4、接下来在打开的程序和功能窗口中,点击左侧边栏的启用或关闭windows功能快捷链接。
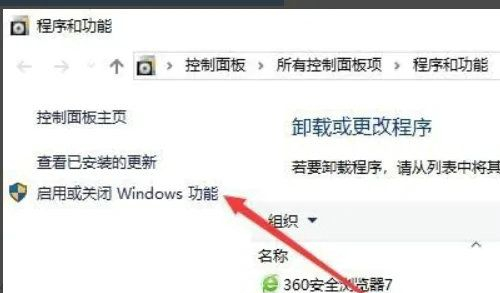
5、在打开的windows功能窗口中可以找到虚拟机的选项,勾选该选项,然后点击确定按钮。
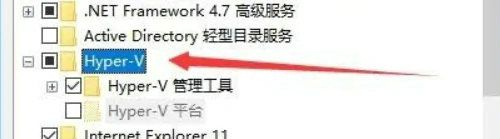
6、这时系统会自动的安装虚拟机需要的文件。
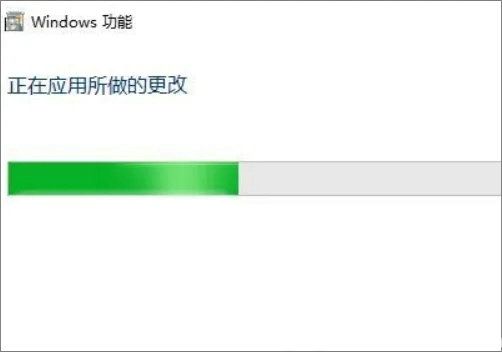
7、待安装完成后,可以在开始菜单中看到虚拟机的快捷链接。
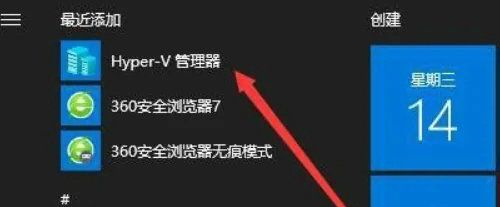
8、点击后就可以打开虚拟机的主界面了。
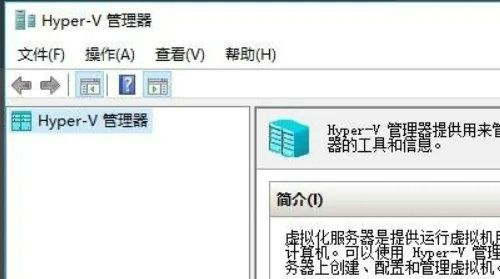
最新文章
Win10自带虚拟机如何使用Win10自带虚拟机使用方法
2023-08-11图吧工具箱如何查看硬盘使用时间图吧工具箱查看硬盘使用时间方法
2023-08-11电脑系统被删了怎么重装
2023-08-11Win10电脑能上微信打不开网页怎么回事
2023-08-11Win10只读文件夹怎么删除强制删除只读文件夹的方法
2023-08-11Win7右下角没有英特尔核芯显卡设置图标怎么办
2023-08-11Word目录点点点后边不显示页码怎么办
2023-08-11office提示你的office许可证有问题怎么办
2023-08-11Win10无法访问移动硬盘怎么办Win10移动硬盘打不开修复方法
2023-08-110x80070035找不到网络路径怎么办提示0x80070035的解决方案
2023-08-11发表评论