更新时间:2023-08-11
显卡驱动是驱动显卡程序,该程序可加快显卡程序的运行速度,而且要使显卡正常使用,必须要为其安装对应的驱动,才能驱动显卡正常工作,但是近期有部分Win11用户出现了显卡驱动装不上的情况,这该如何解决呢?我们一起来看看下面这篇教程吧。
1、桌面右键点击【此电脑】,在打开的菜单项中,选择【管理】。计算机管理窗口,左侧点击【设备管理器】,接着顶部点击【查看】,打开的下拉项中,选择【显示隐藏的设备】;
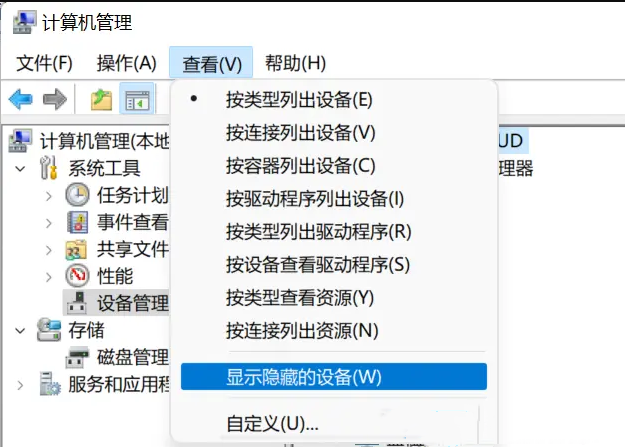
2、展开【显示适配器】,选择安装失败的显卡驱动;
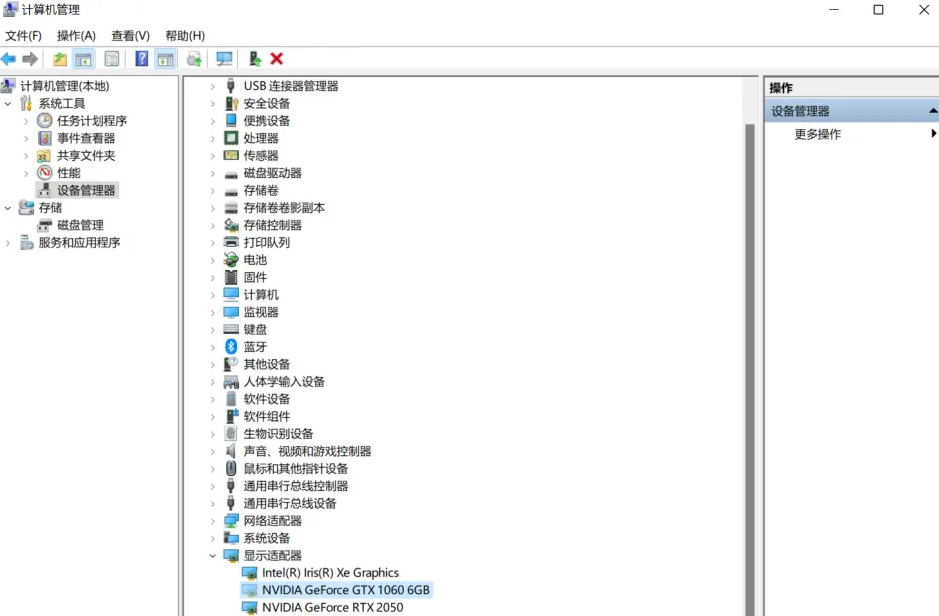
3、右键【卸载设备】,并勾选【尝试删除此设备的驱动程序】;

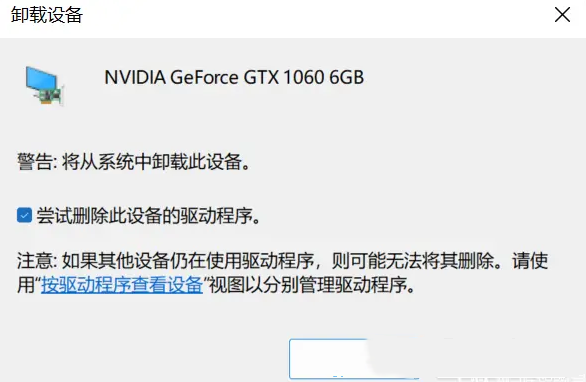
4、返回到计算机管理窗口,点击顶部的【操作】,打开的下拉项中,选择【扫描检测硬件改动】;
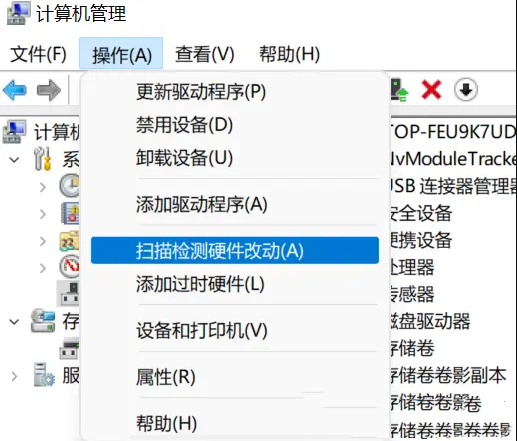
5、这时候,安装准备好的显卡驱动程序;
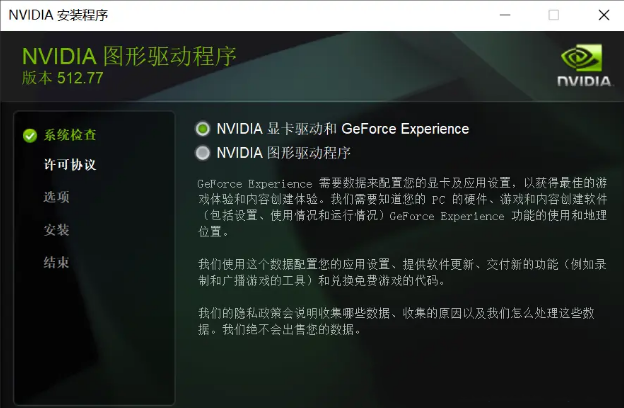
6、显卡驱动安装好,识别正常后,重启一次电脑;
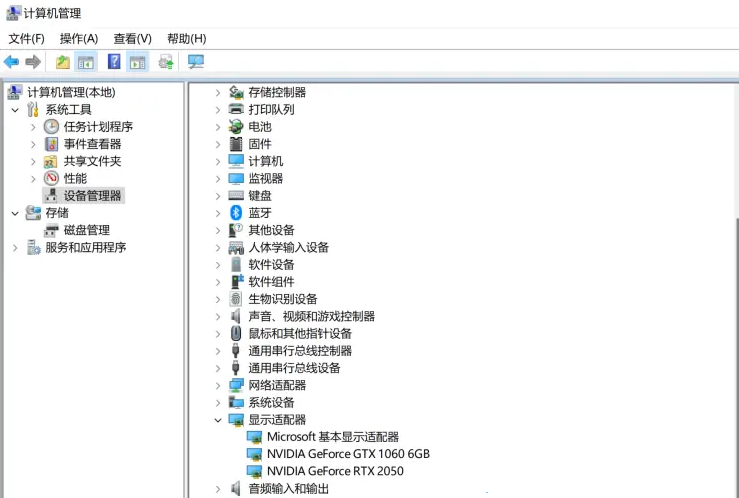
我们也可以使用第三方驱动程序,比如:驱动总裁。它能够自动扫描、安装、修复和更新电脑需要的任何驱动程序。
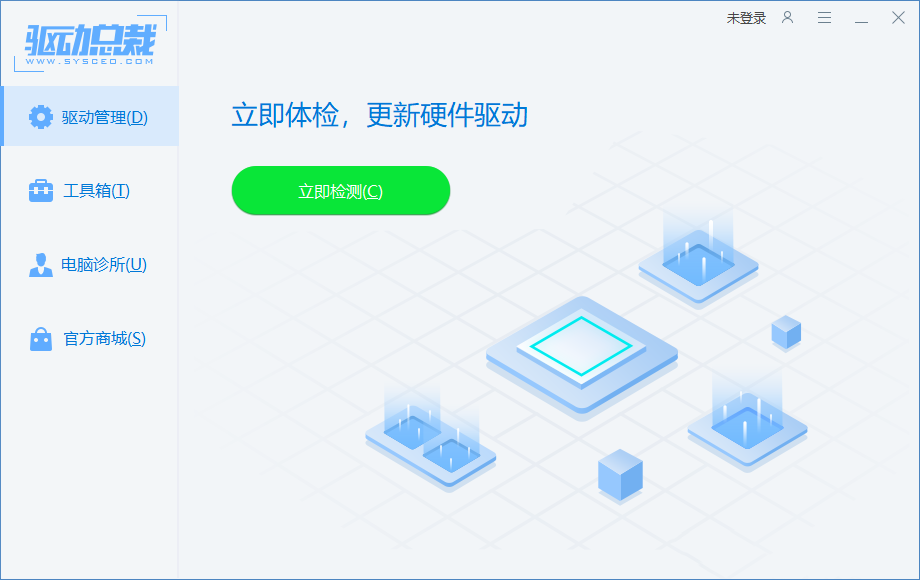
1、首先,按键盘上的 Win 键,或点击任务栏上的开始图标。然后,找到并点击所有应用下的设置;
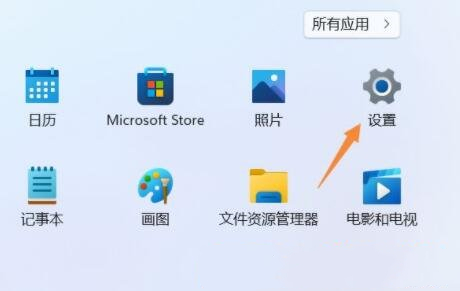
2、设置窗口,找到并点击恢复(重置、高级启动、返回);
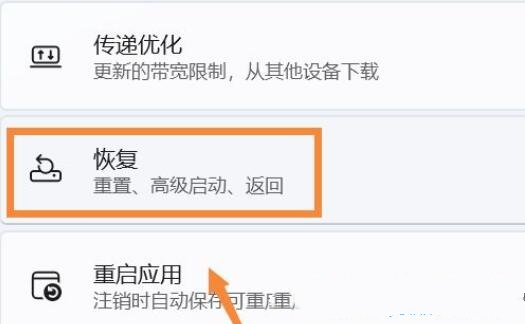
3、然后进入高级选项选项;
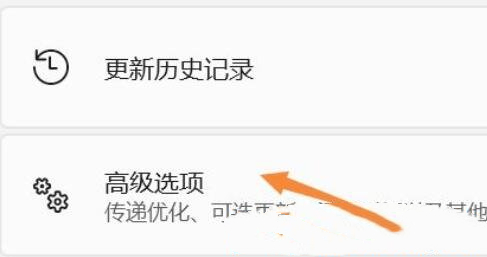
4、点击高级启动(重启设备以更改启动设置,包括从光盘或U盘启动)旁的立即重新启动;
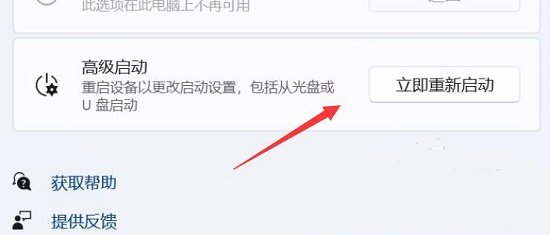
5、重启后,选择一个选项下,选择疑难解答;
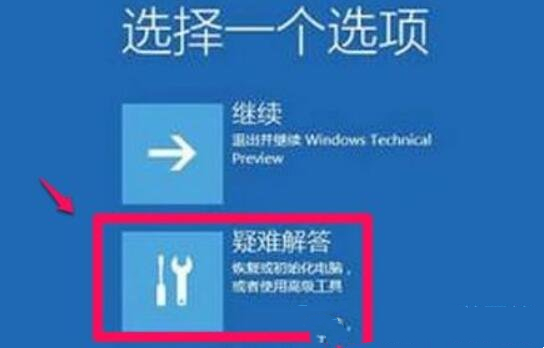
6、再选择高级选项;
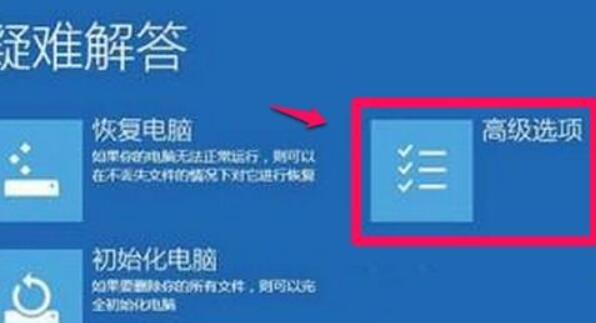
7、进入后,选择启动设置(更改 Windows 启动行为,并点击重启;
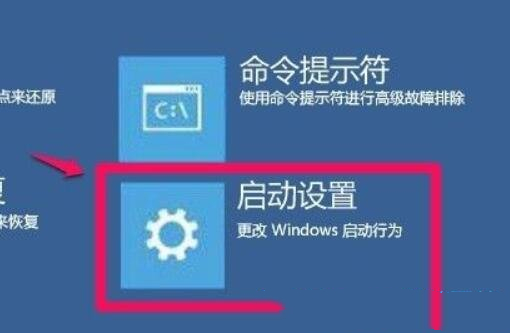
8、最后,按键盘上的 F7 ,就可以禁用驱动程序强制签名了;
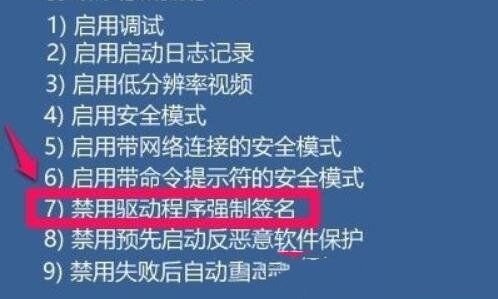
除了以上方法,还可以在组策略中禁用驱动程序强制签名。
最新文章
Win11显卡驱动装不上Win11显卡驱动安装失败解决方法
2023-08-11win10进入安全模式输入密码不正确怎么办
2023-08-11win10底部任务栏没反应怎么办win10底部任务栏没反应的解决方法
2023-08-11Win11如何更改字体样式Win11更改字体样式的方法
2023-08-11Win7如何开启Aero特效Win7开启Aero效果的三个方法
2023-08-11Wps没保存怎么恢复数据Wps没保存恢复数据的方法
2023-08-11Win11本地连接怎么没有了Win11网络连接不见了解决方法
2023-08-10电脑装机后怎么安装系统
2023-08-10win10怎么重装ie浏览器win10重装ie浏览器的方法
2023-08-10Win10如何退出安全模式Win10退出安全模式的方法
2023-08-10发表评论