更新时间:2023-08-11
win10底部任务栏没反应怎么办?有些朋友在使用自己的Win10系统电脑时出现了一些问题,底部任务栏无响应,没有办法点击,卡住了。这是由于“Windows资源管理器”运行异常所造成的,同时也与“最常访问”扩展菜单影响右键菜单弹出导致的底部任务栏没反应,那我们应该怎么办呢?还不清楚的小伙伴们,快跟着小编一起来看看解决方法吧!
1、通过重启“Windows资源管理器”可以临时解决该问题。使用鼠标右键点击底部的任务栏,在弹出的菜单中点击开启“任务管理器”。
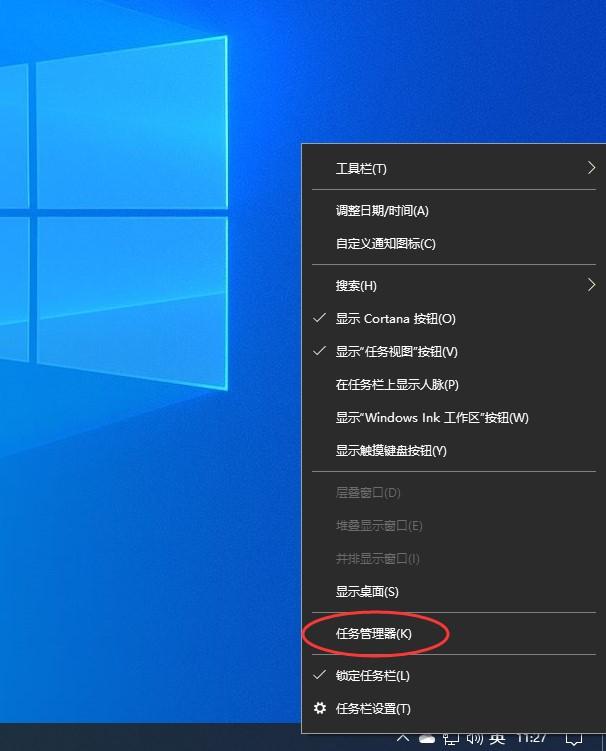
2、如果因底部任务栏无法响应的话,可以使用Ctrl+Alt+del热键,再出现的界面中来点击开启“任务管理器”。
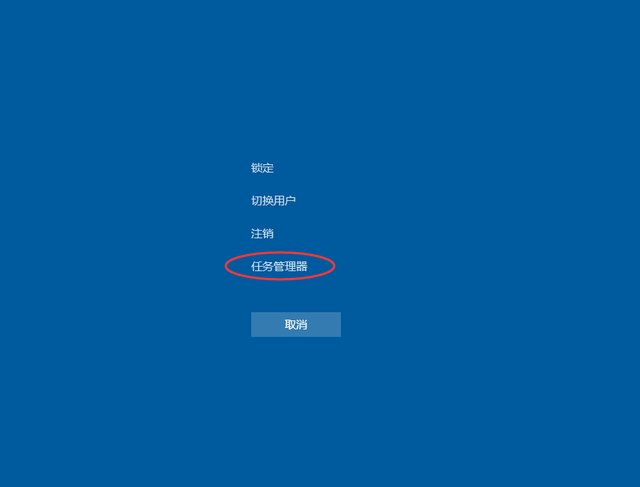
3、在任务管理器的下面找到“Windows资源管理器”,使用鼠标的右键点击它。在弹出的菜单中点击“重新启动”。重启完成以后,再尝试点击任务栏上的内容,应该可以使用。
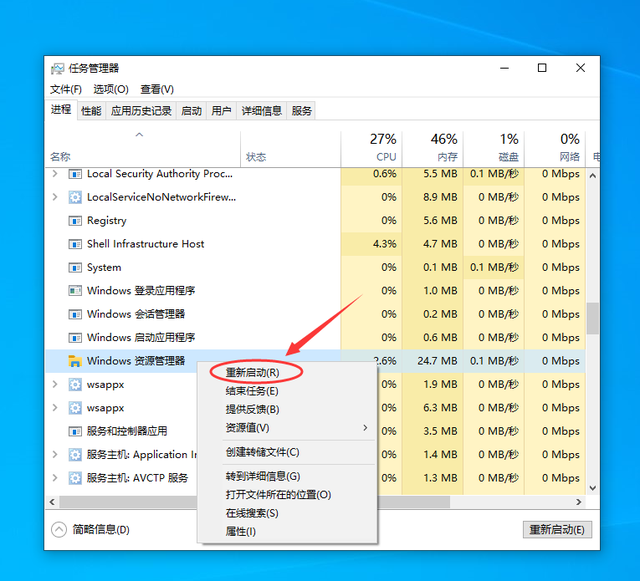
4、上面的方法可以临时处理该问题。下面需要重新部署一下操作进程。从Windows开始的菜单中找到“Windows powershell”,并以管理员的身份开启运行。
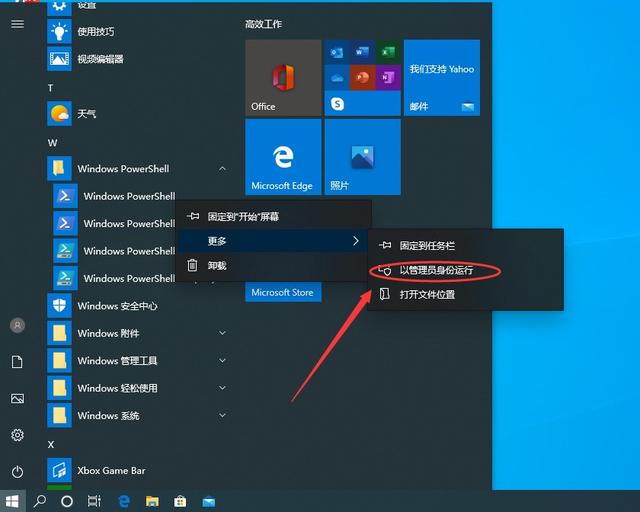
5、在powershell的命令界面窗口中,输入并运行下面的命令:
Get-AppXPackage -AllUsers | Foreach {Add-AppxPackage -DisableDevelopmentMode -Register “$($_.InstallLocation)\AppXManifest.xml”},该代码对微软商店进行重置操作。
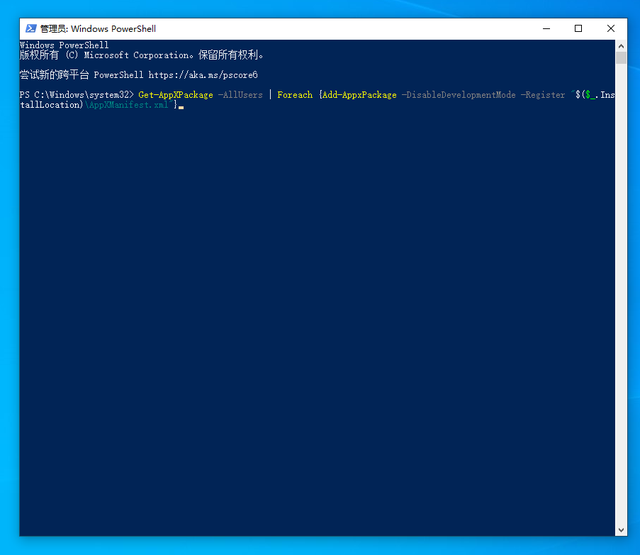
6、部署的时间需要一段时间,请耐心等待完成。
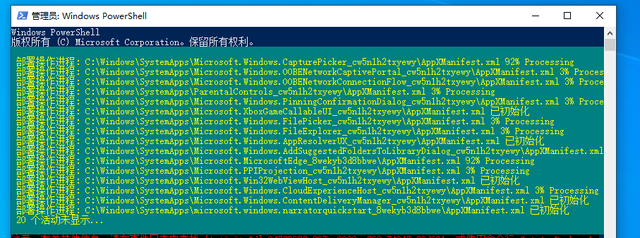
7、该问题可能也会由加载最常访问列表造成,点击Windows的开始菜单上的设置按钮,打开Windows的设置界面。并选择开启“个性化”设置。
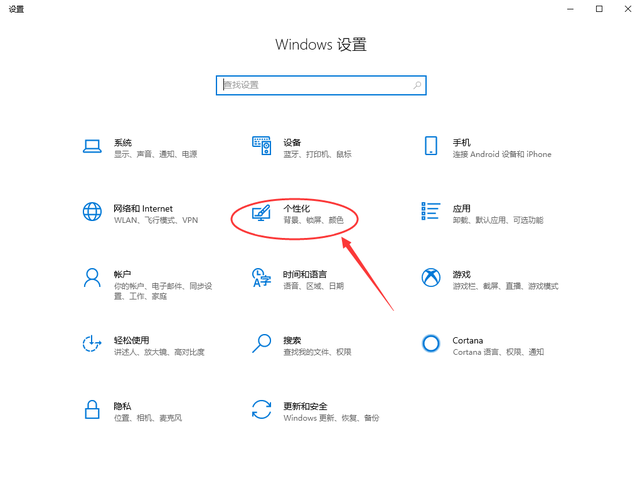
8、在个性化设置的界面当中,左边选择到“开始”,右边将“在开始菜单或任务栏的跳转列表中以及文件资源管理器的‘快速使用’中显示最近打开的项”进行关闭的操作。
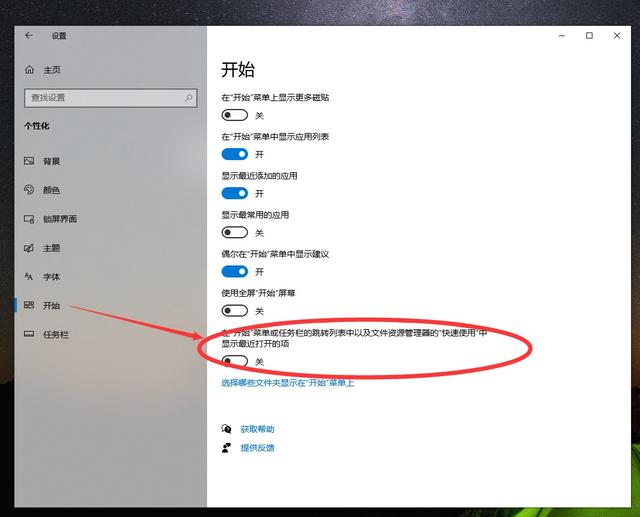
最新文章
win10底部任务栏没反应怎么办win10底部任务栏没反应的解决方法
2023-08-11Win11如何更改字体样式Win11更改字体样式的方法
2023-08-11Win7如何开启Aero特效Win7开启Aero效果的三个方法
2023-08-11Wps没保存怎么恢复数据Wps没保存恢复数据的方法
2023-08-11Win11本地连接怎么没有了Win11网络连接不见了解决方法
2023-08-10电脑装机后怎么安装系统
2023-08-10win10怎么重装ie浏览器win10重装ie浏览器的方法
2023-08-10Win10如何退出安全模式Win10退出安全模式的方法
2023-08-10Win10系统怎么在线重装Win10系统装机工具教程
2023-08-10如何在线进行Win7系统的重装熊猫侠重装Win7系统教程
2023-08-10发表评论