更新时间:2023-08-09
Win11声卡驱动怎么更新?声卡对电脑很重要,如果声卡驱动出现了问题,我们可以对声卡驱动进行更新,那么应该如何操作呢?本期教程小编就为大家带来Win11声卡驱动更新方法,有需要的朋友们快来看看小编是如何操作的吧。
1、右键点击任务栏右下角的【声音图标】,在打开的选项中,选择【声音设置】;
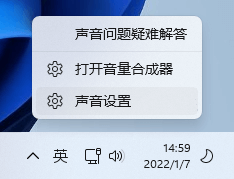
2、系统声音设置窗口,找到并点击【扬声器】;
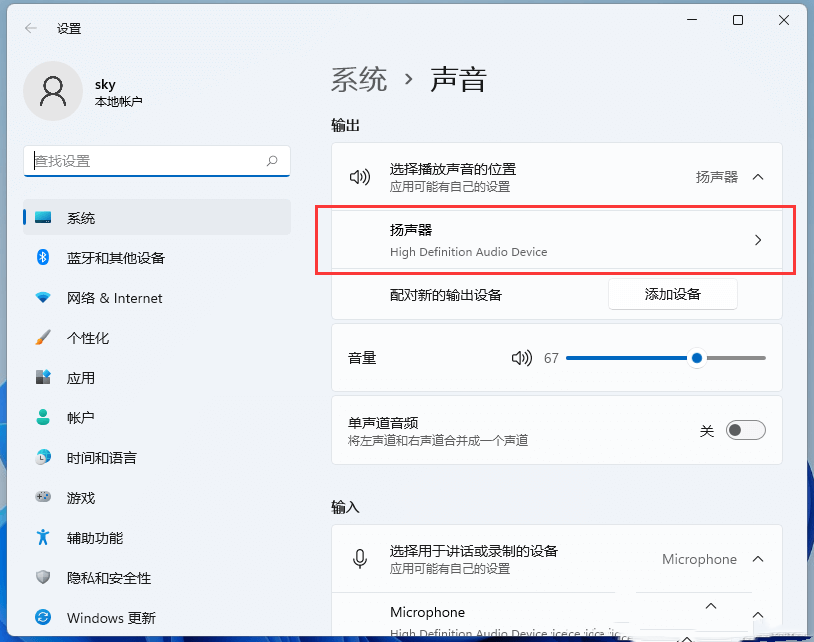
3、当前路径为:系统>声音>属性,点击【检查驱动程序更新】;
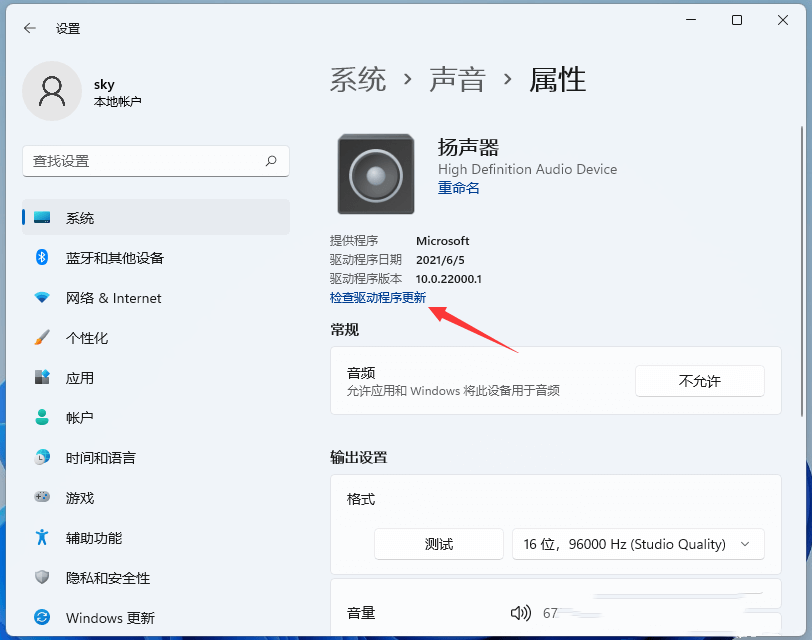
4、这时候,会跳转到Windows 更新,如果有更新,直接点击【立即下载】即可。
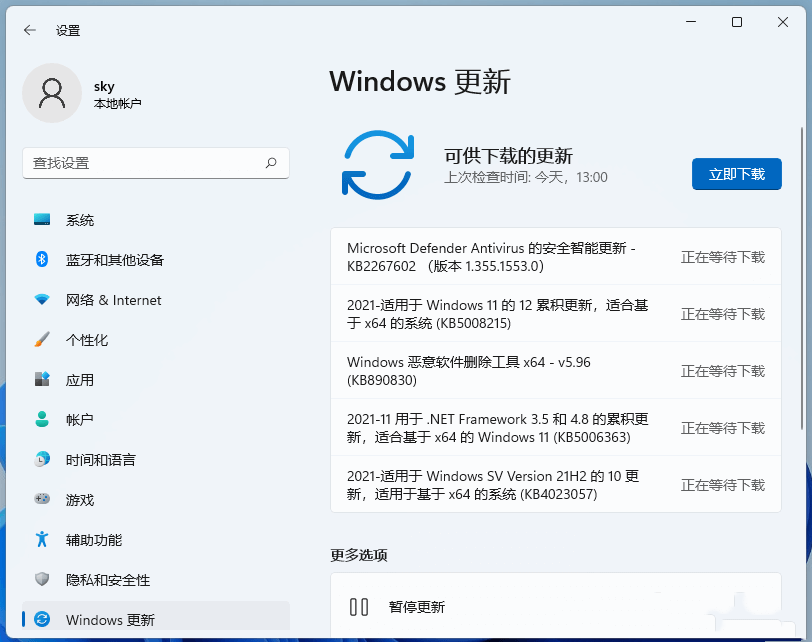
声卡驱动的更新,也可以使用驱动总裁(https://www.xitongzhijia.net/soft/164294.html)。
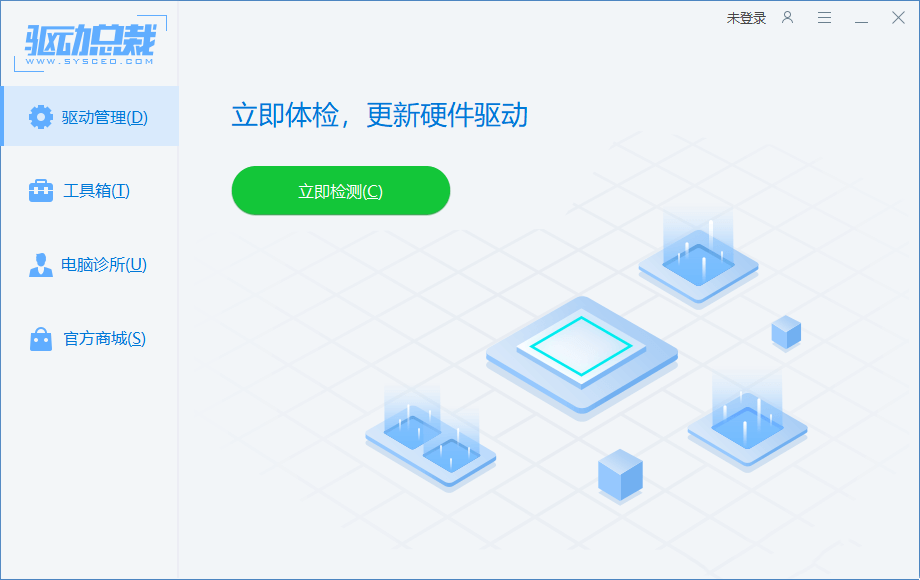
1、打开计算机管理窗口,左侧点击【设备管理器】,右侧找到【声音、视频和游戏控制器】;
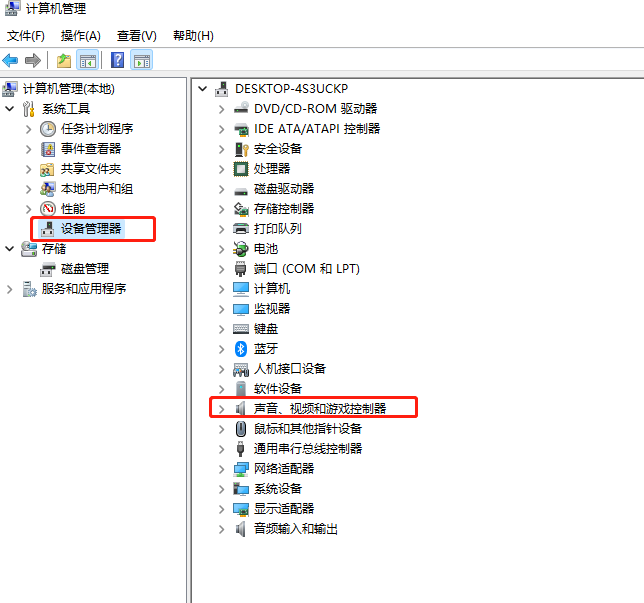
2、展开声音、视频和游戏控制器后,点击【声音设备】,在打开的菜单项中,选择【更新驱动程序】;
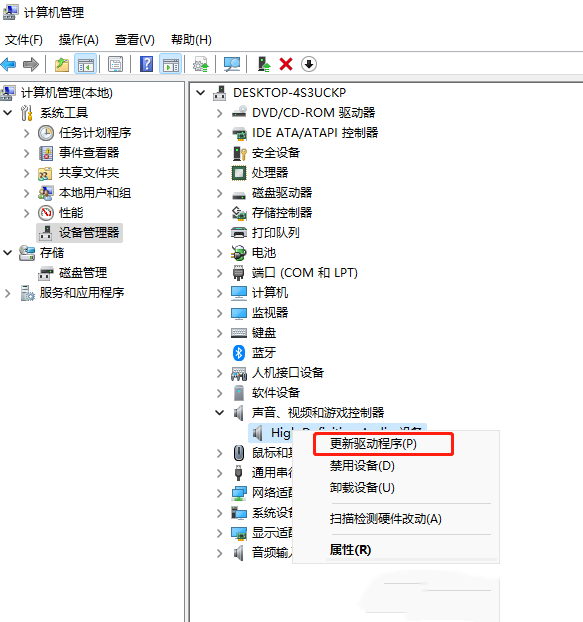
3、你要如何搜索驱动程序?【自动搜索驱动程序(Windows 将在你的计算机中搜索最佳可用驱动程序,并将其安装在你的设备上)】和【浏览我的电脑以查找驱动程序(手动查找并安装驱动程序)】,选择Windows 自动搜索该硬件适配的驱动软件,然后Windows开始联网搜索合适的驱动程序;
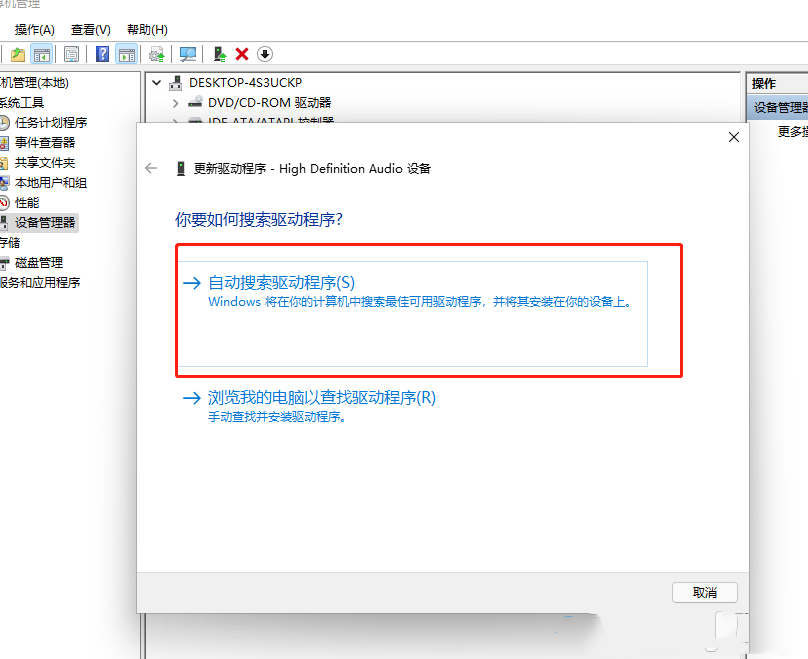
4、Windows 会自动下载合适的驱动程序并安装。
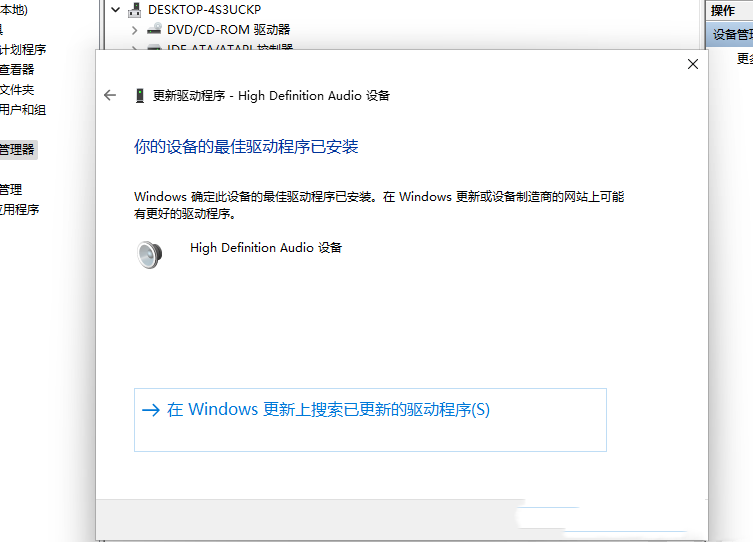
最新文章
Win11声卡驱动怎么更新Win11声卡驱动更新方法
2023-08-09Word下划线如何输入Word空白处下划线怎么输入
2023-08-09Word表格分两页断开怎么办
2023-08-09Win11IP地址在哪里看Win11查看本机IP地址的方法
2023-08-09pptv积分怎么换会员?
2023-08-09Win11打印机无法打印怎么办Win11打印机无法打印解决方法
2023-08-09如何在线重装Win11系统石大师在线重装Win11系统教程
2023-08-09熊猫侠U盘重装图文教程已上线
2023-08-09Win11安装哪个版本好Win11永久激活64位专业版下载
2023-08-09微软账号登录提示被锁定怎么办微软商店账号登录提示被锁定的解决方法
2023-08-09发表评论