更新时间:2023-08-09
安装Win10系统的时候,许多用户会选择U盘启动盘来安装,下面小编就具体为大家讲解一下怎么使用熊猫侠U盘启动盘来安装Win10操作系统,具体怎么操作呢?熊猫侠u盘装机大师是小编强烈推荐的装机工具。可能还是有很多小伙伴不懂得重装系统的操作,其实很简单的,快跟着小编一起来看看吧!
1、U盘一个(尽量使用8G以上的U盘)。
2、在本页面下载U盘启动盘制作工具:熊猫侠U盘装机大师(https://www.xitongzhijia.net/soft/246504.html)。
3、ghost或ISO系统镜像文件(https://www.xitongzhijia.net/win10)。
4、一台正常联网可使用的电脑。
U盘启动盘制作注意:制作期间,U盘会被格式化,因此U盘中的重要文件请注意备份。如果需要安装系统的是C盘,重要文件请勿放在C盘和桌面上。
1、利用熊猫侠装机大师,查找自己电脑主板的U盘启动盘快捷键。重启电脑,在进入主板logo界面时,在键盘中按相应的U盘启动快捷键,选择自己的U盘启动。
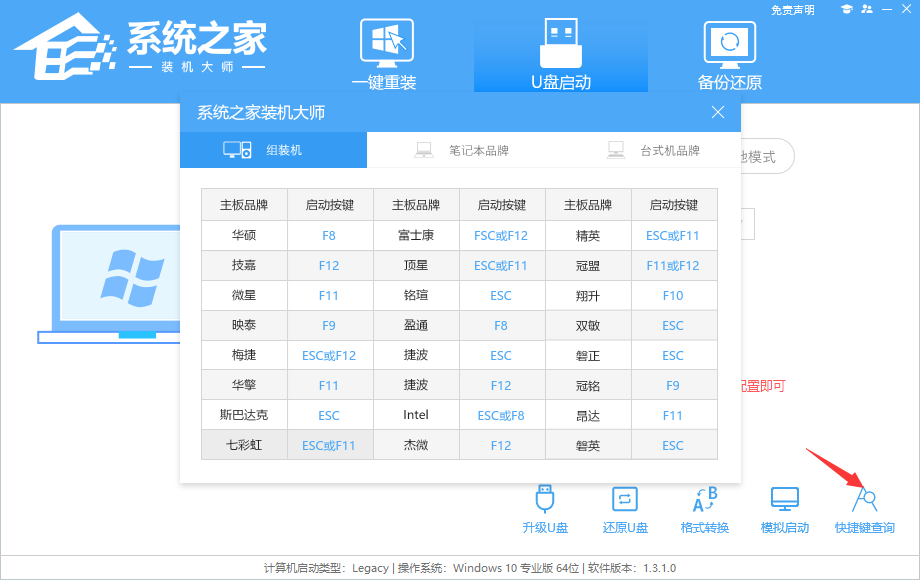
2、进入U盘启动盘界面,键盘↑↓键选择[02]Windows10 PE x64(网络版)进入。
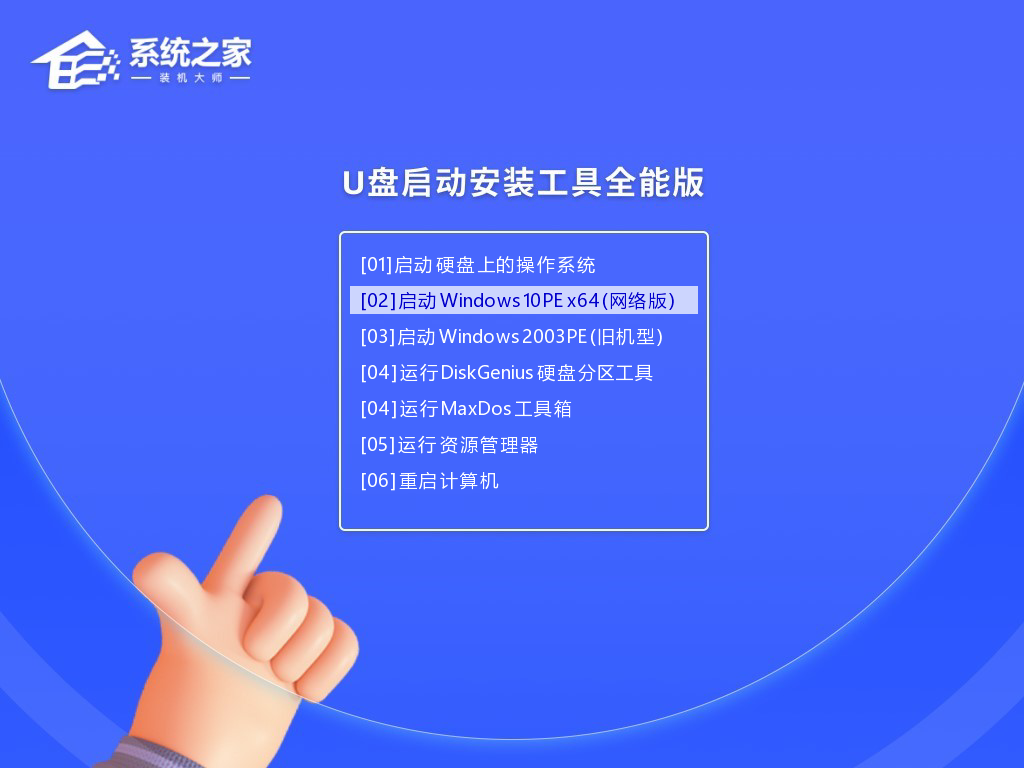
3、进入PE系统后,会自动打开一键重装工具,选择下载好的Win10系统Ghost文件或Win10系统ISO镜像。
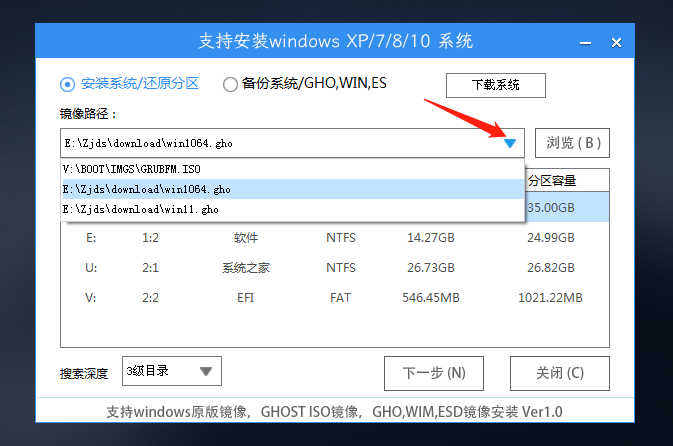
4、之后选择系统安装的分区,点击下一步。
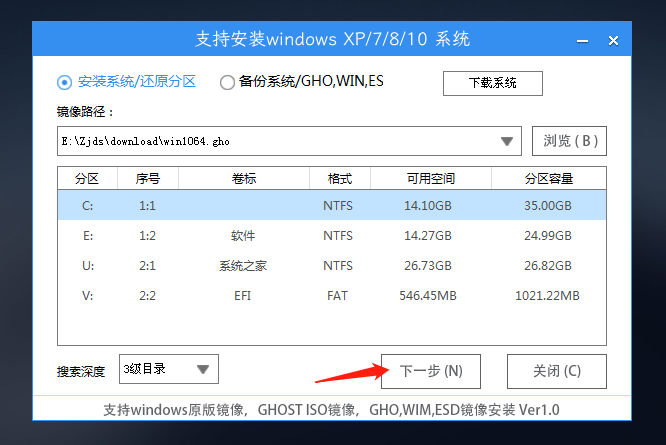
5、进入此界面,直接点击安装即可。
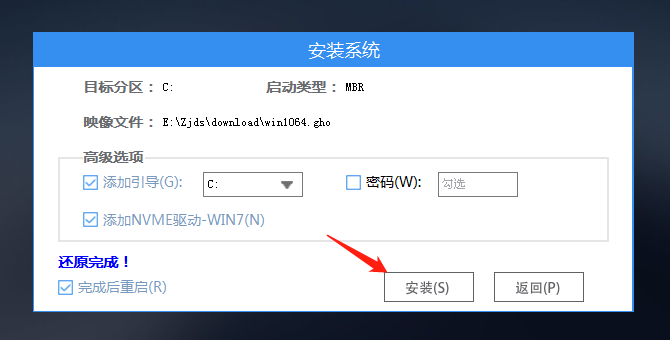
6、然后系统将自动进入备份界面。
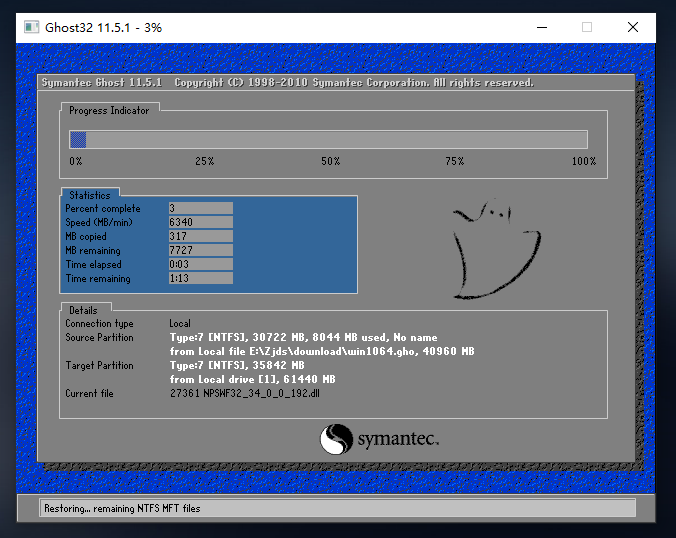
7、备份完成后,系统将会提示用户进行重启,并且拔掉U盘。
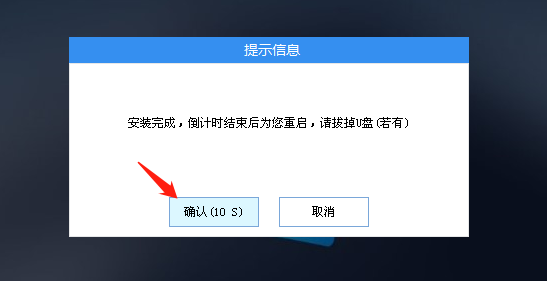
8、重启后,将会自动进入系统安装界面,等待系统自动安装完毕,即可进入系统。
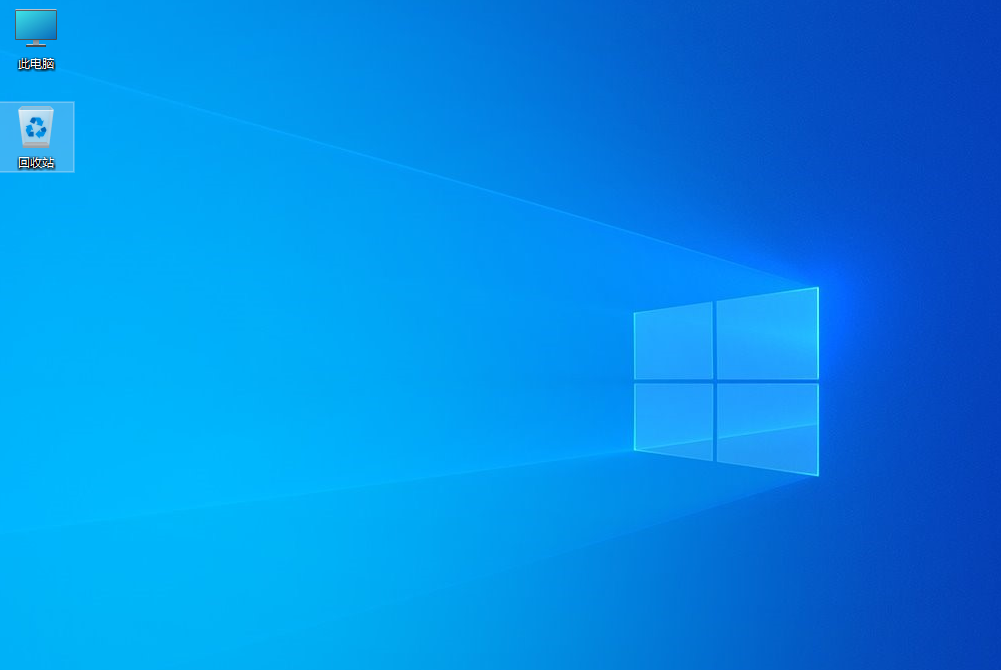
最新文章
熊猫侠U盘重装图文教程已上线
2023-08-09Win11安装哪个版本好Win11永久激活64位专业版下载
2023-08-09微软账号登录提示被锁定怎么办微软商店账号登录提示被锁定的解决方法
2023-08-09edge提示您的连接不是私密连接怎么办edge您的连接不是私密连接的解决方法
2023-08-09chrome浏览器提示不是私密连接怎么办chrome提示不是私密连接的解决方法
2023-08-08win10打开网页不是私密连接win10打开网页不是私密连接的解决方法
2023-08-08自己组装台式电脑怎么装系统
2023-08-08电脑没有系统了怎么重装
2023-08-08Word表格文字上面有空白,但上不去怎么办
2023-08-08Word怎么转PDF Word文档转PDF文件方法
2023-08-08发表评论