更新时间:2023-07-28
有很多朋友现在用的是Win10系统,但是又想体验一下Win11,所以想要把电脑弄成双系统,开机的时候自由选择启动其中一个系统,今天熊猫侠小编带来了Win10和Win11双系统安装不用U盘的教程,希望能帮助到大家。

熊猫侠装机大师(下载地址:https://www.xitongzhijia.net/soft/217381.html)
1、首先,用户需要用Win10电脑下载Win11系统的镜像文件。
可以在这里下载系统镜像文件(https://www.xitongzhijia.net/win11/)
2、然后下载【熊猫侠装机大师】进入工具后,点击【备份还原】。
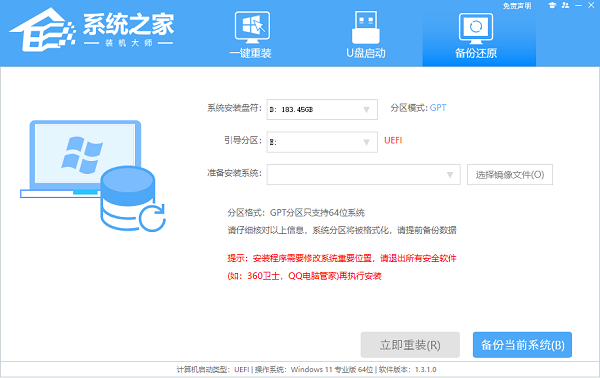
如果是在本站下载的镜像文件,只需要用解压软件将ISO文件解压出来,会看到里面就自带熊猫侠装机大师这个工具,如下图。双击【一键安装系统(支持GTP).exe】就可以直接进入到熊猫侠装机大师的备份还原界面,就跟上图一样。
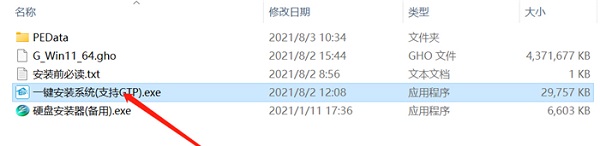
3、将系统安装盘符设置为其他盘,不要在C盘,因为我们是要安装双系统,两个系统要分别放在不同的盘符里。
4、接着选择镜像文件,支持的镜像文件格式包括GHO、WIM、ESD、ISO。
5、最后点击【立即重装】,后面全程都是自动的,不用管它。
6、系统镜像备份还原到电脑上以后,将会再次重启,这样再等待一段时间就大功告成了。
7、但是,双系统虽然安装好了,但是电脑开机的时候可能会默认还是启动Win10,用户需要进行双系统引导设置,设置开机后的显示操作系统列表的停留时间,好让用户有时间可以选择Win11进行启动。
相关阅读:Win10双系统引导怎么设置?
用户默认进入Win10系统后,设置好显示操作系统列表的时间,开机的时候就有足够的时间可以选择启动Win11系统,很快就可以看到Win11系统的桌面啦。

至此,用户原来是Win10系统电脑然后多安装一个Win11系统的操作步骤就介绍完毕了,欢迎大家收藏。
最新文章
Win10和Win11双系统安装不用U盘的教程
2023-07-28Win11如何设置图片打开方式Win11设置图片打开方式的方法
2023-07-28raw格式怎么打开 raw格式文件用什么软件打开
2023-07-28电脑任务栏不显示怎么办 电脑下方任务栏不显示怎么办
2023-07-28中断处理过程有哪些中断处理过程的五个阶段
2023-07-28投影仪的原理是什么投影仪的工作原理介绍
2023-07-28tft和lcd屏幕区别在哪tft和lcd哪个好
2023-07-28图吧工具箱如何切换皮肤图吧工具箱切换皮肤的方法
2023-07-28软件不兼容怎么办 软件不兼容导致蓝屏怎么办
2023-07-28打印机故障怎么办打印机出现故障常用排除方法
2023-07-28发表评论