更新时间:2023-07-25
Win11暂停更新点不了怎么办?Win11暂停更新是灰色的如何解决?有很多朋友发现了这个情况,原先自己设置了暂停更新,但是等到突然某一天系统就会开始更新,这时用户想要再点暂停更新就点不了,熊猫侠小编下面来讲讲是怎么回事?
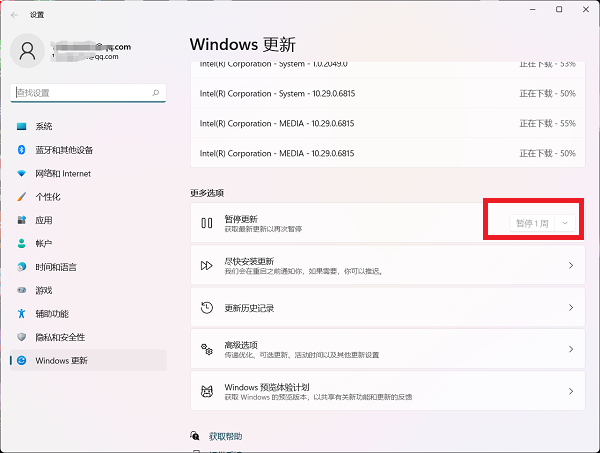
其实这就是Win11的强制更新,用户必须在这次更新过后才可以再次进行暂停。
设置暂停更新,不代表用户可以通过重复设置来达到永远不更新的效果。
不然的话这个期限就没有意义了。
熊猫侠为大家解答一切有关Win11系统的问题,欢迎收藏本站。
按WIn+R调出运行,输入【services.msc】或 此电脑右键--管理--服务和应用程序--服务,在里面找到Windows Update服务。
用户简单地把Windows Update服务给禁用掉,也是撑不了太长时间的,会反弹,一段时间后就恢复了。
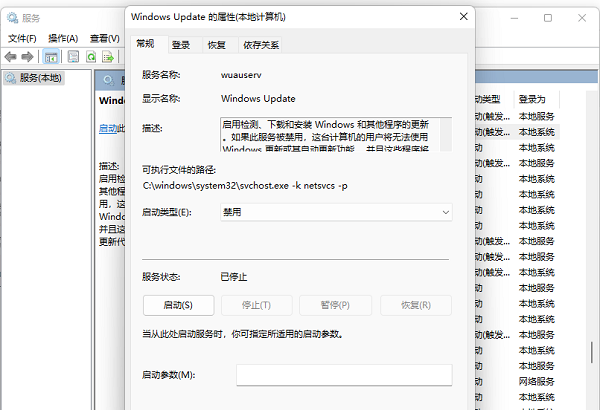
用户还需要在Windows Update属性页里点击恢复。
把第一次失败改为“无操作”,第二次和后续失败都改为“无操作”。
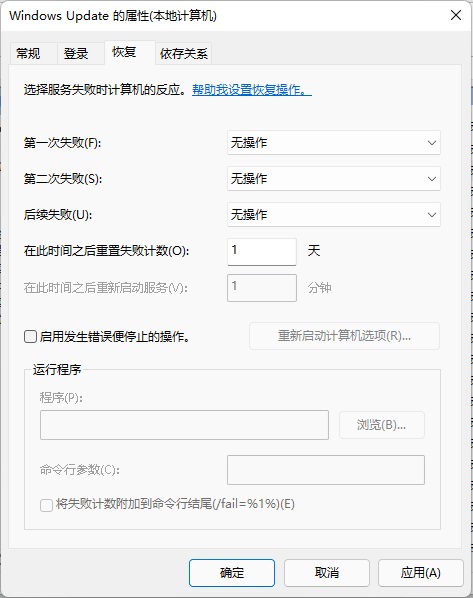
这样一来就不会重新启动Windows Update服务啦。
若用户遇到无法禁止系统更新的情况,建议在本站使用熊猫侠装机大师重装Win11系统,你将得到一个全新的Windows11系统,而且它永远不会进行更新。
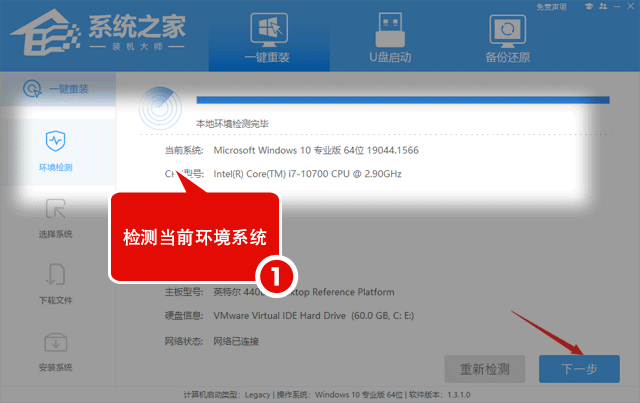
最新文章
Win11暂停更新点不了怎么办Win11暂停更新是灰色的如何解决
2023-07-25你的设备中缺少重要的安全和质量修复 无法更新怎么办
2023-07-25360推荐的广告怎么关闭360推荐弹窗怎么彻底关闭
2023-07-25Word删除页眉水平横线怎么操作五种方法教你快速删除页眉水平横线
2023-07-25d3dcompiler_47.dll丢失怎么修复
2023-07-25Win11桌面小组件不可用怎么办Win11桌面小组件不可用的解决方法
2023-07-25360浏览器flash插件被禁用怎么办360浏览器flash插件被禁用解决方法
2023-07-25APPCRASH事件怎么解决win7
2023-07-25Win11应用商店无法加载页面怎么办Win11商店无法加载页面解决方法
2023-07-24Win11没有本地用户和组怎么办Win11没有本地用户和组的解决方法
2023-07-24发表评论