更新时间:2023-07-25
我们在使用Word文档的时候,总是不小心在Word文档的页眉处添加一个水平的横线,编辑完后发现非常影响美观,想要删除页眉水平横线,但是具体又不知道怎么删除,下面小编就带着大家一起具体来看看怎么删除页眉水平横线吧!
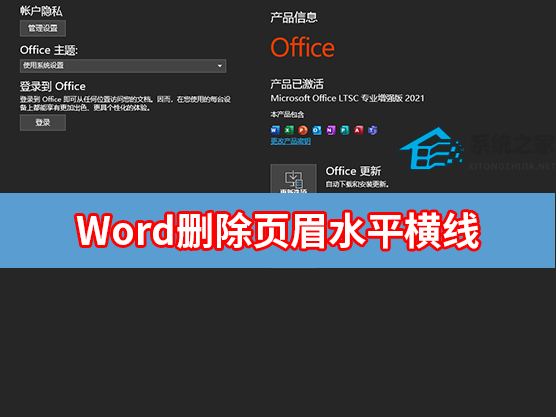
1、清除所有格式从而删除页眉水平横线
双击页眉,进入页眉编辑状态,选中段落标记,点击开始——字体——清除所有格式。
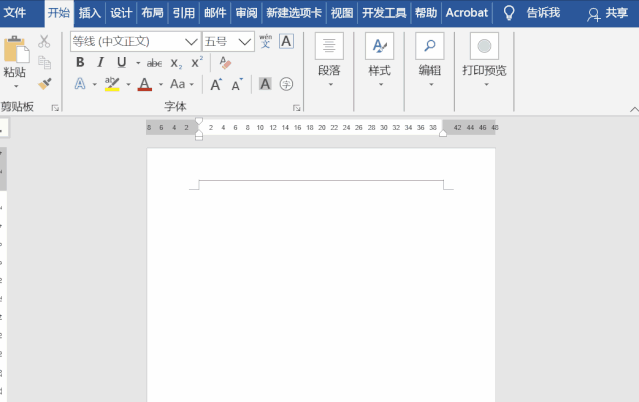
2、设置无框线从而删除页眉水平横线
进入页眉编辑状态,选中内容,点击开始——段落——边框——无框线。
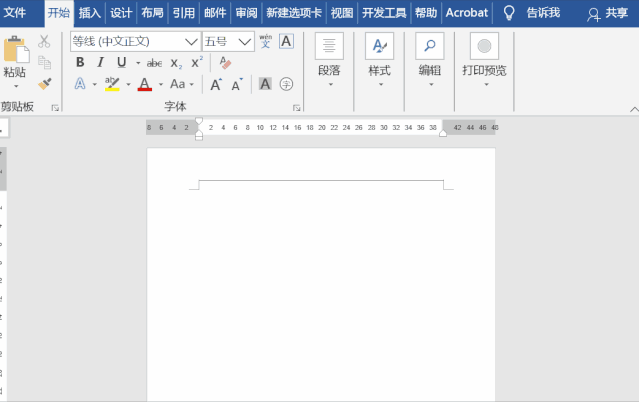
3、设置正文样式从而删除页眉水平横线
进入页眉编辑状态,点击开始——样式——正文。
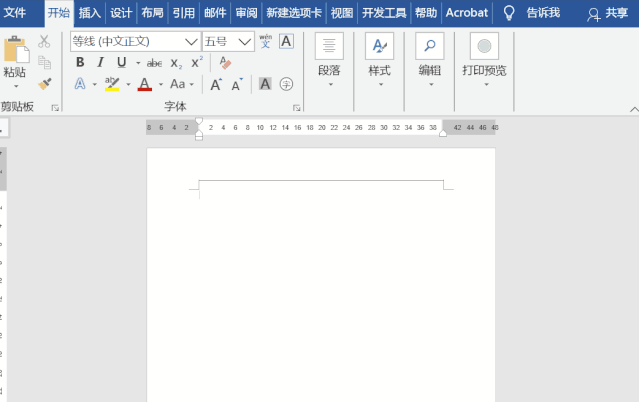
4、利用快捷键删除页眉水平横线
进入页眉编辑状态,按Ctrl+Shift+N即可删除横线。
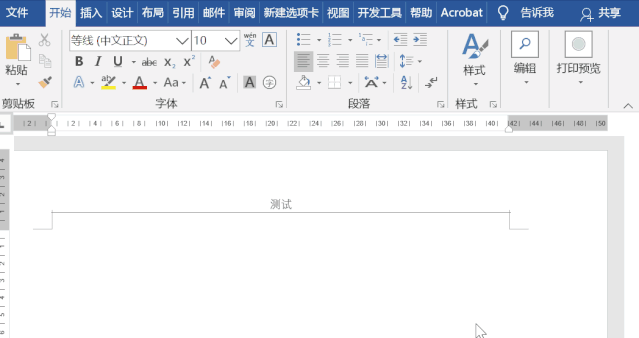
5、永久性删除页眉水平横线
如果想永久性删除页眉横线,可以通过以下方法:
进入页眉编辑状态,点击开始——样式——应用样式——修改,在“格式”中选择“边框”,取消下边框确定,勾选【基于该模板的新文档】确定。
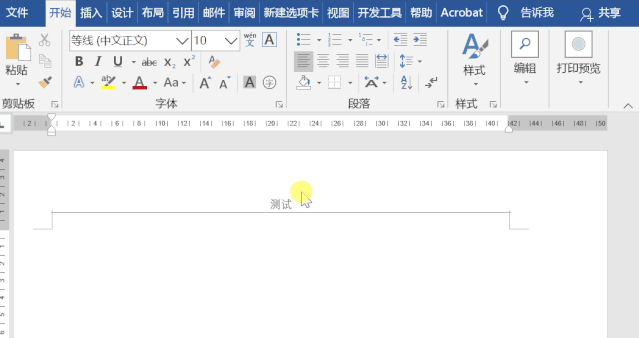
最新文章
Word删除页眉水平横线怎么操作五种方法教你快速删除页眉水平横线
2023-07-25d3dcompiler_47.dll丢失怎么修复
2023-07-25Win11桌面小组件不可用怎么办Win11桌面小组件不可用的解决方法
2023-07-25360浏览器flash插件被禁用怎么办360浏览器flash插件被禁用解决方法
2023-07-25APPCRASH事件怎么解决win7
2023-07-25Win11应用商店无法加载页面怎么办Win11商店无法加载页面解决方法
2023-07-24Win11没有本地用户和组怎么办Win11没有本地用户和组的解决方法
2023-07-24运行PS丢失d3dcompiler_47.dll怎么解决
2023-07-24VMware打开虚拟机就蓝屏重启怎么解决
2023-07-24Win11电脑NVIDIA显卡驱动安装失败怎么办NVIDIA显卡驱动安装失败的解决方法
2023-07-24发表评论