更新时间:2023-07-24
VMware虚拟机是可以使你在一台机器上同时运行两个或更多的操作系统,在安装上VMware操作系统性能比直接在硬盘上的系统低不少,比较适合学习和测试。近期有部分用户反映打开虚拟机就蓝屏重启的情况,你可以尝试看看以下两种解决方法,如果还是解决不了,那么很有可能是VMware与Windows不兼容所致,小编建议你直接升级到vmware16虚拟机软件。
1、同时按下CTRL+SHIFT+ESC打开任务管理器功能,之后依次点击-详细信息-性能后出现下列界面。
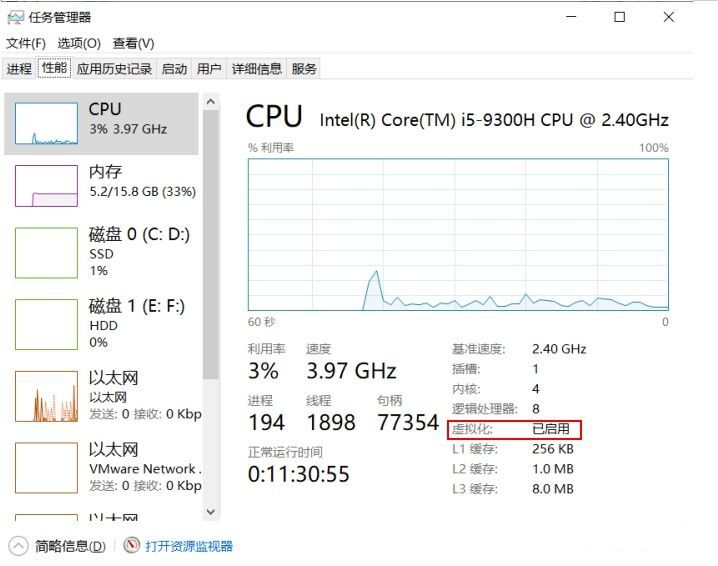
2、如果上图中已经出现虚拟化的字样。可以保证虚拟化已经开启。若显示已启用则可以直接使用方法二,若显示未启用则需要开启虚拟化。
3、在电脑关机后有节奏的按F2进入bios,用户可以对照自己的主板型号选择不同的按键,如果说下图中没有用户的主板型号,可以在重启的时候将这些常用键都试试,这样一定要注意的是,一定要重启的时候按才可以进入到bios设置界面。

4、当电脑进入bios后使用方向键控制光标到“Configuration”进入选项后移动光标到“Inter Virtual Technol”按下“ENTER”键(回车键),选择“Enable”。
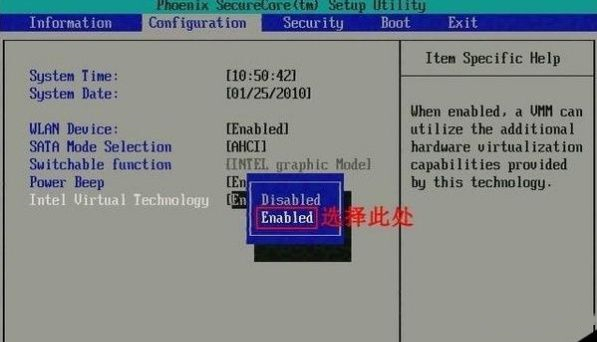
5、“Enable”表示开启,最后按“F10”保存退出即可。
注:不同的主板不同的电脑品牌bios快捷键以及“Inter Virtual Techno”所在位置都可能不一样,此时需要自行找到“Inter Virtual Technol”并开启即可。
1、实际中有很多电脑包括我遇到的电脑也是虚拟化技术已开启,但是虚拟机开机仍然蓝屏。此时需要打开windows自带虚拟化平台。
2、同时按下WIN+R键打开运行窗口输入“OptionalFeatures ”打开sindows功能。
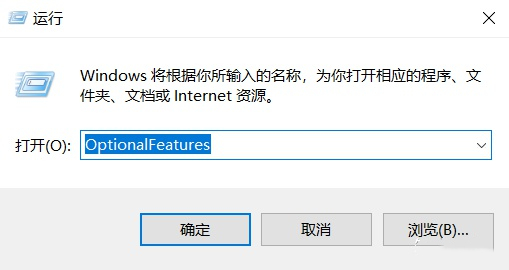
3、之后勾选Windows虚拟机监控程序平台以及虚拟机平台,点击确定后重启电脑即可。
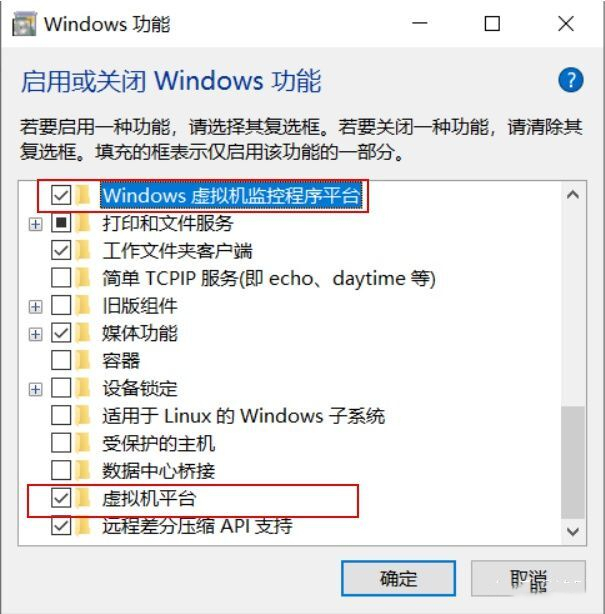
4、如果以上方法都无效的话,可能是下载的软件版本有问题。建议升级到vmware16虚拟机软件。
最新文章
VMware打开虚拟机就蓝屏重启怎么解决
2023-07-24Win11电脑NVIDIA显卡驱动安装失败怎么办NVIDIA显卡驱动安装失败的解决方法
2023-07-24Win10怎么卸载virtualboxWin10升级提示立即卸载virtualbox怎么卸载
2023-07-24Office卸载不干净,无法重新安装怎么解决
2023-07-24一键重装win11系统怎么操作一键重装win11系统图文教程
2023-07-24Win10重置是回到哪个版本Win10重置后是什么样子
2023-07-240x0000011b共享打印机无法连接完美解决方法
2023-07-24U盘启动盘重装系统 石大师重装系统详细图文教程
2023-07-24win7f8进不了安全模式怎么办win7f8进不了安全模式的解决方法
2023-07-24soundlock怎么设置 soundlock基础设置教程
2023-07-24发表评论