更新时间:2023-07-19
Win10系统如何制作U盘启动盘?U盘启动盘便于携带并且体积更加小巧,在平时可以当U盘使用,需要的时候就是修复盘,告别光驱和光盘,同时还可以为电脑进行系统的重新安装。今天小编将来和大家讲讲Win10系统制作U盘启动盘的详细步骤,有需要的朋友们一起来学习下吧。
1、U盘一个(尽量使用8G以上的U盘)。
2、下载U盘启动盘制作工具:石大师一键重装(http://www.xitongzhijia.net/soft/242803.html)。
3、一台正常联网可使用的电脑。
1、运行“石大师一键重装”点击“我知道了”。
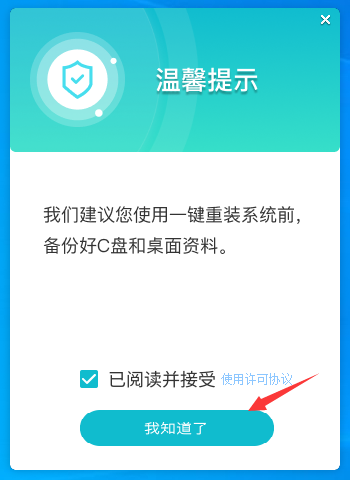
2、选择“U盘启动”点击“开始制作”。
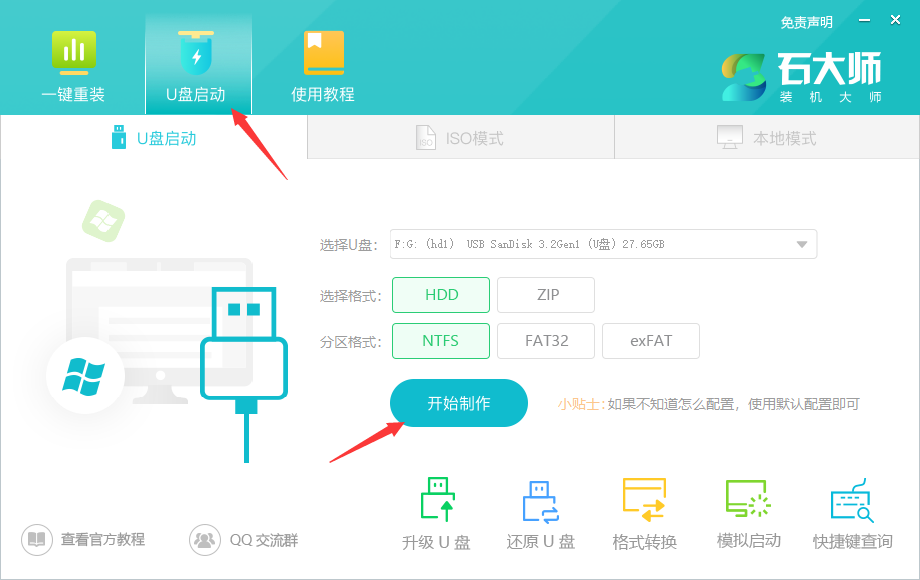
3、正在下载U盘启动工具制作时所需的组件,请耐心等待。
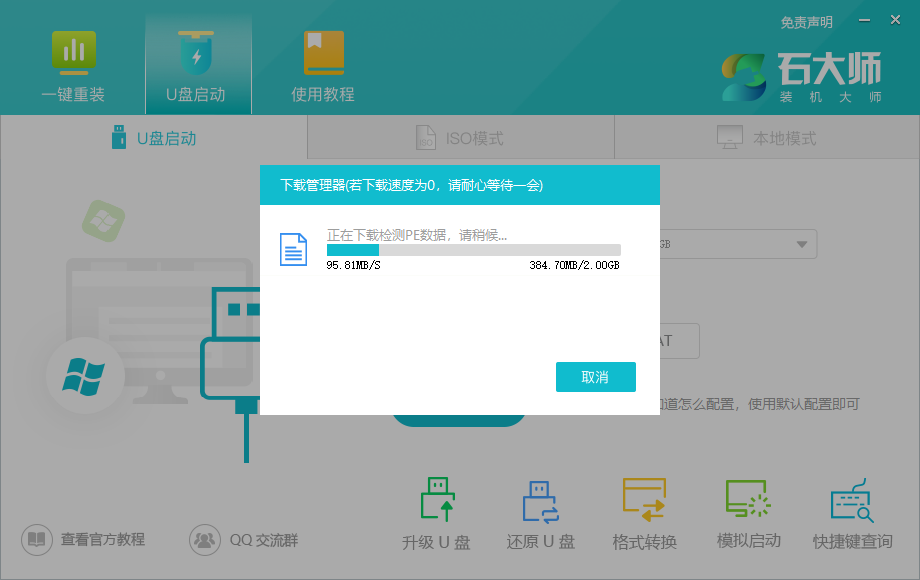
4、跳出提示备份U盘内重要资料,如无需备份,点击“确定”。
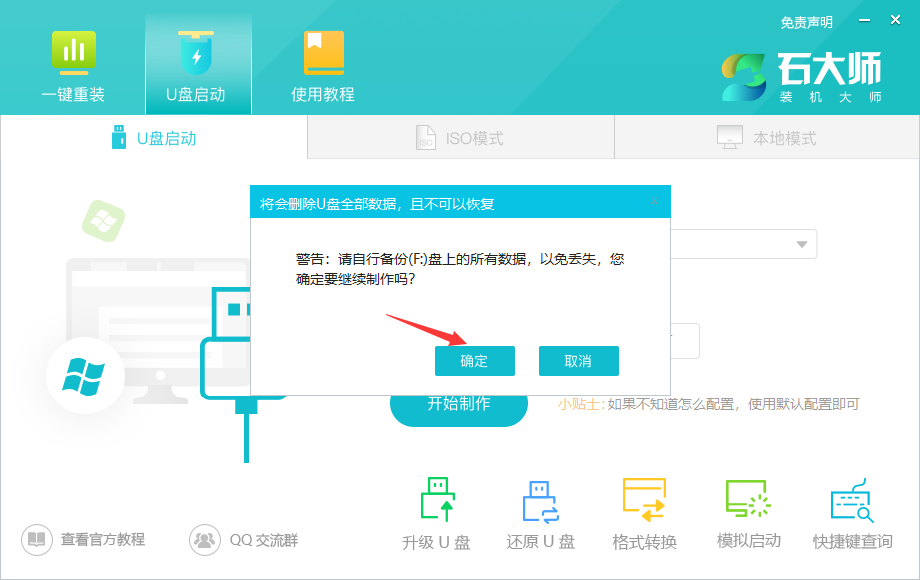
5、选择自己想要安装的系统镜像,点击“下载系统并制作”,本软件提供的系统为原版系统(也可选择取消下载系统制作)。
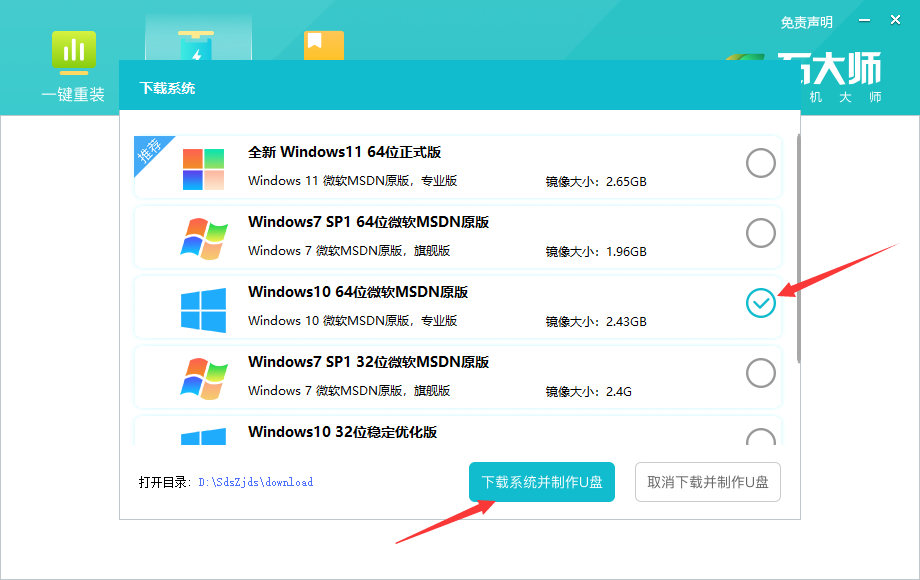
6、正在下载系统镜像,请勿关闭软件。
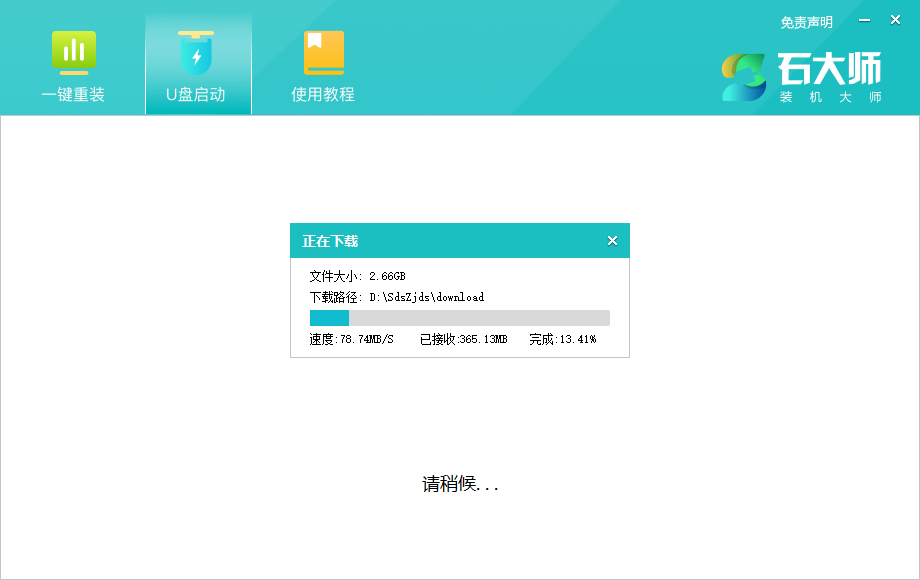
7、正在制作U盘启动工具。
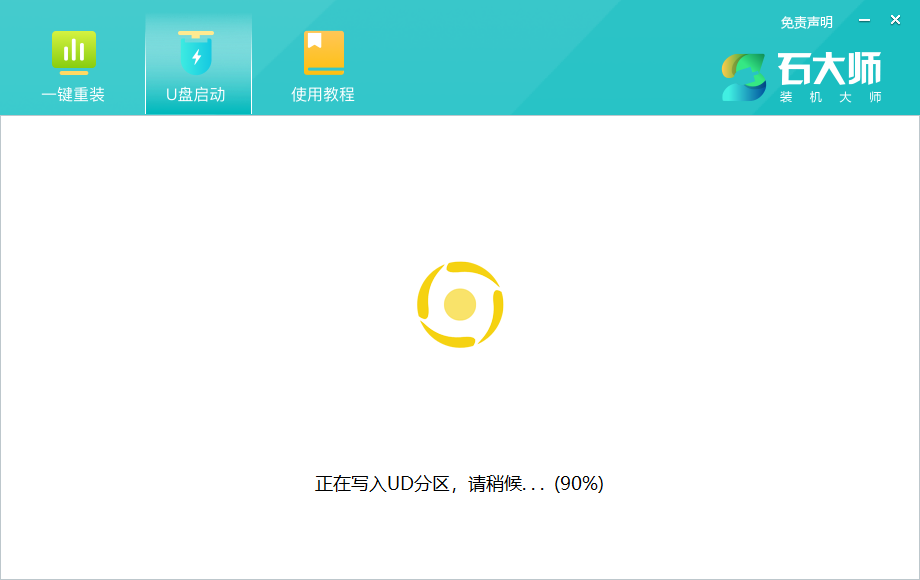
8、正在拷备系统镜像到U盘。
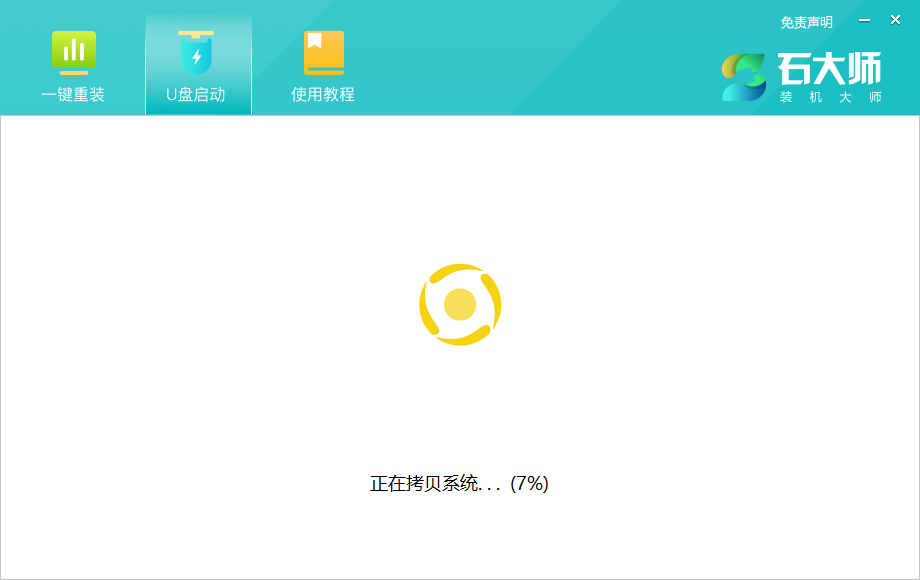
9、提示制作完成,点击“确定”。
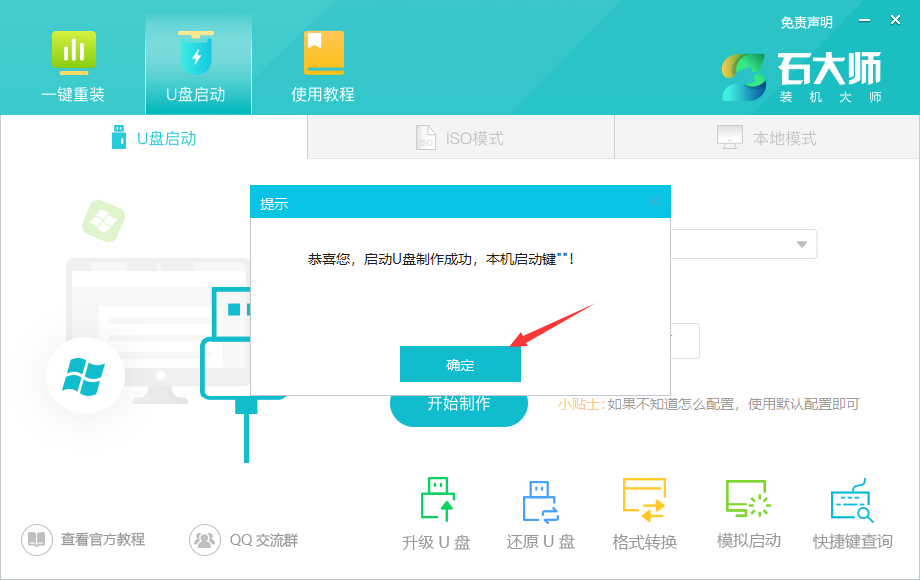
10、选择“模拟启动”,点击“BIOS”。
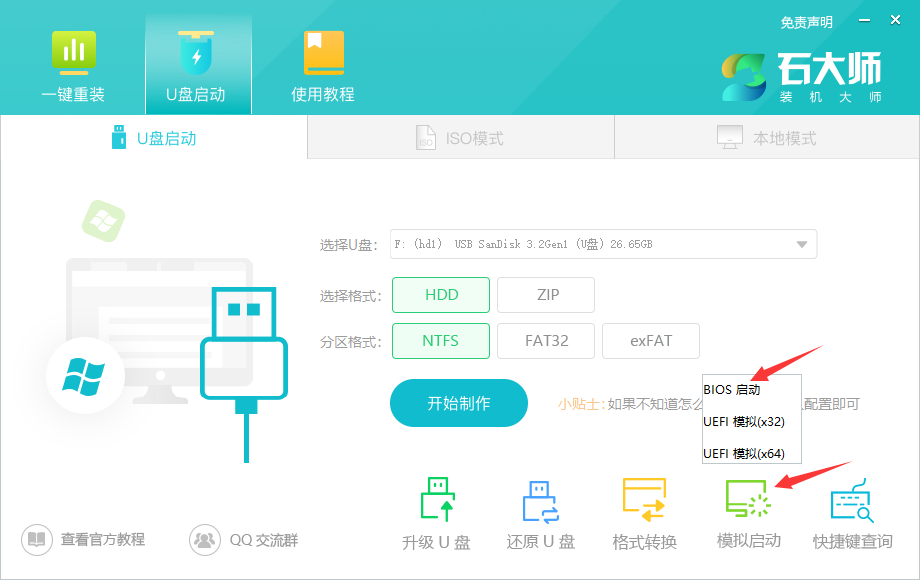
11、出现这个界面,表示石大师U盘启动工具已制作成功。
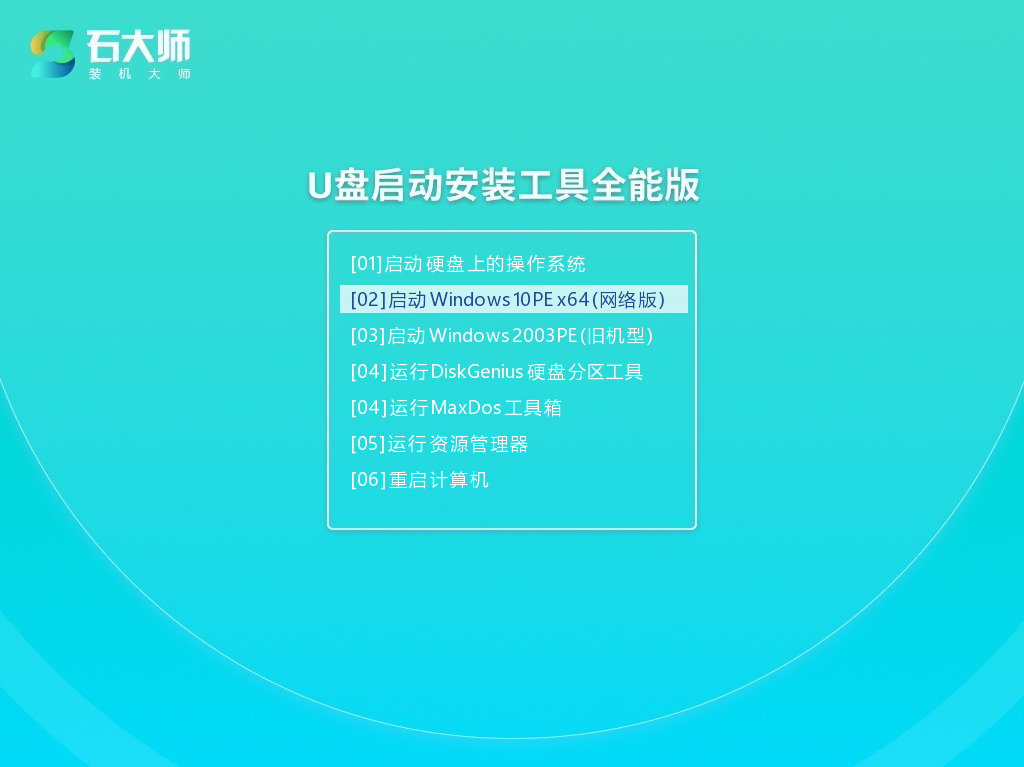
最新文章
Win10系统如何制作U盘启动盘
2023-07-19联想电脑预装Win10改Win7的方法
2023-07-19Win10系统要如何重装重装Win10的详细教程
2023-07-19win10系统无法联网怎么办win10系统无法联网的解决办法
2023-07-19新硬盘第一次使用怎么装系统
2023-07-19Win11系统要如何重装重装win11的步骤及教程
2023-07-19直接改视频后缀名可以改格式吗
2023-07-19戴尔电脑怎么重装Win10系统戴尔电脑重装Win10的方法
2023-07-18Win11如何优化服务Win11优化服务的方法
2023-07-18Win11电脑名如何更改Win11更改电脑名的方法
2023-07-18发表评论