更新时间:2023-07-19
win10无法联网怎么办呢?我们平常电脑的使用中,有时候会遇到电脑故障问题,就比如近期有Win10用户反映win10电脑无法联网的问题为此十分苦恼,那么对于这一情况有没有什么方法可以解决呢?win10无法联网怎么办?下面介绍详细的操作方法,有下面就来教大家win10无法联网的解决方法。希望可以帮助到大家!
1、鼠标右键点击网络连接,点击【疑难解答】。
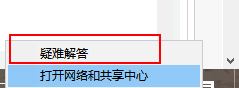
2、在网络诊断的结果中,点击【尝试以管理员身份进行这些修复】。
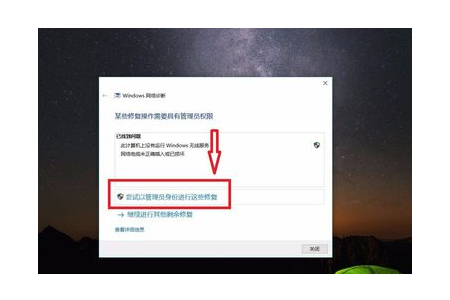
3、如果以管理员身份无法修复,仍然出现了以下提示,那只能尝试另外的方法。
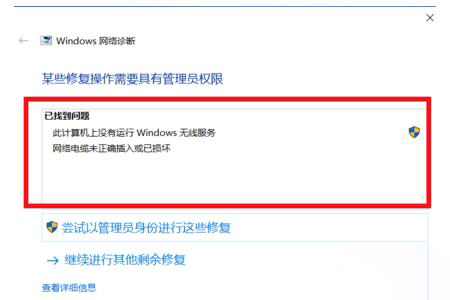
4、同时按住键盘上的 win +R ,此时会出现一个【运行】窗口,win键就是键盘上有四个方格的那个按键。
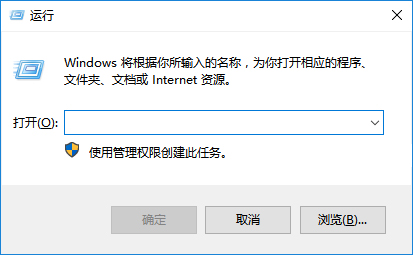
5、在【运行】窗口的输入栏中输入【services.msc】,然后点击【确定】。
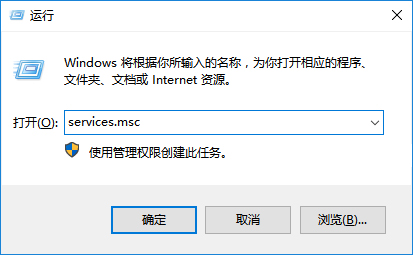
6、在弹出的【服务】窗口中,点击【服务】。
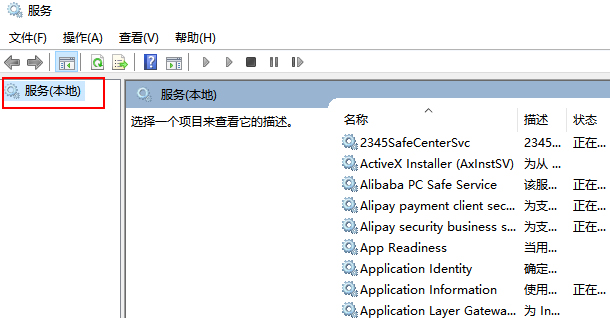
7、拖动右边的滑动按钮,找到Wired AutoConfig,点击此选项,在左边的【服务本地】栏中会出现关于这个选项的描述,点击【启动此服务】。
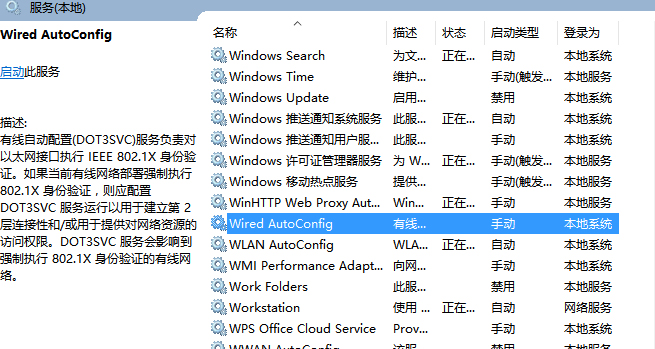
8、再找到WLAN AutoConfig选项,点击此选项,同样的在左边的【服务本地】栏中点击【启动此服务】,刷新一下电脑桌面,此时的网络就能够正常连接了。
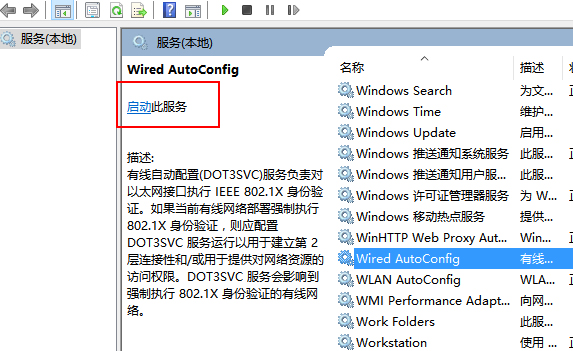
最新文章
win10系统无法联网怎么办win10系统无法联网的解决办法
2023-07-19新硬盘第一次使用怎么装系统
2023-07-19Win11系统要如何重装重装win11的步骤及教程
2023-07-19直接改视频后缀名可以改格式吗
2023-07-19戴尔电脑怎么重装Win10系统戴尔电脑重装Win10的方法
2023-07-18Win11如何优化服务Win11优化服务的方法
2023-07-18Win11电脑名如何更改Win11更改电脑名的方法
2023-07-18夜神模拟器如何设置手柄夜神模拟器设置手柄的方法
2023-07-18Win11策略服务被禁用怎么办Win11策略服务被禁用的解决方法
2023-07-18Win11安装权限在哪里设置Win11安装权限设置的方法
2023-07-18发表评论