更新时间:2023-07-11
在Win10系统中有好几种开机密码的设置方法,不同方法能够为用户带来不一样的感受,但很多小伙伴对于系统中图片密码的设置方法都很陌生,不清楚如何去操作,那么遇到这种情况要怎么办呢?下面就和小编一起来看看Win10图片密码设置的方法吧。
1、从开始菜单中打开“设置”应用(也可以通过其他的方式打开“设置”应用;从通知中心打开;从搜索框中搜索“设置”等)。
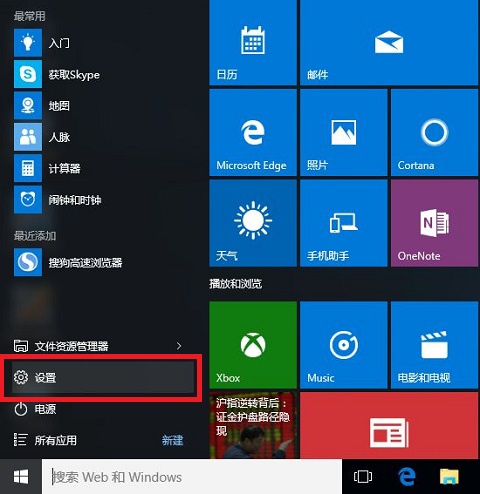
2、在设置选项中,选择“帐户”。
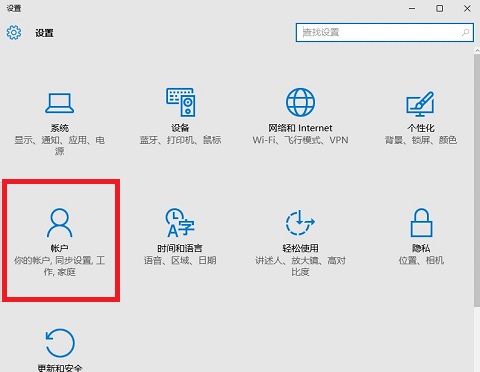
3、在帐户设置中,选择左边的“登录选项”,然后从右边选择“图片密码”——“添加”。
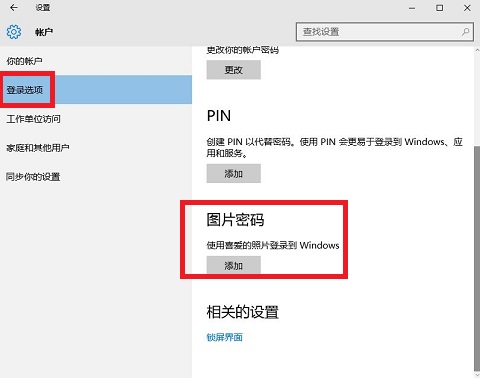
4、添加图片密码需要先验证帐户,输入帐户密码,然后点击“确定”。
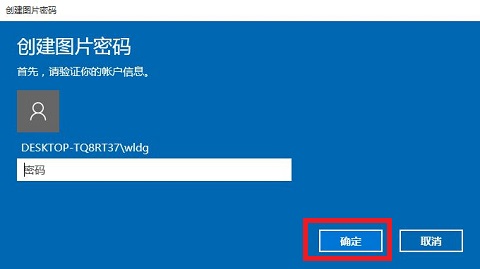
5、进入到图片密码设定的界面,点击“选择图片”。
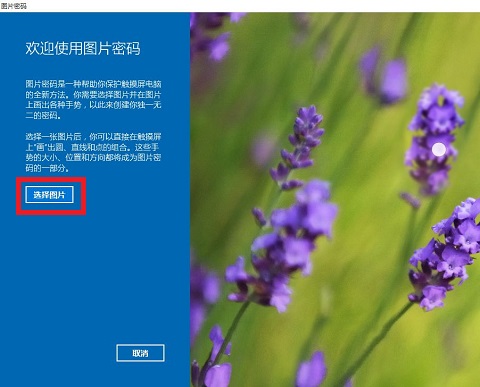
6、在弹出的图片选择对话框中选择一张自己喜欢的图片。
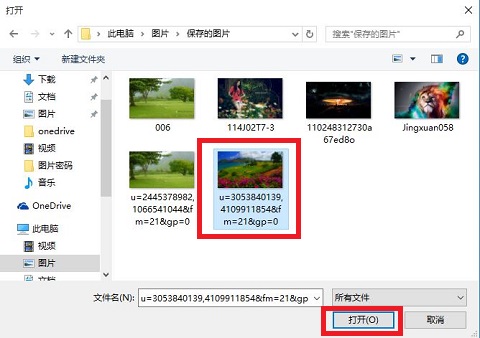
7、选择确认“使用此图片”。
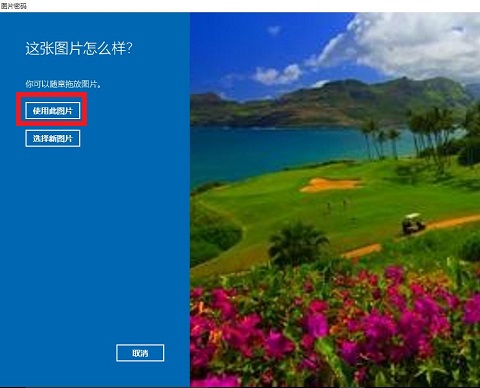
8、根据提示在图片上任意画出三个手势。
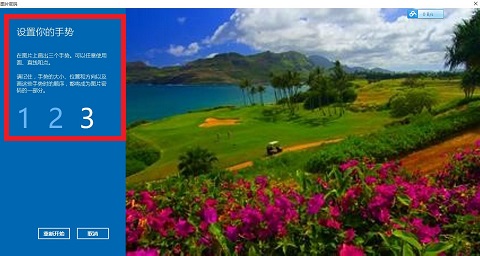
9、三个手势设定结束,需要在确认之前设定的三个手势。
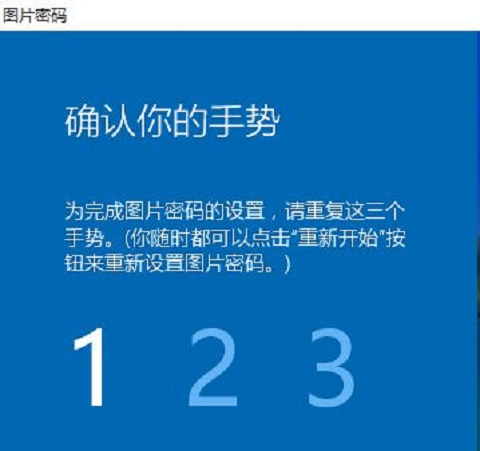
10、手势和确认手势无误之后就成功创建了图片密码,下次登陆可以用图片密码登录了。
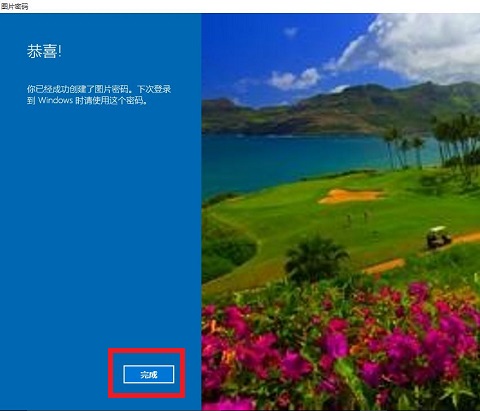
11、在同样的设置页面,也可以更改或者取消图片密码。
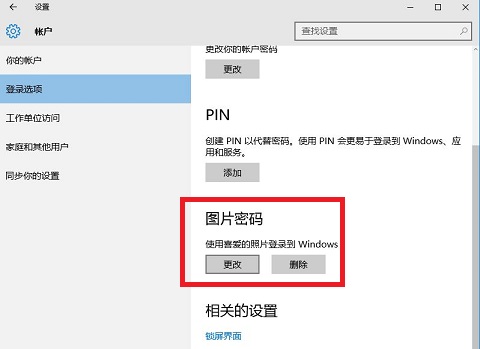
最新文章
Win10图片密码要如何设置Win10图片密码设置的方法
2023-07-11Win10新窗口开启很小怎么办Win10新窗口开启很小的解决方法
2023-07-11Win11笔记本省电模式怎么开启Win11电脑节电模式打开方法
2023-07-11Win11怎么设置让CPU性能全开Win11CPU怎么设置高性能模式
2023-07-11Win10需要来自system的权限才能删除怎么解决
2023-07-11英特尔处理器怎么区分第几代CPU怎么看是第几代
2023-07-10电脑重装如何在线进行石大师在线重装系统步骤来了!
2023-07-10最新版Win7系统下载 2022年Win7系统旗舰版镜像下载
2023-07-10微星小飞机怎么显示CPU微星小飞机显示CPU的方法
2023-07-10怎么下载Win11专业版2022Win11永久激活专业版下载
2023-07-10发表评论