更新时间:2023-07-11
近期有部分Win10用户在删除电脑文件时,出现了系统提示“你需要来自system的权限才能删除”的情况,会不会以后删除文件都无法正常操作吧?带着这一困惑,我们一起来看看小编精心为大家带来的详细解决教程,希望可以帮到你。
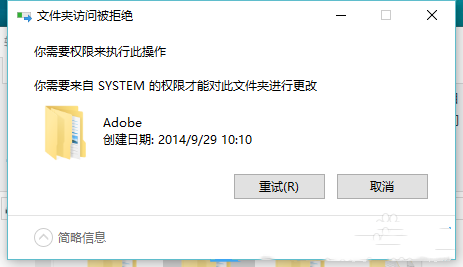
1、首先,【右键】出现你需要权限来执行此操作的文件夹,打开的菜单项中,选择【属性】,切换到【安全】选项卡,再点击下方的【高级】;
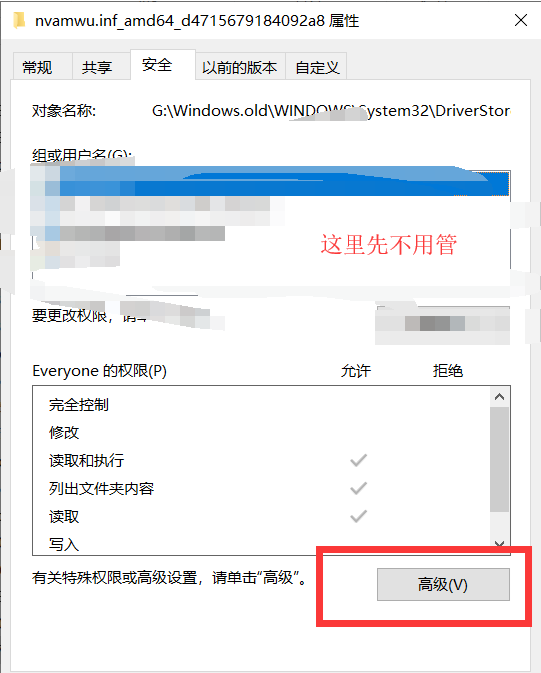
2、高级安全设置窗口,所有者为SYSTEM,点击【更改】;
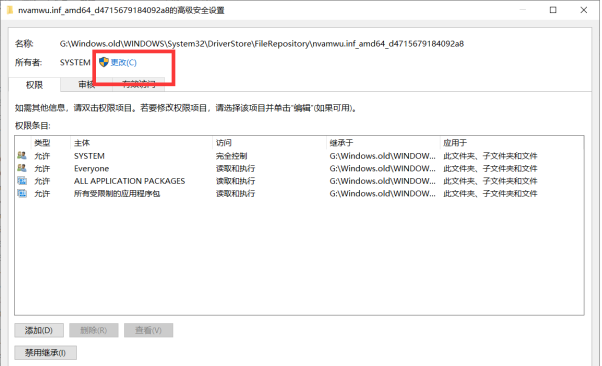
3、选择用户或组窗口,点击【高级】;
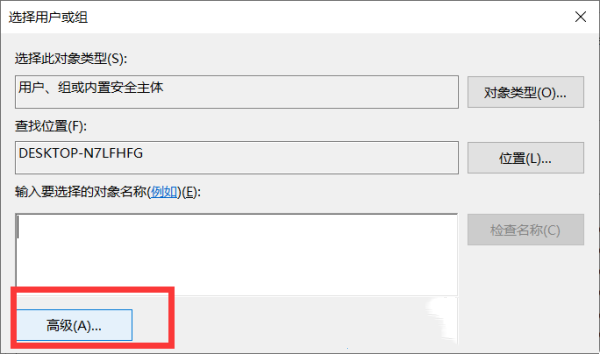
4、接着,点击【立即查找】,找到自己的计算机名称;
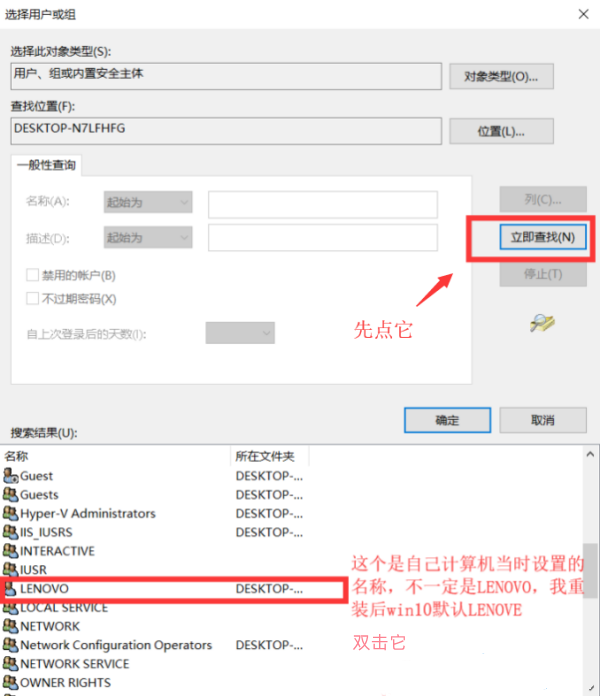
5、然后,点击【确定】;
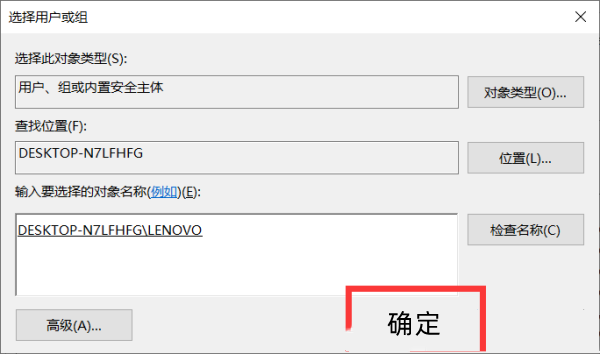
6、这时候,找到并勾选【替换子容器和对象的所有者】,应用后【确定】;
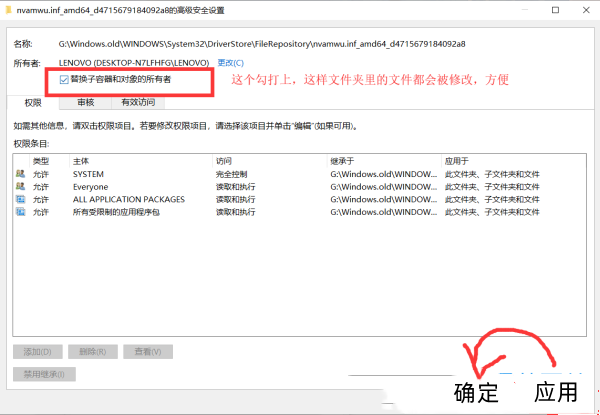
7、返回到刚才文件夹属性窗口,【安全】选项卡下,点击下方的【编辑】;
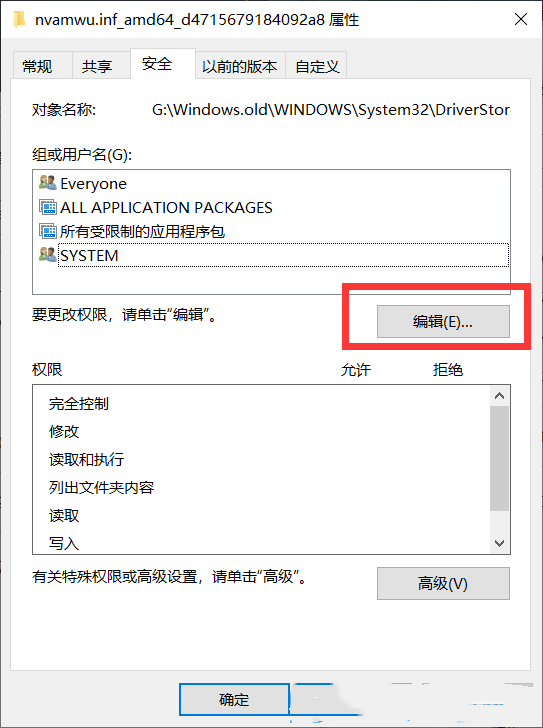
8、文件夹权限窗口,点击【添加】;
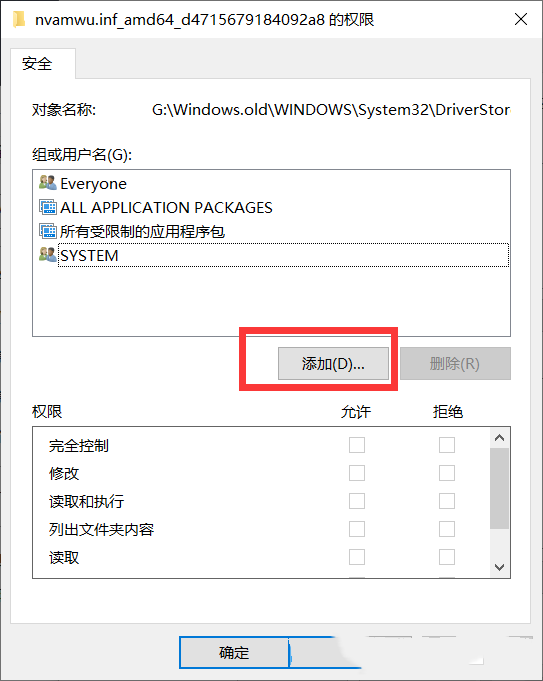
9、选择用户或组窗口,点击下方的【高级】;
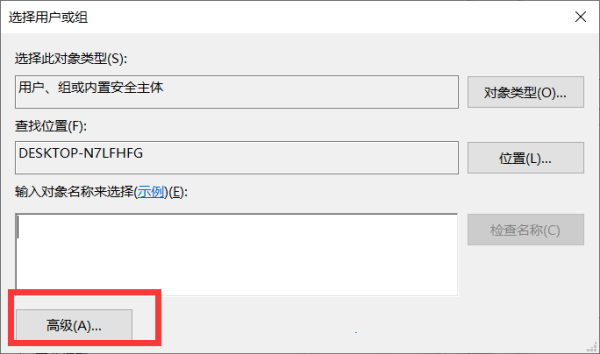
10、跟之前的步骤一样,点击【立即查找】,找到自己的计算机名称;
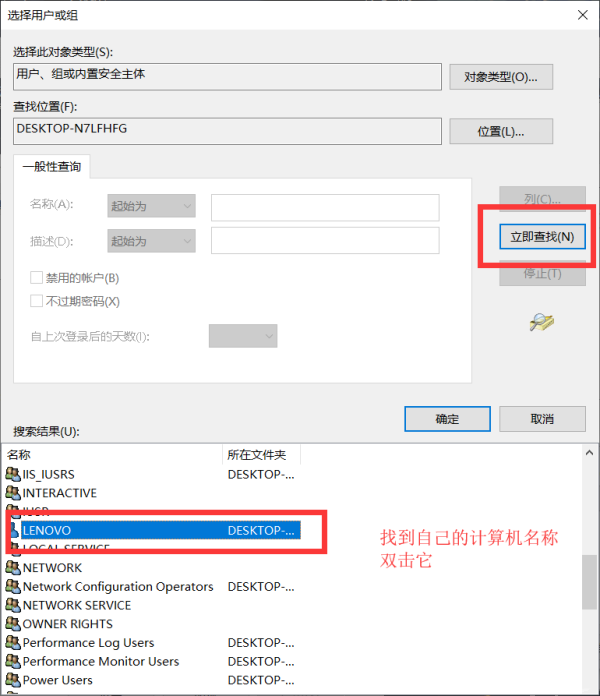
11、没有问题后,点击【确定】;
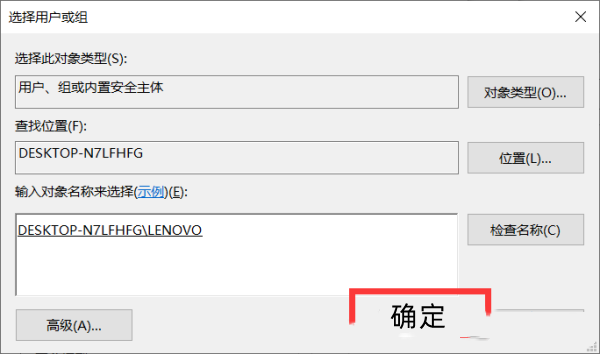
12、勾选【完全控制】和【修改】,实际点击完全控制就相当于全选,应用后【确定】。
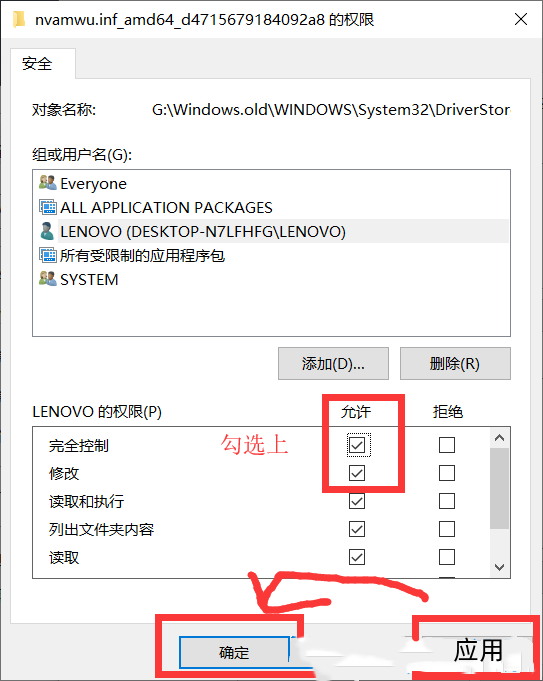
最新文章
Win10需要来自system的权限才能删除怎么解决
2023-07-11英特尔处理器怎么区分第几代CPU怎么看是第几代
2023-07-10电脑重装如何在线进行石大师在线重装系统步骤来了!
2023-07-10最新版Win7系统下载 2022年Win7系统旗舰版镜像下载
2023-07-10微星小飞机怎么显示CPU微星小飞机显示CPU的方法
2023-07-10怎么下载Win11专业版2022Win11永久激活专业版下载
2023-07-10win11蓝牙无法连接怎么办win11蓝牙无法连接的解决方法
2023-07-10哪里下载纯净版的Win10系统最纯净的Win10系统下载
2023-07-10win11找不到wifi网络怎么办win11搜索不到wifi网络的解决方法
2023-07-10今日优品弹窗广告怎么删除360今日优品广告如何彻底关掉
2023-07-10发表评论