更新时间:2023-07-10
win11找不到wifi网络怎么办?很多用户升级了win11,发现win11系统找不到Wifi。可能是因为你关闭了wifi网络服务项目,那找不到wifi网络怎么办呢?小编在这里整理出了win11找不到wifi网络的解决教程,接下来就为大家带来win11电脑显示不出wifi网络的解决方法,大家一起来看看吧!
方法一:
1、首先我们打开开始菜单,进入“设置”。
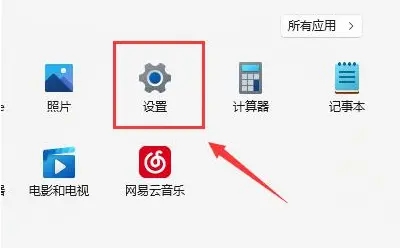
2、在设置中找到病进入“疑难解答”。
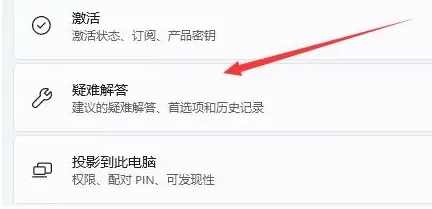
3、在选项下可以看到“其他疑难解答”点击进入。
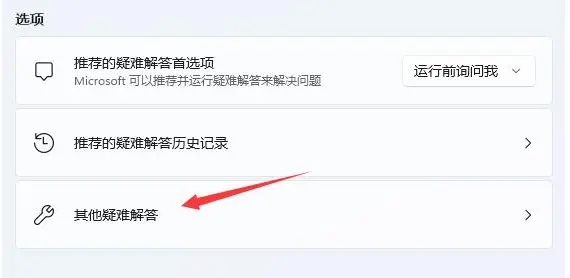
4、然后点击internet链接右侧的“运行”。
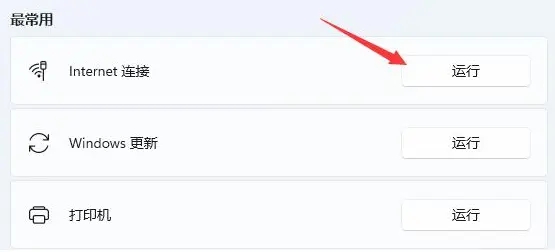
5、最后系统会自动帮助你解决wifi无法链接的问题。
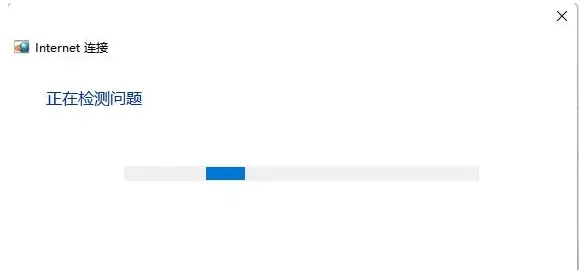
方法二:
1、搜索不到wifi也可能是缺少了无线网卡驱动。
2、这时候我们可以尝试打开开始菜单,在上方搜索并进入“设备管理器”。
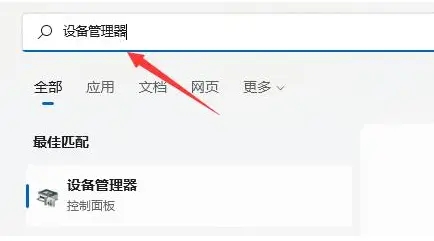
3、接着展开网络适配器,找到无线网卡设备,右键选中,点击“更新驱动程序”。
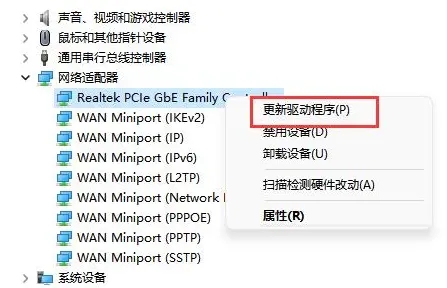
4、最后选择“自动搜索驱动程序”让电脑为你搜索并安装驱动即可。
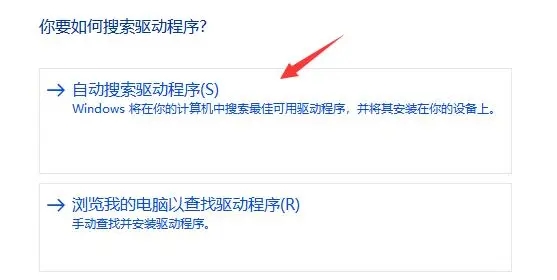
以上就是小编为大家带来的win11电脑显示不出wifi列表的解决教程,希望对大家有所帮助呀!
最新文章
win11找不到wifi网络怎么办win11搜索不到wifi网络的解决方法
2023-07-10今日优品弹窗广告怎么删除360今日优品广告如何彻底关掉
2023-07-10如何制作U盘重装系统Win7用U盘装Win7系统步骤图解
2023-07-10Win11补丁更新失败怎么办Win11补丁更新失败的解决方法
2023-07-10新手怎么装Win10系统Win10系统在线安装教程
2023-07-10戴尔电脑快速重装系统Win10教程
2023-07-10没有u盘如何重装系统无u盘重装Win10系统的方法
2023-07-10如何制作Win7系统U盘启动盘
2023-07-10win11卸载软件在哪里win11卸载软件的两种解决方法
2023-07-10如何使用u盘重装Win10系统使用u盘重装Win10系统的方法
2023-07-10发表评论