更新时间:2023-07-06
Win11怎么把桌面文件路径改到D盘?很多朋友可能才了解到桌面其实就是一个文件夹,而且默认是在C盘里的,当桌面放很多文件的时候,就会占用很多C盘空间,现在大家想要把桌面文件路径改到D盘,应该如何操作呢?
1、打开桌面“此电脑”图标,接着用鼠标右键点击快速访问里的桌面,选择属性。
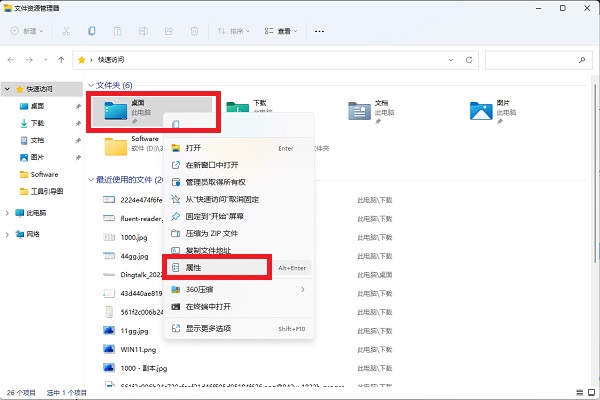
2、弹出的桌面属性里切换到位置标签,点击移动,可以将桌面文件夹路径移动到任意位置,D盘或其他盘都可以,这样就不会去占用C盘空间啦。
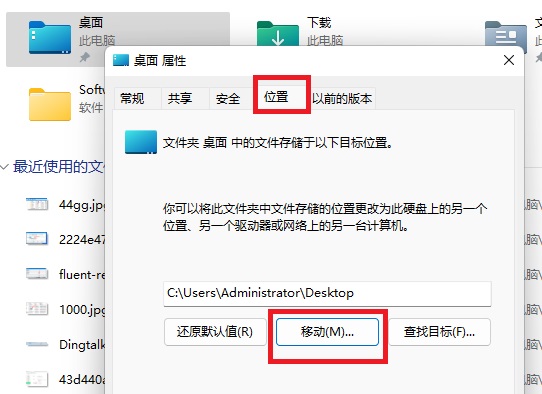
1、首先按下键盘“Win+R”打开运行,接着输入“regedit”回车打开注册表。
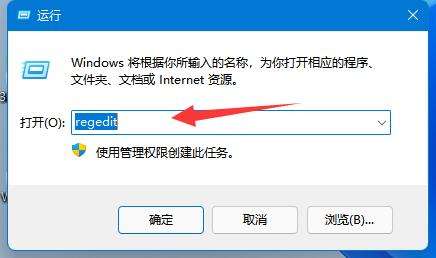
2、然后进入“计算机\HKEY_CURRENT_USER\Software\Microsoft\Windows\CurrentVersion\Explorer\User Shell Folders”位置。
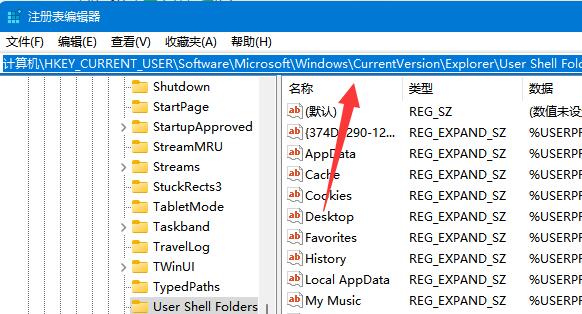
3、随后双击打开右边的“desktop”文件夹。
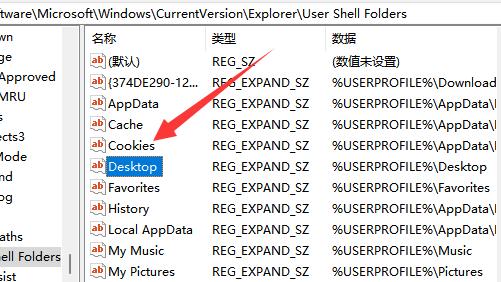
4、最后将数值数据改成想要的d盘路径并“确定”就可以把桌面文件放到d盘了。
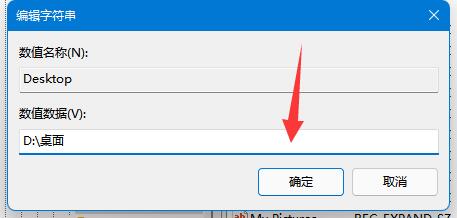
以上就是win11系统把桌面文件路径改到D盘的方法步骤,如果你对重装Win11系统感兴趣,也可以了解一下熊猫侠装机大师这款一键重装系统软件。
最新文章
Win11怎么把桌面文件路径改到D盘
2023-07-06Win10设备属性里没有电源管理选项怎么办
2023-07-06Win11疑难解答怎么进入Windows11怎么打开疑难解答
2023-07-06Win10自带输入法怎么删除Win10怎么把自带输入法删掉
2023-07-06蓝牙耳机怎么连接Win10电脑
2023-07-06Win11怎么删除更新文件Win11删除更新包的方法
2023-07-06Win11如何关闭通知提醒Win11关闭通知提醒时间的方法
2023-07-05Win11命令窗口中文乱码怎么办Win11命令窗口中文乱码的解决方法
2023-07-05Win11无法访问共享文件怎么办Win11无法访问共享文件的解决方法
2023-07-05Win10共享硬盘访问不了怎么办Win10无法访问共享硬盘的解决方法
2023-07-05发表评论