更新时间:2023-07-06
Win11系统里面有一个功能非常好用,那就是疑难解答,在遇到一些常见的问题时,可以使用这个功能来快速地进行诊断和修复,那么win11系统如何进入疑难解答呢,下面熊猫侠小编就给大家详细介绍一下。
1、点击开始菜单,直接搜索框输入【疑难解答设置】就可以找到并打开。
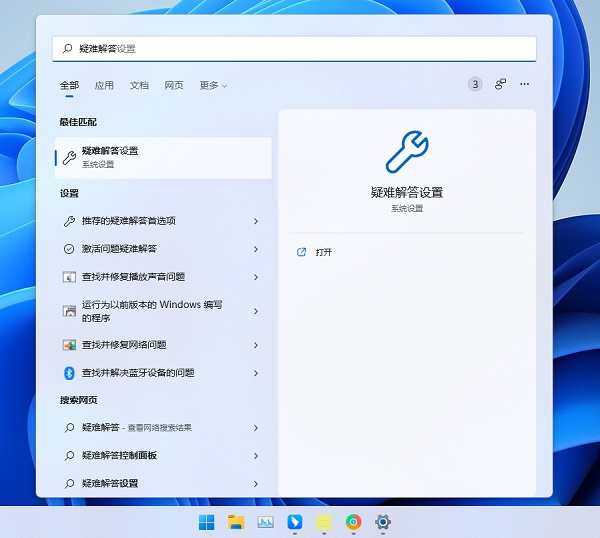
2、然后点击【其他疑难解答】。
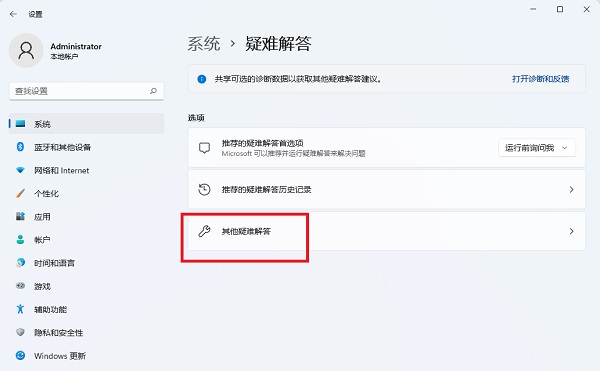
3、通过运行对应的疑难解答程序,能够解决各种常见的问题。
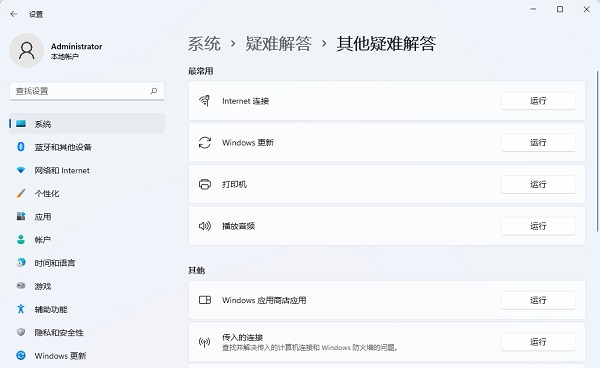
1、首先我们需要强行多次重启电脑,然后开机的时候会自动进入到系统修复页面,选择“疑难解答”。
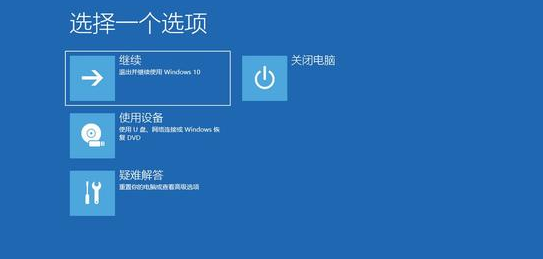
2、在疑难解答页面中,有恢复电脑和初始化电脑的功能,也可以点击高级选项。
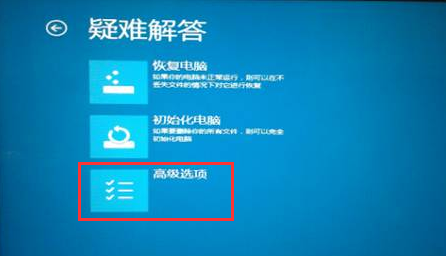
3、在高级选项页面中,我们可以点击启动修复,来修复妨碍Windows加载的问题;或点击卸载更新,卸载掉最新一次有问题的更新;点启动设置,可以选择进入安全模式;点击命令提示符,可通过命令来修复系统文件;点击系统还原,可以还原到上一次正常时的状态。
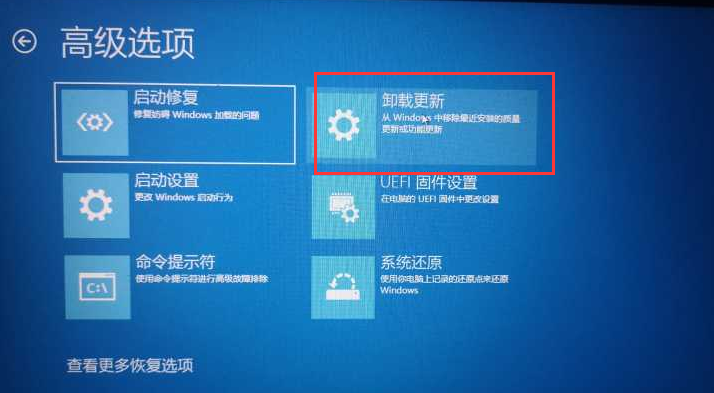
总而言之,疑难解答就是帮助用户解决自己无法解决的问题,大家可以尝试一下。
最新文章
Win11疑难解答怎么进入Windows11怎么打开疑难解答
2023-07-06Win10自带输入法怎么删除Win10怎么把自带输入法删掉
2023-07-06蓝牙耳机怎么连接Win10电脑
2023-07-06Win11怎么删除更新文件Win11删除更新包的方法
2023-07-06Win11如何关闭通知提醒Win11关闭通知提醒时间的方法
2023-07-05Win11命令窗口中文乱码怎么办Win11命令窗口中文乱码的解决方法
2023-07-05Win11无法访问共享文件怎么办Win11无法访问共享文件的解决方法
2023-07-05Win10共享硬盘访问不了怎么办Win10无法访问共享硬盘的解决方法
2023-07-05Word如何调整行间距Word调整行间距的方法
2023-07-05Win11照相机如何调节亮度Win11照相机亮度调节教程
2023-07-05发表评论