更新时间:2023-07-02
如何在Excel表格中按字符数排列?小伙伴们都知道Excel是一款非常优秀的表格制作工具,很多小伙伴都有在使用。他的表格十分高效好用,那当我们在使用它的时候想要使用Excel表格按字符数排列但发现找不到的时候应该怎么办呢?如果还有不是很清楚的小伙伴们,那下面就和小编一起来看看如何在Excel表格中按字符数排列的方法吧。希望可以帮助到你呀!
1、打开excel表格,如下图所示,一列内容的字符长短不同,这个时候如果想要按照字符的长短来进行排序要怎么操作呢。
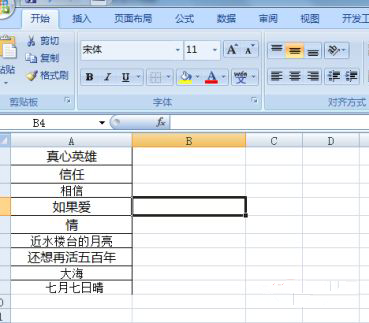
2、如果我们只是单纯的使用排序来进行一下操作看下是什么效果。在数据选项下找到排序,我们可以看到仅仅使用排序是不能实现的,只是按照第一个字符来进行排序的。
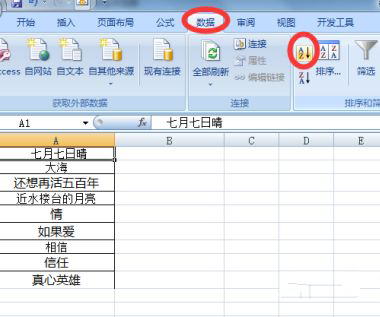
3、这里我们就要根据一个函数公式了,在表格后面我们建立一个辅助列即字数一列,先使用公式来计算一下单元格内字数的个数,函数为len,即返回单元格内文本字符个数。
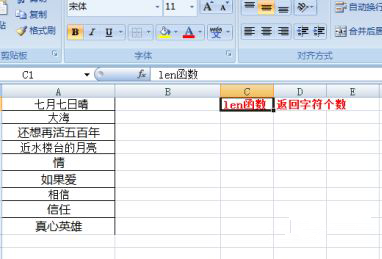
4、在辅助列我们输入函数公式=len(A1),如下图所示,输入完成之后点击回车,下拉菜单填充公式,就可以得到单元格字符个数。
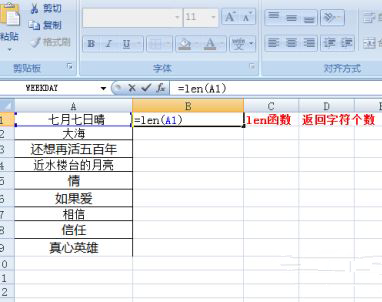
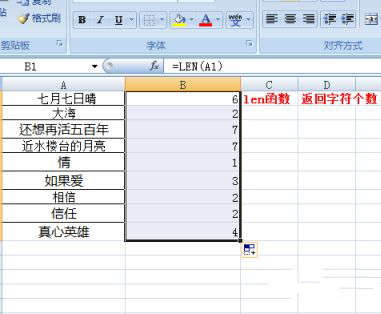
5、接下来我们就可以对表格内的辅助列进行排序,定位到辅助列,找到数据选项下的排序筛选选项卡下的排序按钮,根据自己的需要选择升序还是降序就可以。
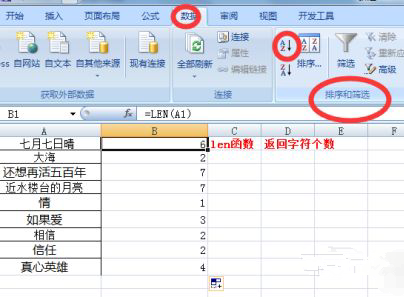
6、就可以看到表格前面一列的内容就按照字符长短进行排序了,完成之后再把辅助列直接删除就可以了。
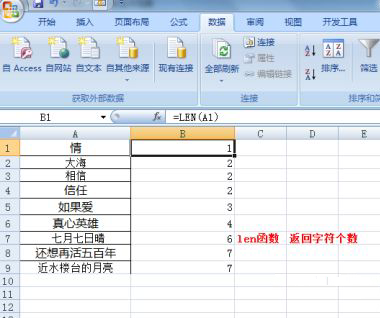
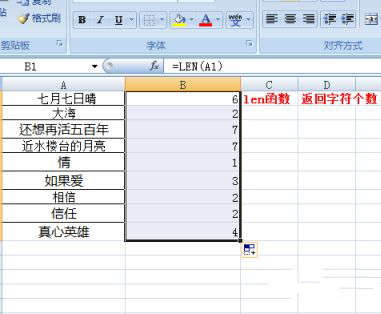
最新文章
如何在Excel表格中按字符数排列Excel表格中按字符数排列的方法
2023-07-02Win10更新补丁无法卸载怎么办
2023-07-02Ps怎么设置文件存储大小Ps设置文件存储大小的方法
2023-07-02Win10如何把登录密码去掉Win10删除登录密码的步骤
2023-07-02Win11无线适配器或访问点有问题怎么解决
2023-07-02Win10没有Internet Explorer怎么办
2023-07-02Win10该内存不能为read怎么修复Win10内存不能为read的解决方法
2023-07-02Win11打开文件资源管理器重启报错怎么办
2023-07-02QQ浏览器网页文字不能选中复制怎么办
2023-07-02Excel表格下方的多个表格不见了怎么办
2023-07-02发表评论