更新时间:2023-07-02
随着Win11系统的推出,很多用户都已经使用了该系统,但是近期有部分Win11用户反映电脑无线适配器或访问点有问题,这该怎么解决呢,本期教程小编就为大家分享Win11无线适配器或访问点有问题的解决方法,希望对你有所帮助。
1、首先,按键盘上的【Win】键,或点击底部任务栏上的【开始图标】,然后在【所有应用】下,点击【设置】;
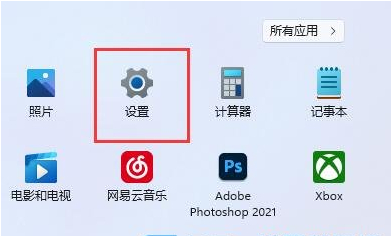
2、系统设置窗口,找到并点击打开【疑难解答(建议的疑难解答、首选项和历史记录)】;
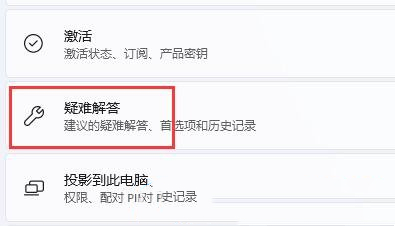
3、然后点击【其他疑难解答】;
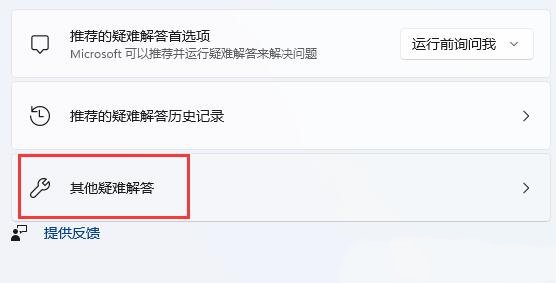
4、当前路径为:系统>疑难解答>其他疑难解答,点击【运行】最常用下的Internet 连接;
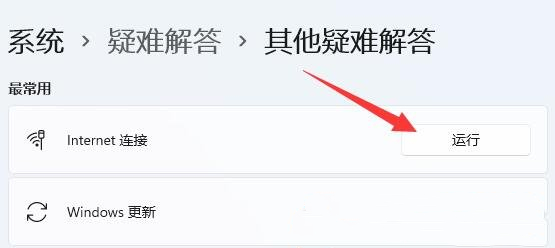
5、最后,Internet 连接会提示正在检测问题,检测出来问题,根据提示解决就可以了。
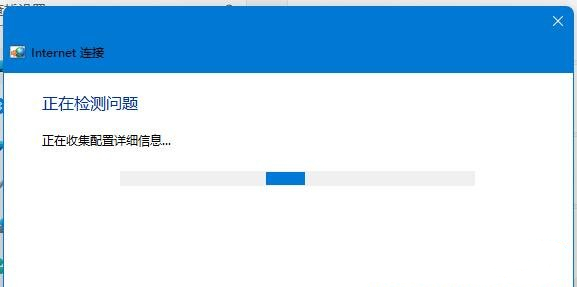
考虑到有可能是无线网卡驱动的问题,可以使用驱动总裁,重新安装或更新无线网卡驱动以解决问题。
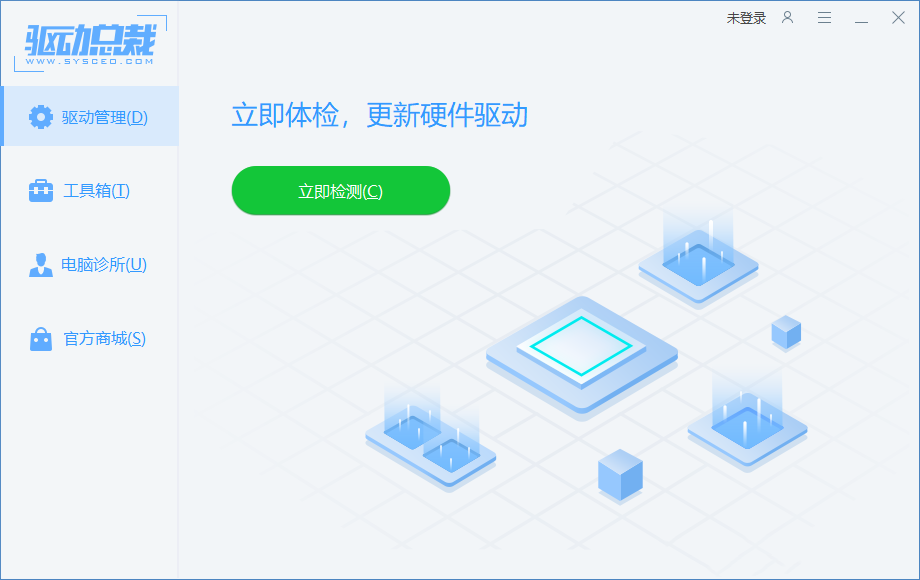
1、首先,按键盘上的【 Win + X 】组合键,或右键点击任务栏上的【开始图标】,在打开的菜单项中,选择【Windows 终端 (管理员)】;
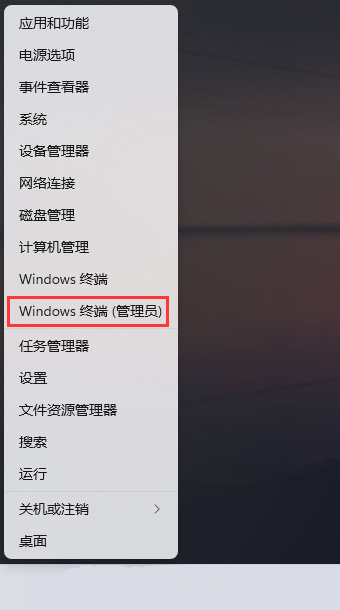
2、管理员: Windows PowerShell 窗口,输入并按回车执行【netsh winsock reset】命令;
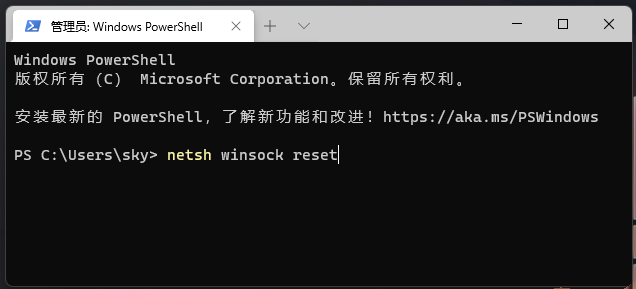
3、命令执行成功,会提示【成功地重置 winsock 目录。你必须重新启动计算机才能完成重置】。
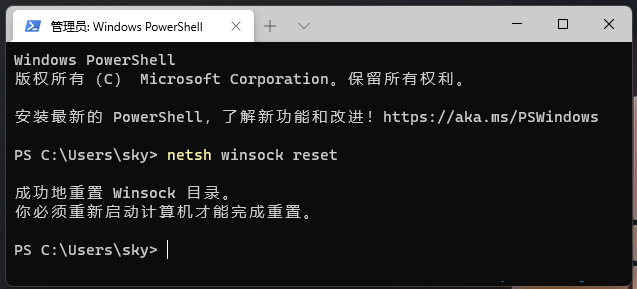
最新文章
Win11无线适配器或访问点有问题怎么解决
2023-07-02Win10没有Internet Explorer怎么办
2023-07-02Win10该内存不能为read怎么修复Win10内存不能为read的解决方法
2023-07-02Win11打开文件资源管理器重启报错怎么办
2023-07-02QQ浏览器网页文字不能选中复制怎么办
2023-07-02Excel表格下方的多个表格不见了怎么办
2023-07-02文件系统错误_2147219196怎么解决
2023-07-02Win10如何添加白名单Win10在安全中心添加排除项的方法
2023-07-01WPS怎么将ppt转换成word文档
2023-07-01Win10磁盘被写保护如何解除Win10解除磁盘保护的方法
2023-07-01发表评论