更新时间:2023-07-01
Excel表格多页怎么打印表头?Excel是一款非常优秀的表格制作工具,有不少小伙伴都有在使用,但当我们需要使用Excel表格多页打印表头该怎么办呢,但很多小伙伴不清楚Excel表格多页打印表头的操作方法,下面就和小编一起来看看Excel表格多页怎么打印表头的方法吧。
1、为了演示,简单做了一个表格数据,这里excel版本为2013,进行打印的时候,只有第一页是带有表头的,其它页都没显示表头。
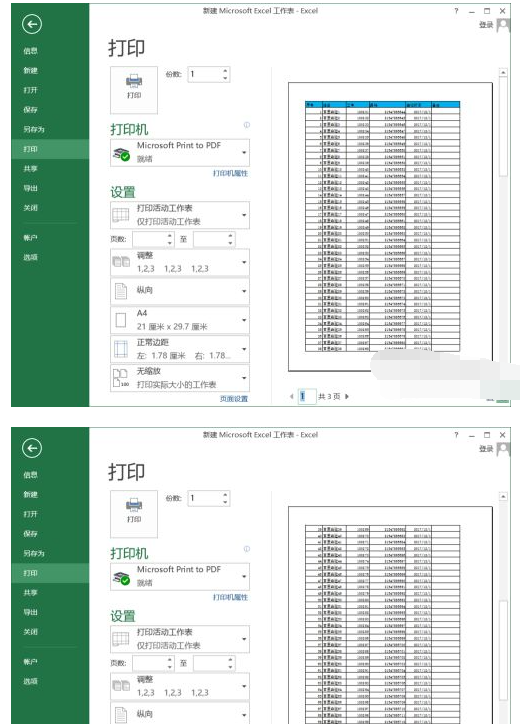
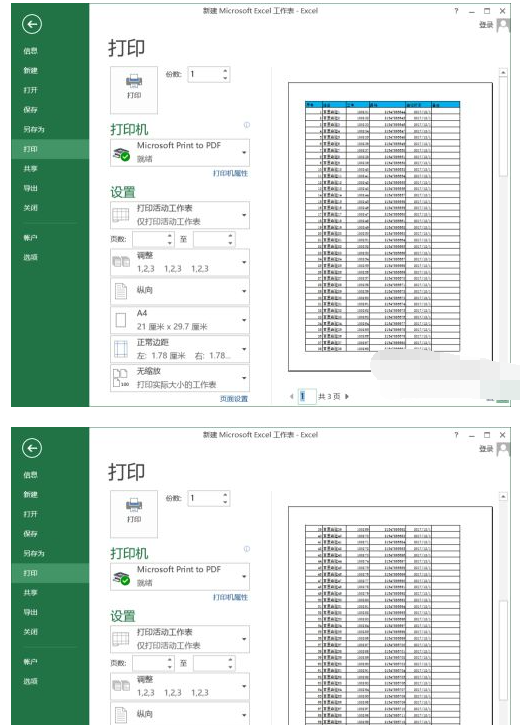
2、返回到excel工作表中,切换到页面布局选项卡,这里可以看到有一“打印标题”的选项,点击这个图标。
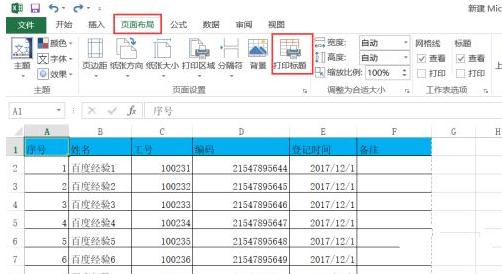
3、进入到页面设置项,打印标题可以设置顶端标题行,左端标题列,我们这里属于顶端标题行。
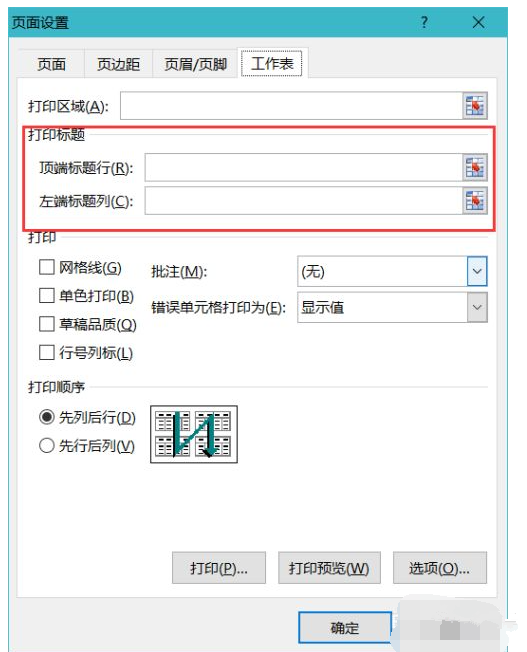
4、在顶端标题行中,点击右边位的小图标,进行选择标题,按需要可以选择一行或者多行,这里就选择第一行。
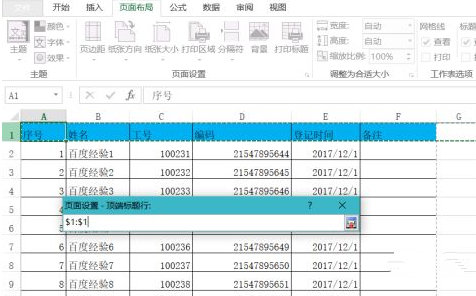
5、显示$1:$1字符,代表成功设标题为第一行,然后点击确定。
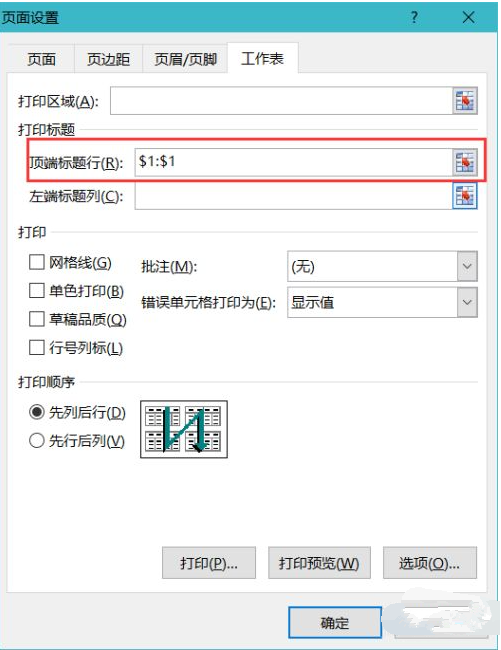
6、点击文件---打印,进行打印预览,可以到每页都带上表头标题了,如果需要左端标题列作为表头的也可以进行同样的设置操作。
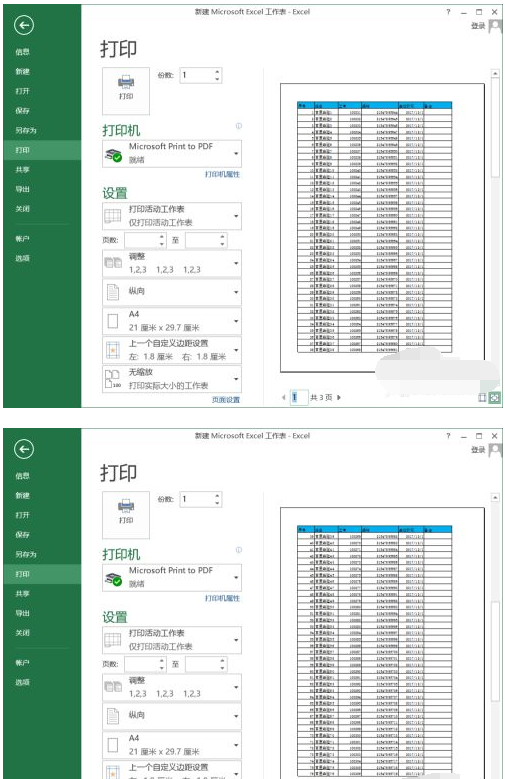
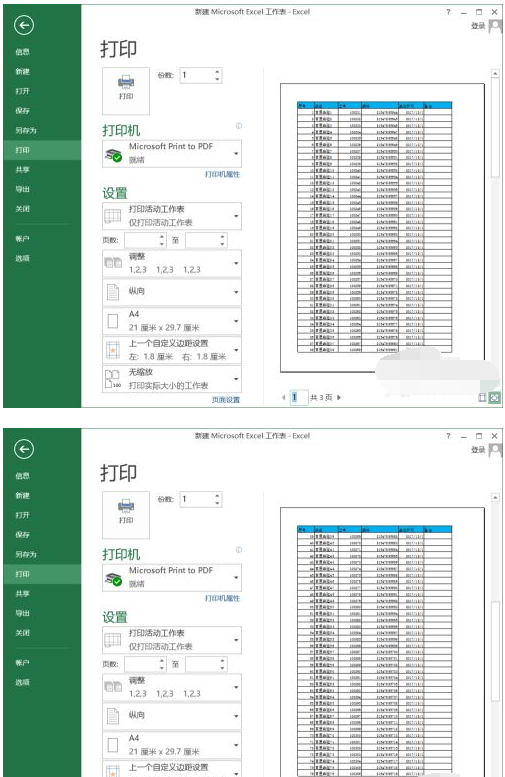
最新文章
Excel表格多页怎么打印表头Excel表格多页打印表头的方法
2023-07-01U盘系统重装怎么装Win7
2023-07-01Win10笔记本开启热点后无法正常联网怎么办
2023-07-01Win11系统如何快速安装安装Win11系统的图文详解
2023-06-30华硕怎么重装win11系统华硕一键重装Win11的方法
2023-06-30Wps如何设置英文首字母大写Wps设置英文首字母大写的方法
2023-06-30Win10移动热点打开后无法上网怎么办
2023-06-30Win10如何修改文本缩放比例Win10修改文本缩放比例的方法
2023-06-30Win10应用商店更新不了软件怎么办应用商店更新不了软件的解决方法
2023-06-30Win11打开移动热点后无法上网怎么办
2023-06-30发表评论