更新时间:2023-07-01
相信有不少用户使用的电脑都是笔记本电脑,而最近不少用户重启电脑开启移动热点之后,发现电脑无法联网,找了一圈也不知道是什么原因,其实这是微软最新更新出现的问题,下面小编就带着大家一起看看怎么解决吧!
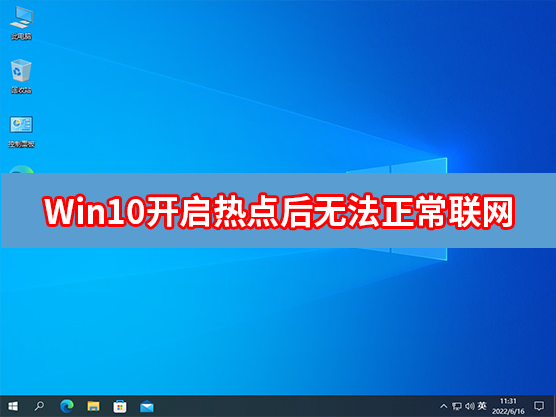
下载Win10专版 ipnat.sys文件,解压获得ipnat.sys。下载地址:https://www.xitongzhijia.net/soft/245763.html
然后下载dism++,下载地址:https://www.xitongzhijia.net/soft/34324.html
打开dism++x64.exe-工具箱-文件浏览器。
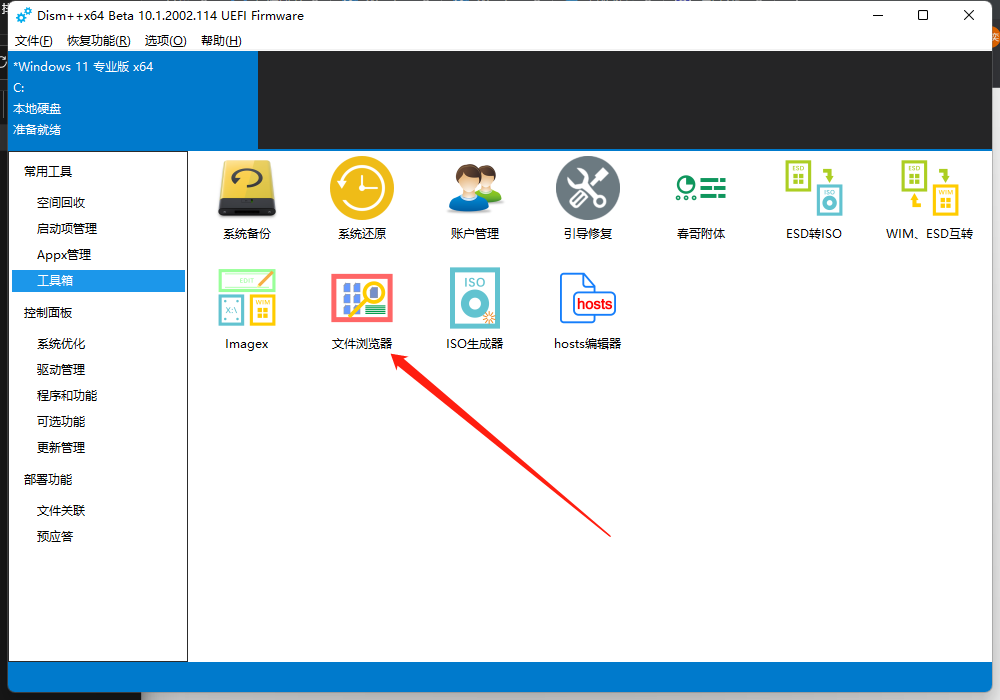
然后复制我们下载好的ipnat.sys文件到C:\Windows\System32\drivers\目录下替换,然后重启计算机即可。
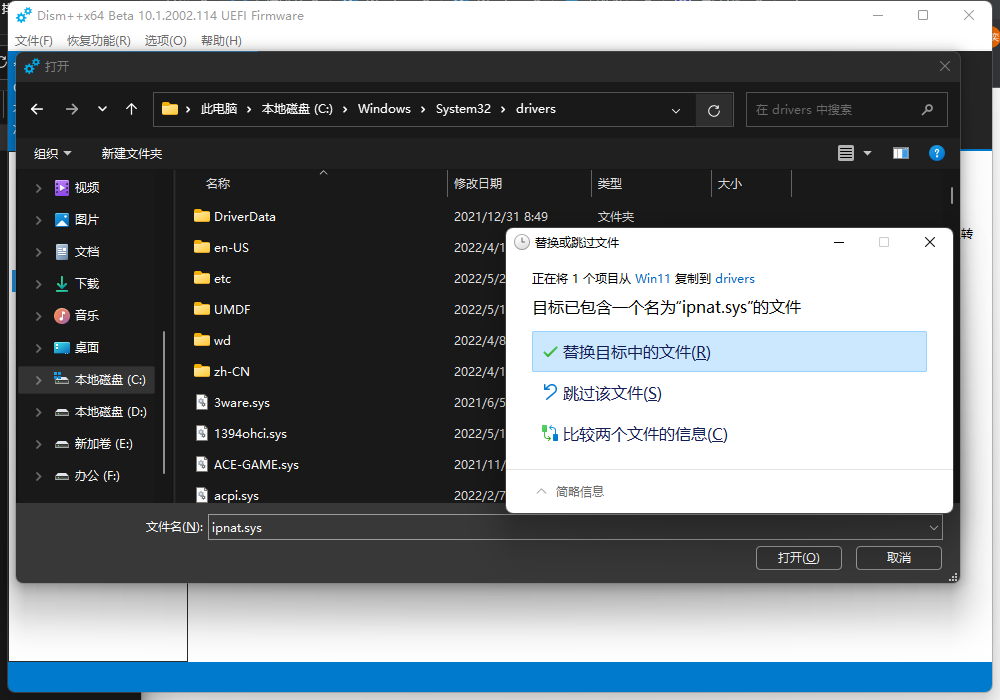
1、点击开始菜单,打开设置。
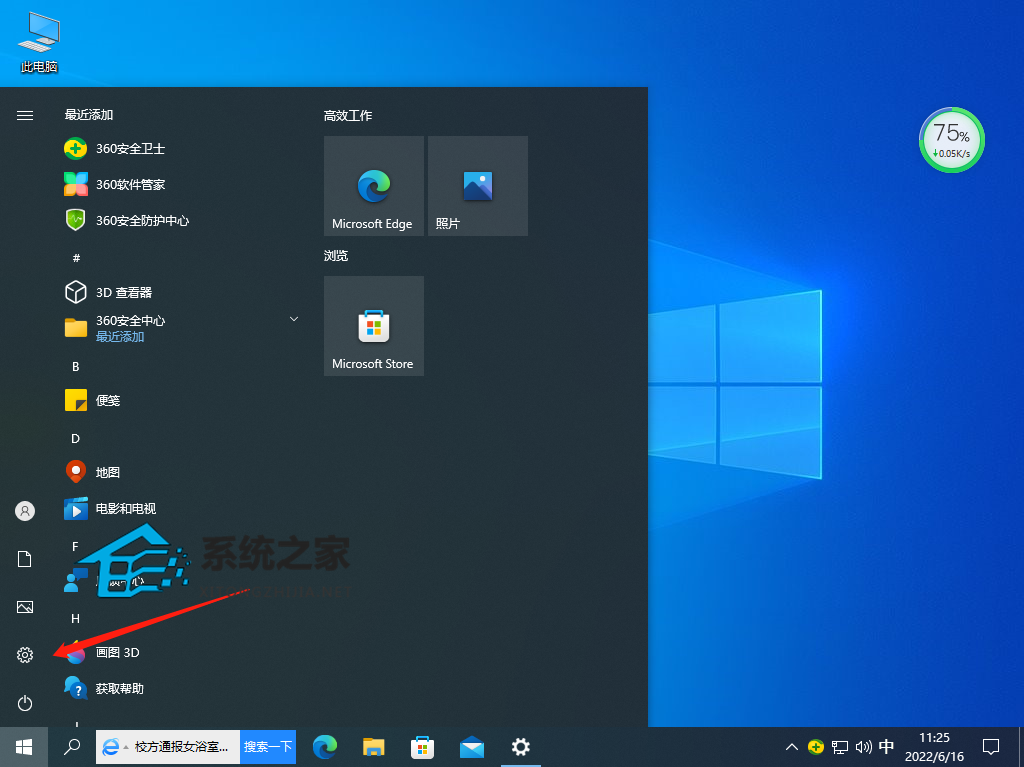
2、进入设置后点击查看历史更新记录。
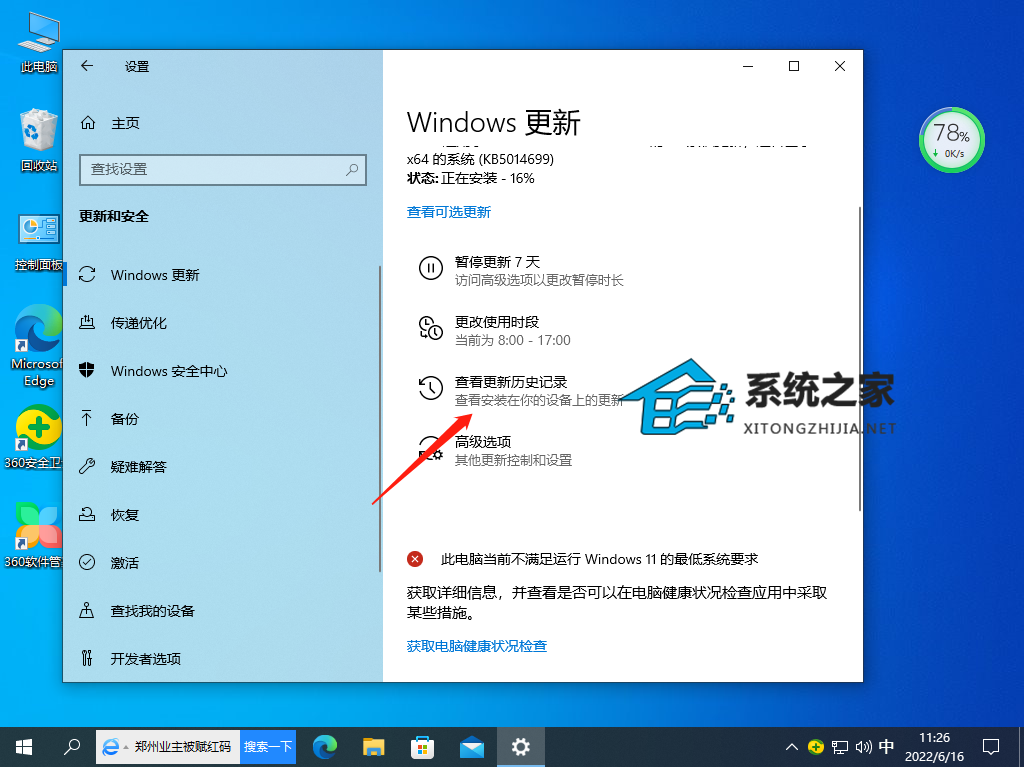
3、然后点击上方卸载更新。
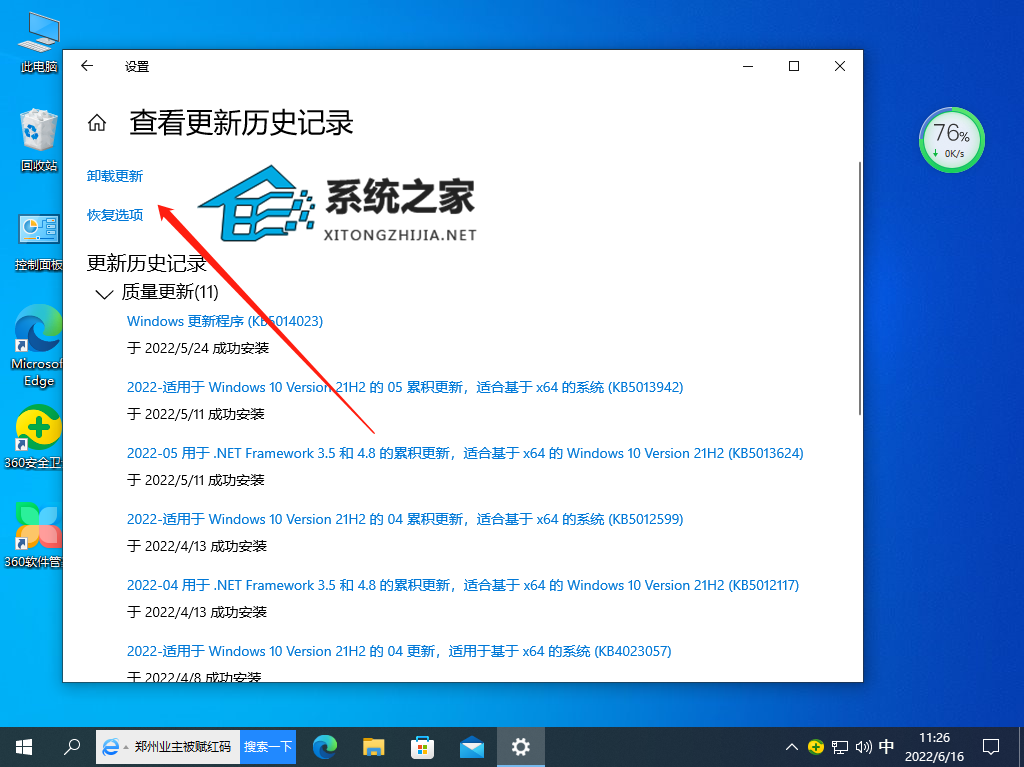
4、然后卸载最近的更新即可。
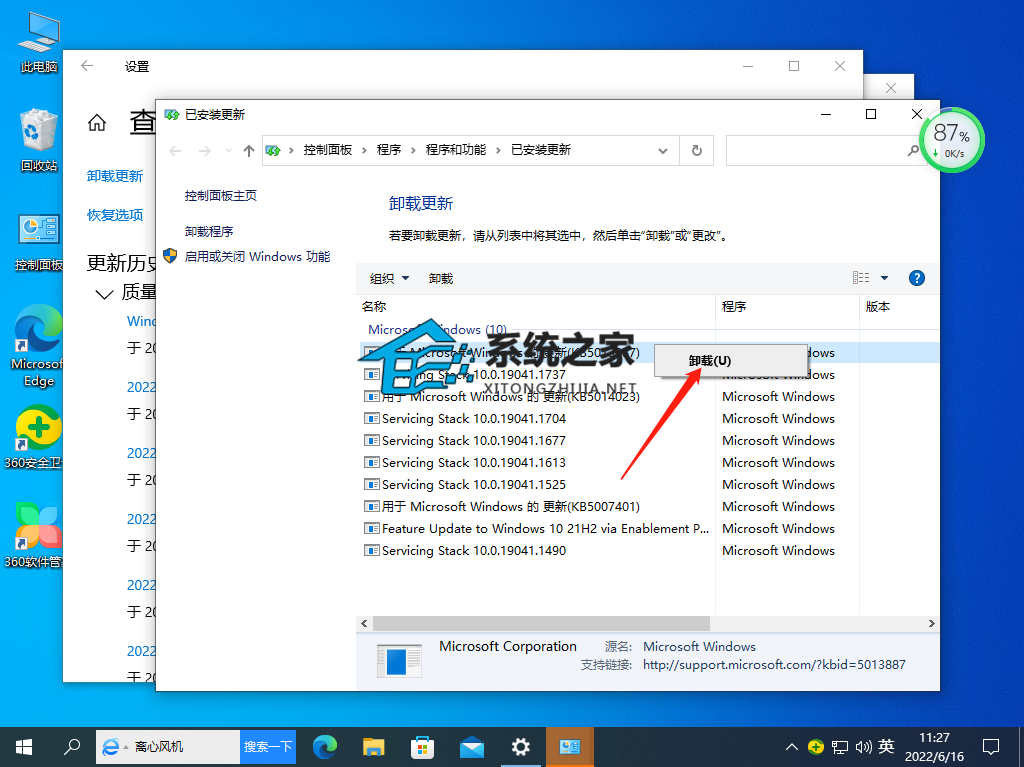
如果以上方法依旧无法解决问题,建议使用熊猫侠装机大师一键重装Win10系统解决。
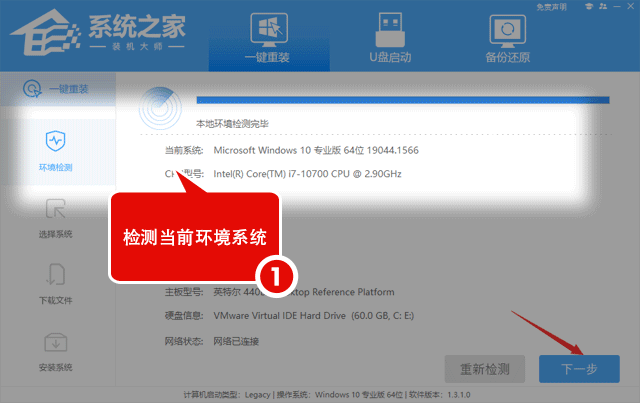
最新文章
Win10笔记本开启热点后无法正常联网怎么办
2023-07-01Win11系统如何快速安装安装Win11系统的图文详解
2023-06-30华硕怎么重装win11系统华硕一键重装Win11的方法
2023-06-30Wps如何设置英文首字母大写Wps设置英文首字母大写的方法
2023-06-30Win10移动热点打开后无法上网怎么办
2023-06-30Win10如何修改文本缩放比例Win10修改文本缩放比例的方法
2023-06-30Win10应用商店更新不了软件怎么办应用商店更新不了软件的解决方法
2023-06-30Win11打开移动热点后无法上网怎么办
2023-06-30Win10勿扰模式如何开启Win10开启勿扰模式的方法
2023-06-30微信电脑版提示音怎么自定义微信PC版修改提示音方法教程
2023-06-30发表评论