更新时间:2023-06-24
许多用户在使用电脑的时候都会为电脑进行一些美化设置,其中就包括了任务栏的透明度的设置,而不少用户在使用Win10系统的时候想要把任务栏设置成100%透明,那么具体怎么操作呢?下面小编就带着大家一起具体来看看怎么操作吧!

1、桌面空白处点击鼠标右键选择“个性化”选项。
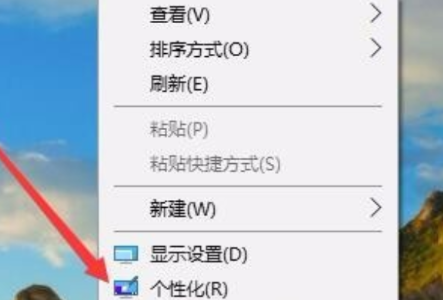
2、弹出的窗口中,点击左侧的“颜色”一栏。
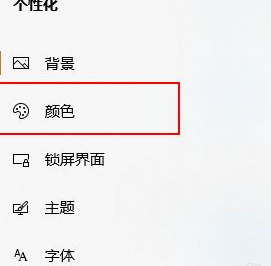
3、然后在右侧的颜色列表中找到“使开始菜单,任务栏和操作中心透明”,然后单击以打开。
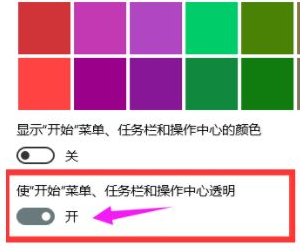
4、回到Windows10桌面后,右键点击开始菜单按钮,在弹出菜单中选择“运行”菜单项
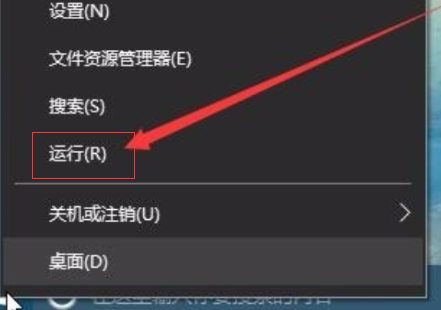
5、在弹出的运行窗口中,输入命令“regedit”,然后点击确定按钮
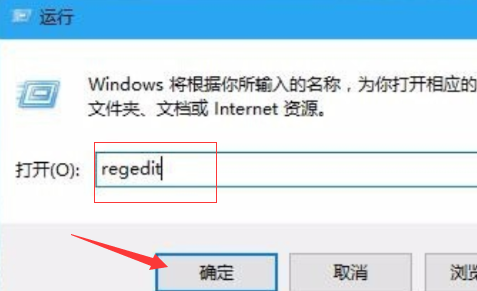
6、在打开的注册表编辑窗口中,我们把其定位到HKEY_LOCAL_MACHINE\SOFTWARE\Microsoft\Windows\CurrentVersion\Explorer\Advanced项
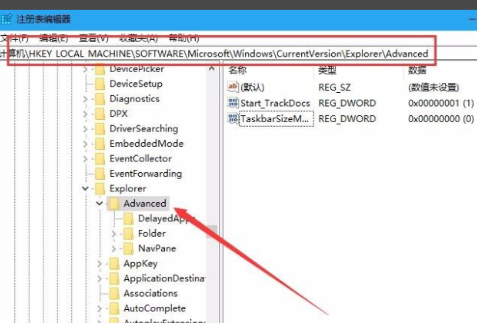
7、然后,在右边的空白位置选择鼠标右键,在右键菜单中找到“新建/Dword值”点击打开
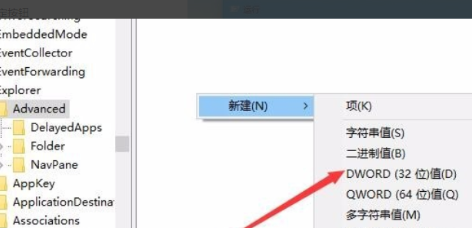
8、然后,将把“Dword”的名称修改成“UseOLEDTaskbarTransparency”。
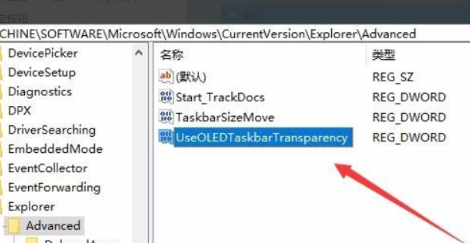
9、然后,打开“UseOLEDTaskbarTransparency”在窗口中设置数值数据为1,然后确定保存。
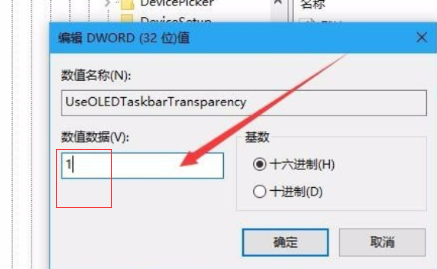
10、最后,重启电脑任务栏变成无色透明,问题解决。
单独下载这款软件https://www.xitongzhijia.net/soft/216810.html
下载安装即可自行调节。
最新文章
Win10任务栏100%透明设置教程
2023-06-24Nvidia控制面板找不到首选图形处理器怎么办
2023-06-24Win11任务栏太宽了怎么变窄
2023-06-24Win11底部状态栏透明教程
2023-06-24Win10如何创建系统映像Win10创建系统映像的方法
2023-06-24Win11开机桌面假死没反应怎么解决
2023-06-24Excel折线图节点形状如何更改Excel更改折线图节点形状的方法
2023-06-24Win11任务栏怎么放到侧面
2023-06-24显卡温度过高怎么回事显卡温度过高的解决方法
2023-06-24Win11怎么设置左右并排显示窗口并排显示窗口快捷键是什么
2023-06-24发表评论