更新时间:2023-06-24
Excel是一款很常见的表格制作软件,有不少小伙伴都使用Excel来进行数据统计的,但有部分小伙伴在用折线图表述数据时会被图上的节点遮挡数据,那么要如何去更改折线图节点形状呢?下面就和小编一起来看看更改的方法吧。
1、首先选中我们想要生成的表格数据。
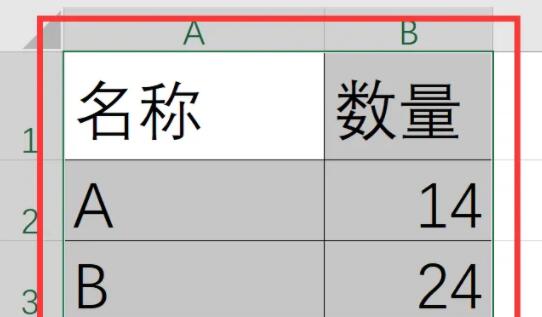
2、接着点击生成图标,选择“折线图”。
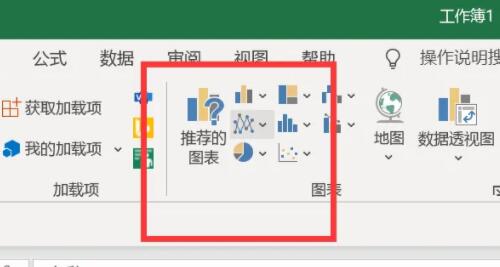
3、生成折线图后,右键图表点击“更改系列图标类型”。
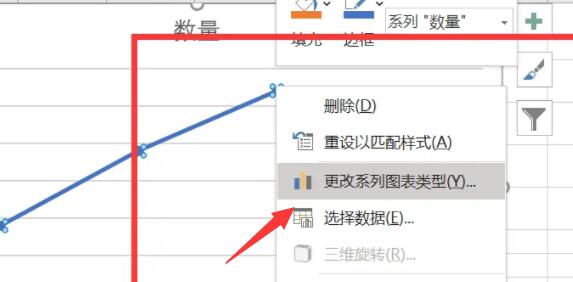
4、然后在右边“系列类型”里就能修改节点形状了。
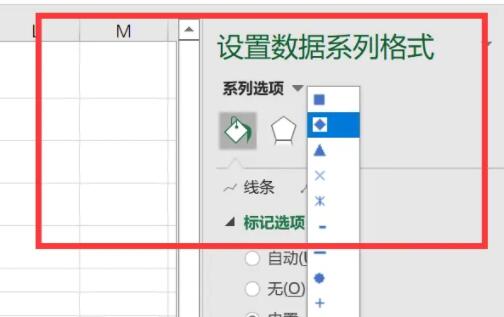
5、修改完成后,会发现折线上的节点形状变了。
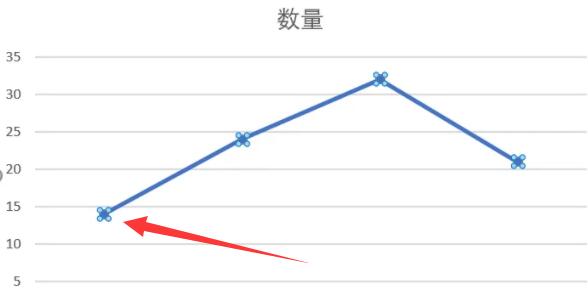
最新文章
Excel折线图节点形状如何更改Excel更改折线图节点形状的方法
2023-06-24Win11任务栏怎么放到侧面
2023-06-24显卡温度过高怎么回事显卡温度过高的解决方法
2023-06-24Win11怎么设置左右并排显示窗口并排显示窗口快捷键是什么
2023-06-24Win10笔记本电脑连接不上WIFI怎么解决
2023-06-24驱动精灵怎么让电脑连上WiFi网络
2023-06-23Win11如何启用SNMPWin11开启SNMP服务的方法
2023-06-23Win10如何设置不更新Win11Win10关闭自动更新Win11的方法
2023-06-23Win10如何更改锁屏图片Win10更改锁屏图片的方法
2023-06-23Excel同时冻结首行和首列怎么设置
2023-06-23发表评论