更新时间:2023-06-24
Win10笔记本电脑连接不上WIFI怎么解决?很多可能无线网络功能没有打开,或者是网卡驱动没安装好,接下来熊猫侠小编给朋友们讲讲具体的解决方法。
1、有的笔记本电脑会有无线网络的硬件开关,是个信号塔的图标,如果不小心关闭了,那就将其开启即可。

2、有些笔记本电脑也有控制无线网的快捷键,我们可以查看一下自己电脑上F功能键有没有信号塔图标。如图所示是F12键,按下Fn+F12就可以开启无线网。或者是看电脑有没有打开飞行模式,如果打开了飞行模式,那么什么网络功能都没法用。
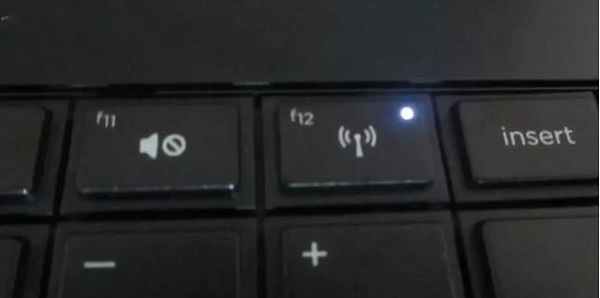
1、右击win10系统的此电脑图标,选择管理打开。
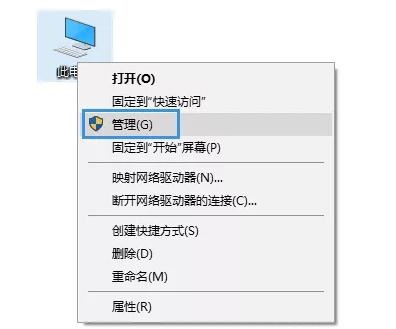
2、选择设备管理器,查看网络适配器有没有黄色图标,有的话表示驱动有问题,就需要重新安装网卡驱动了。可以借助u盘拷贝360驱动大师或者驱动精灵网卡版工具到电脑安装,打开检测安装无线网卡驱动即可。
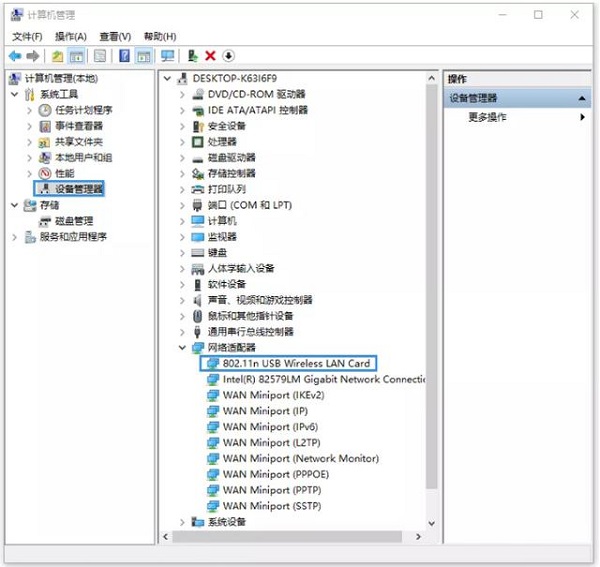
3、如果驱动没有问题,就展开服务和应用程序,点击服务,找到WLAN AutoConfig,然后点击左上方的启动此服务即可。
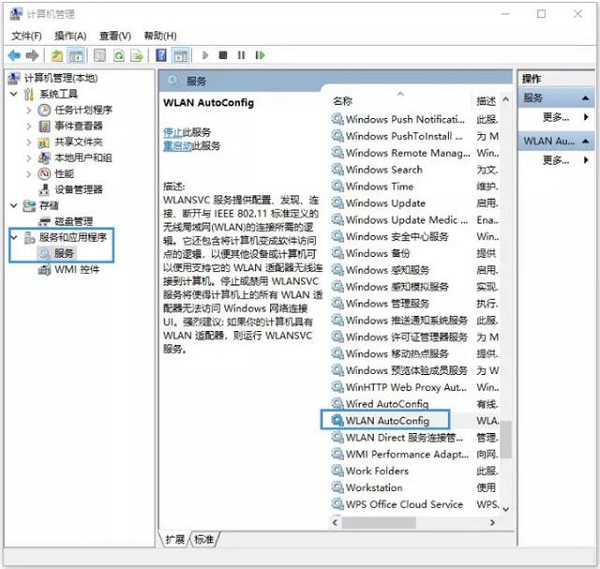
1、使用【win+i】快捷键打开设置,点击网络和Internet。
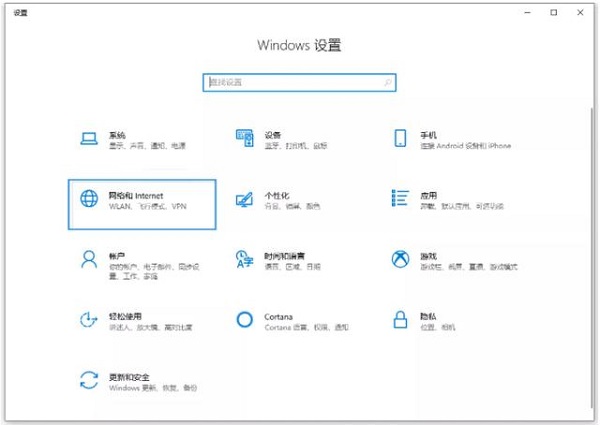
2、点击右侧的更改适配器选项进入。
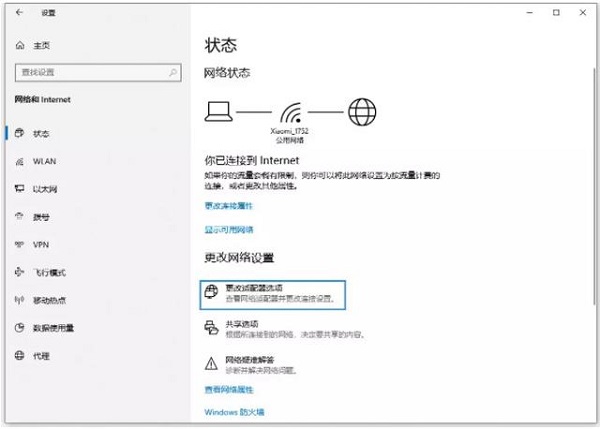
3、打开的窗口中,右击使用的WiFi连接,看到是禁用的情况下,那就选择启用即可开启网络。
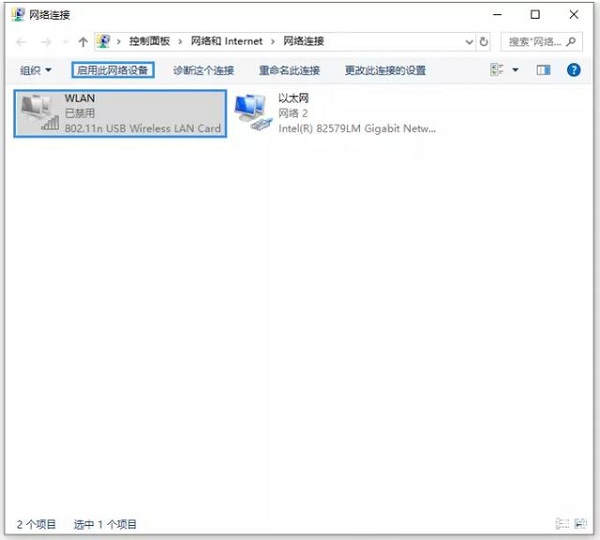
若电脑系统有某些功能缺失,请重装系统来解决。熊猫侠装机大师是一款不错的重装系统工具,如果你有这方面的需求,欢迎下载。
最新文章
Win10笔记本电脑连接不上WIFI怎么解决
2023-06-24驱动精灵怎么让电脑连上WiFi网络
2023-06-23Win11如何启用SNMPWin11开启SNMP服务的方法
2023-06-23Win10如何设置不更新Win11Win10关闭自动更新Win11的方法
2023-06-23Win10如何更改锁屏图片Win10更改锁屏图片的方法
2023-06-23Excel同时冻结首行和首列怎么设置
2023-06-23Excel如何设置关键字排序Excel设置关键字排序的方法
2023-06-23电脑C盘满了变红怎么办C盘变红的清理方法
2023-06-23Win11如何添加XPS查看器Win11安装XPS查看器的方法
2023-06-23Win11桌面图标间隔太大怎么办Win11桌面图标间隔调小的方法
2023-06-23发表评论