更新时间:2023-06-23
我们在长时间的使用电脑之后就会发现明明没有下载什么东西C盘就会莫名的满了变红,并且在清理电脑之后过几天C盘又满了,那么如果遇到这种情况我们应该怎么办呢?下面就和小编一起来看看有哪些C盘变红的清理方法吧。
1、首先按下Windows按钮,在出现的页面中选择“设置”按钮并点击。
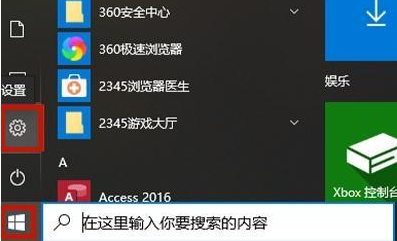
2、在设置页面中依次点击“系统”、“存储”。然后再右侧找到“应用和功能”选项,将我们不需要的文件进行删除。
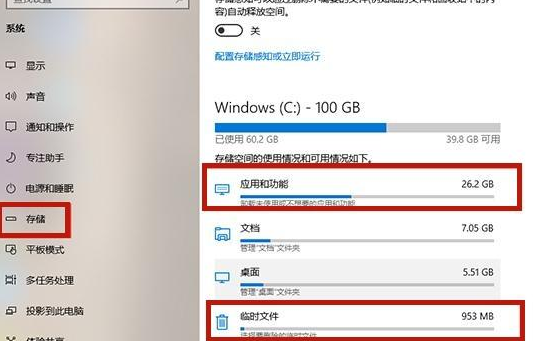
3、删除完成后返回再次点击“临时文件”按钮,可以将里面的文件进行全部删除。
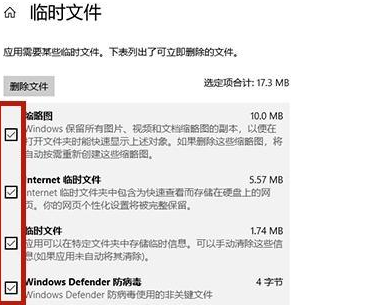
1、首先打开我的电脑找到c盘点击“属性”按钮。
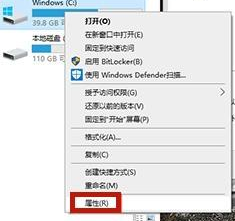
2、在属性窗口中,选择上方“常规”选项,然后再页面中找到“磁盘清理”按钮并点击。
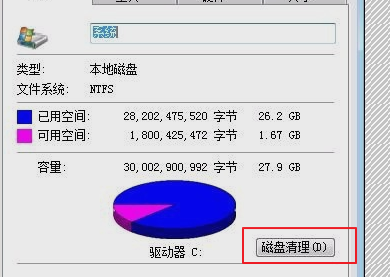
3、等待系统清理结束后,查看可清理的内容,将它们打钩,然后选择下方“确定”按钮。
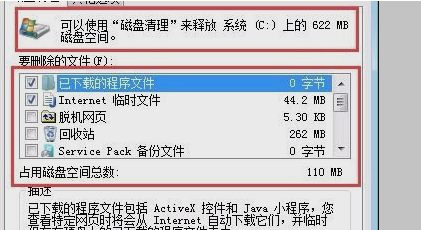
4、等待计算机自动清理磁盘就可以了。

最新文章
电脑C盘满了变红怎么办C盘变红的清理方法
2023-06-23Win11如何添加XPS查看器Win11安装XPS查看器的方法
2023-06-23Win11桌面图标间隔太大怎么办Win11桌面图标间隔调小的方法
2023-06-23Adobe Acrobat怎么改变高亮颜色Acrobat改变PDF高亮颜色的方法
2023-06-23图片文件怎样转成其他格式转换图片格式的简单方法
2023-06-23Excel中如何截取文本Excel中截取文本的方法教程
2023-06-23如何在Excel中进行趋势分析Excel中进行趋势分析的方法
2023-06-22Excel中如何链接工作表Excel中链接工作表的方法
2023-06-22手把手带你从零开始重装Win系统 从零开始重装Win系统教程
2023-06-22ToDesk怎么锁定界面ToDesk锁定界面的方法
2023-06-22发表评论