更新时间:2023-06-22
系统重装有分为光盘安装、虚拟光驱安装、U盘安装、在硬盘上直接安装等等。目前用的比较多的是U盘安装。如何使用U盘重装系统?U盘重装首先要制作启动盘,设置启动项,再进入PE系统手动操作,这需要一定的电脑基础,对于没有过什么重装经验的用户来说会有点困难,但是该重装还是得重装,不要怕,下面小编就为大家带来详细的U盘重装Win10系统步骤图解,方法简单明了,相信你看了很快就会操作的。
1、U盘一个(尽量使用8G以上的U盘)。
2、下载U盘启动盘制作工具:石大师(http://www.xitongzhijia.net/soft/234621.html)。
3、ghost或ISO系统镜像文件(https://www.xitongzhijia.net/win10)。
4、一台正常联网可使用的电脑。
1、进入页面后,选择U盘启动,无需更改默认格式,直接点击开始制作即可。
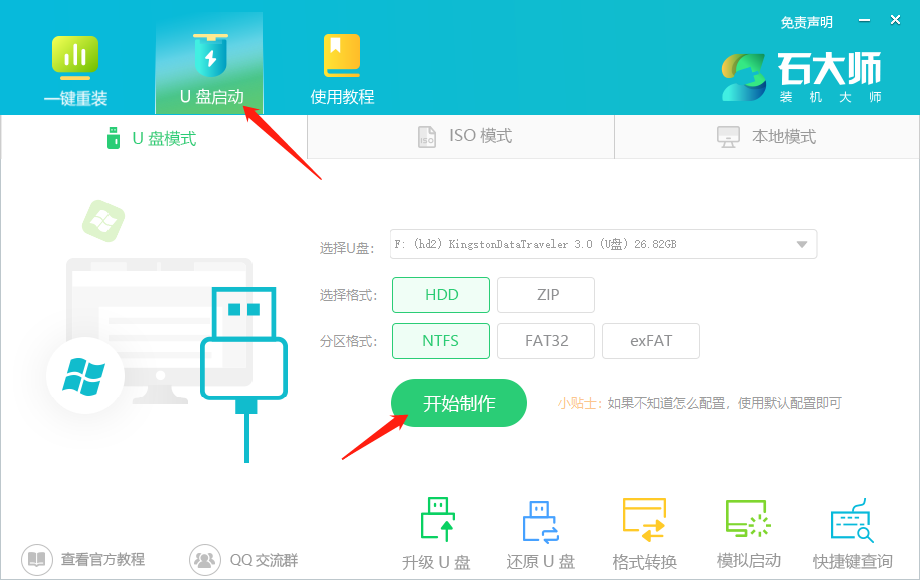
2、制作U盘启动盘时,软件会提醒用户备份U盘中的数据,防止数据丢失造成损失。
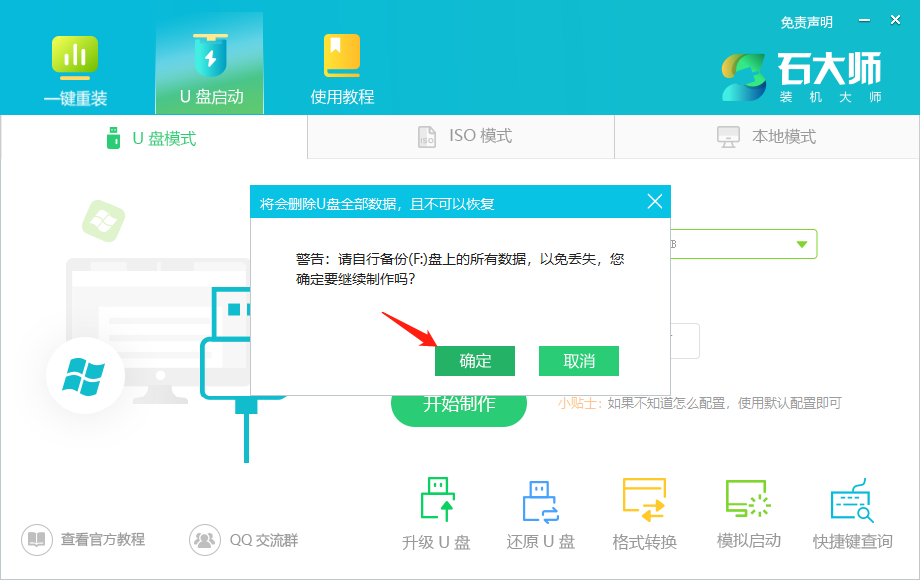
3、等待制作成功后,软件会自动提醒用户电脑的U盘启动快捷键,到此,U盘启动盘制作成功。
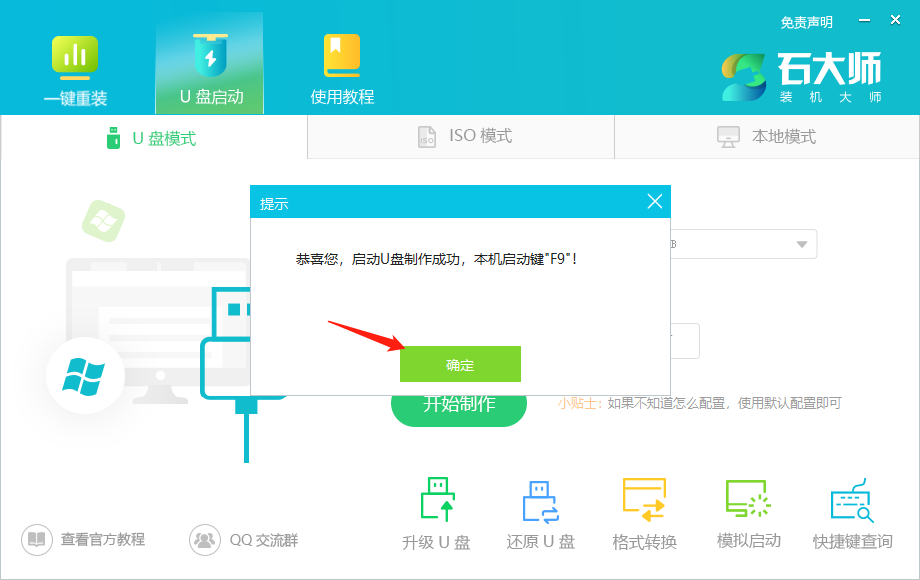
4、制作成功后,还需要点击软件右下角的模拟启动,用以测试U盘启动盘是否制作成功。
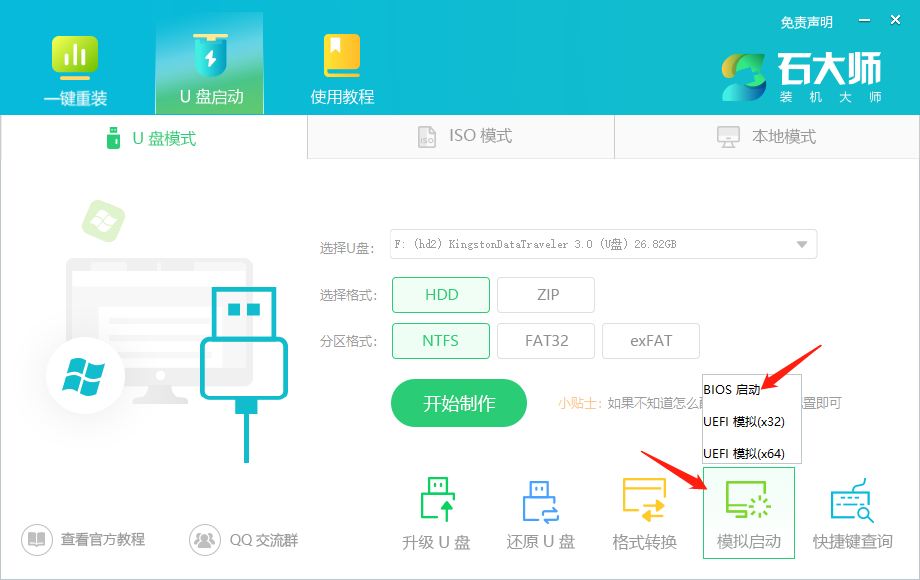
5、制作成功后应出现以下界面,然后关闭此页面,将想要安装的系统镜像复制、下载到U盘启动盘即可。
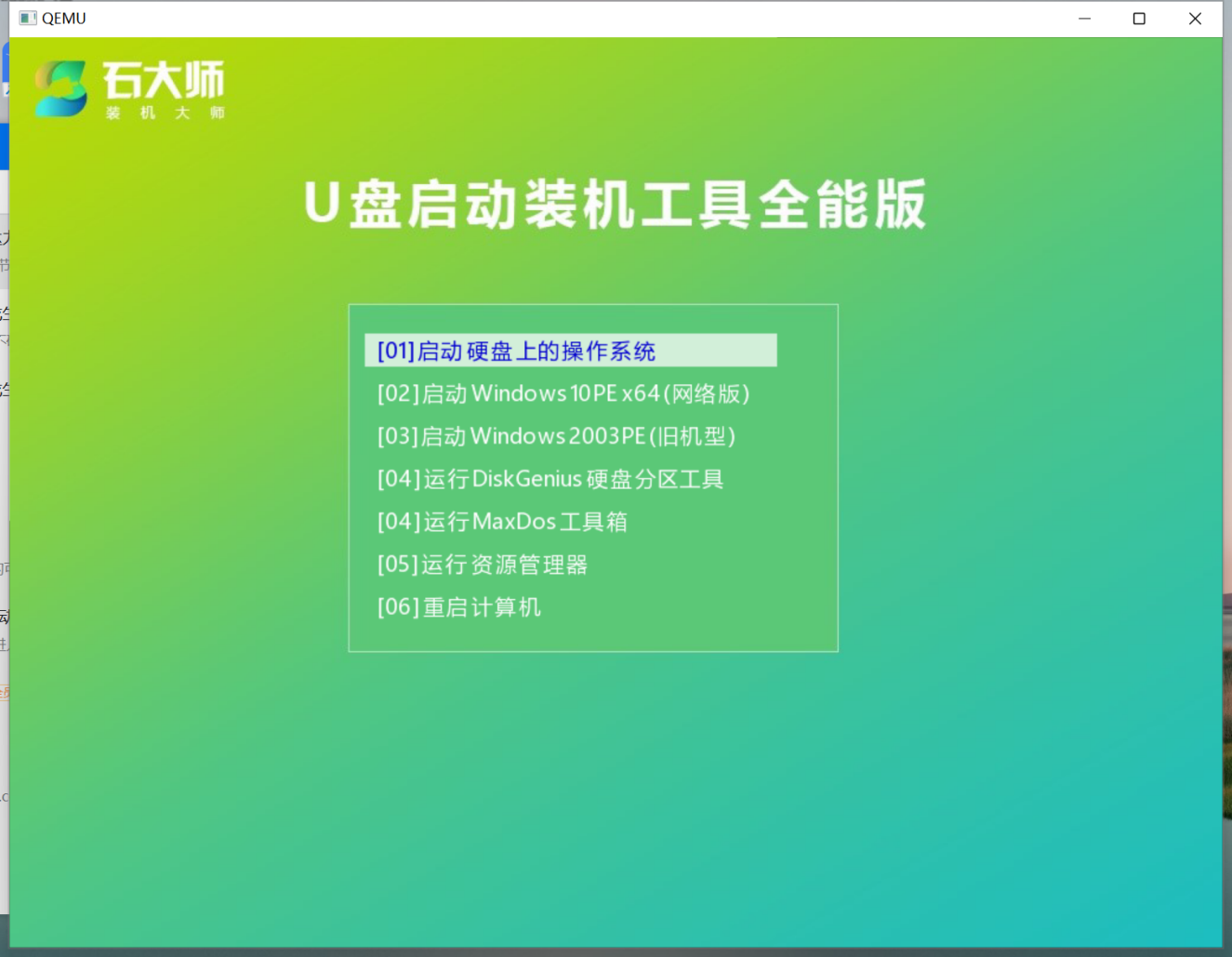
1、U盘插入电脑,重启电脑按快捷键选择U盘为第一启动项,进入后,键盘↑↓键选择第二个【02】启动Windows10PEx64(网络版),然后回车。
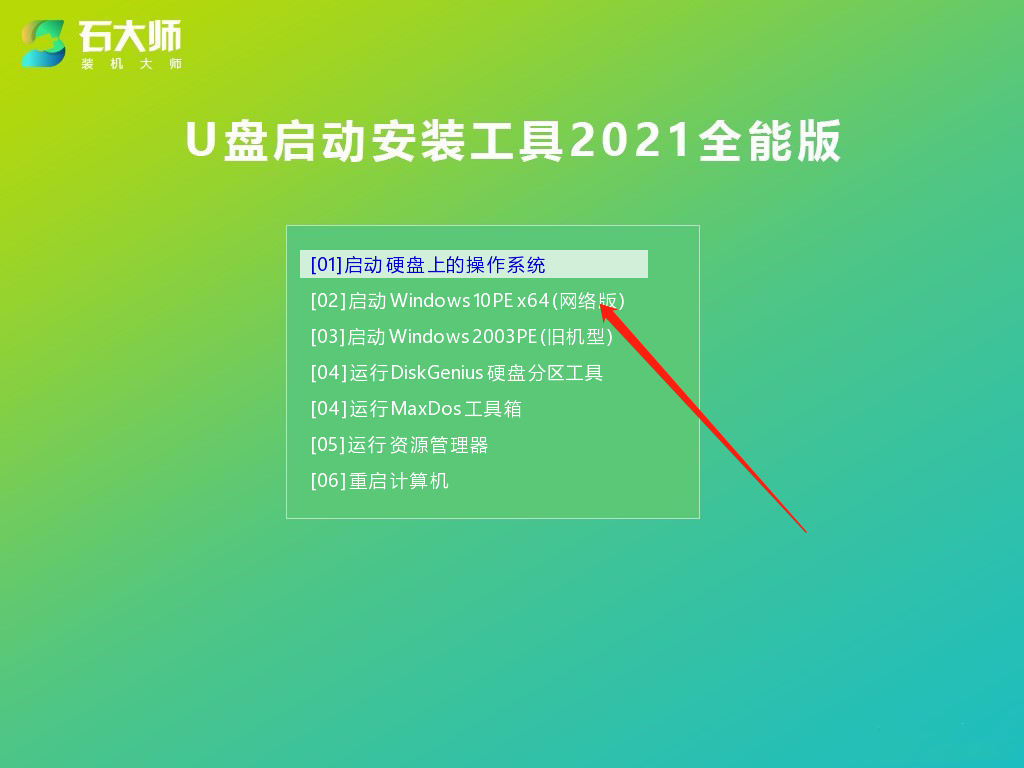
2、进入PE界面后,点击桌面的一键重装系统。
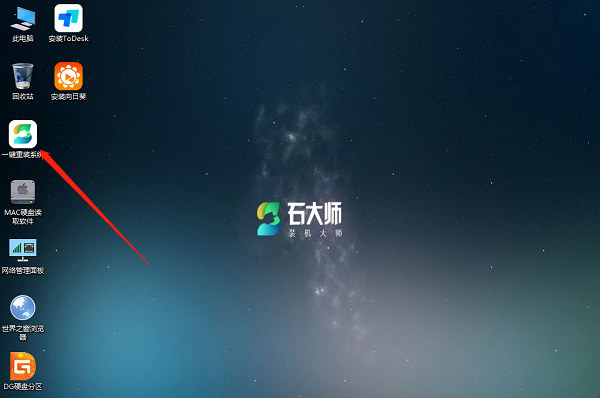
3、打开工具后,点击浏览选择U盘中的下载好的系统镜像ISO。
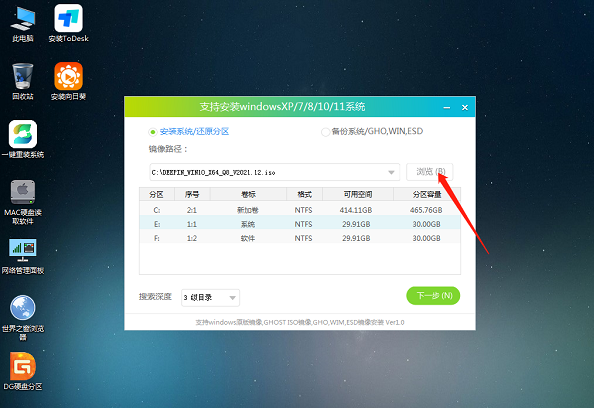
4、选择后,再选择系统安装的分区,一般为C区,如若软件识别错误,需用户自行选择。选择完毕后点击下一步。
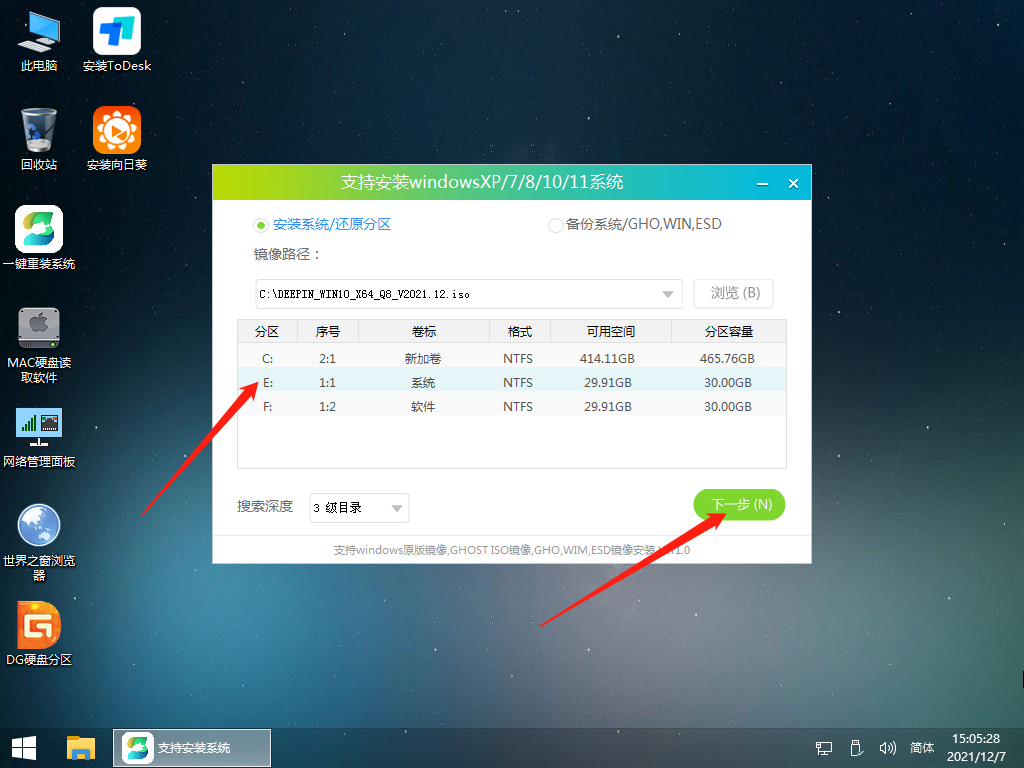
5、此页面直接点击安装即可。
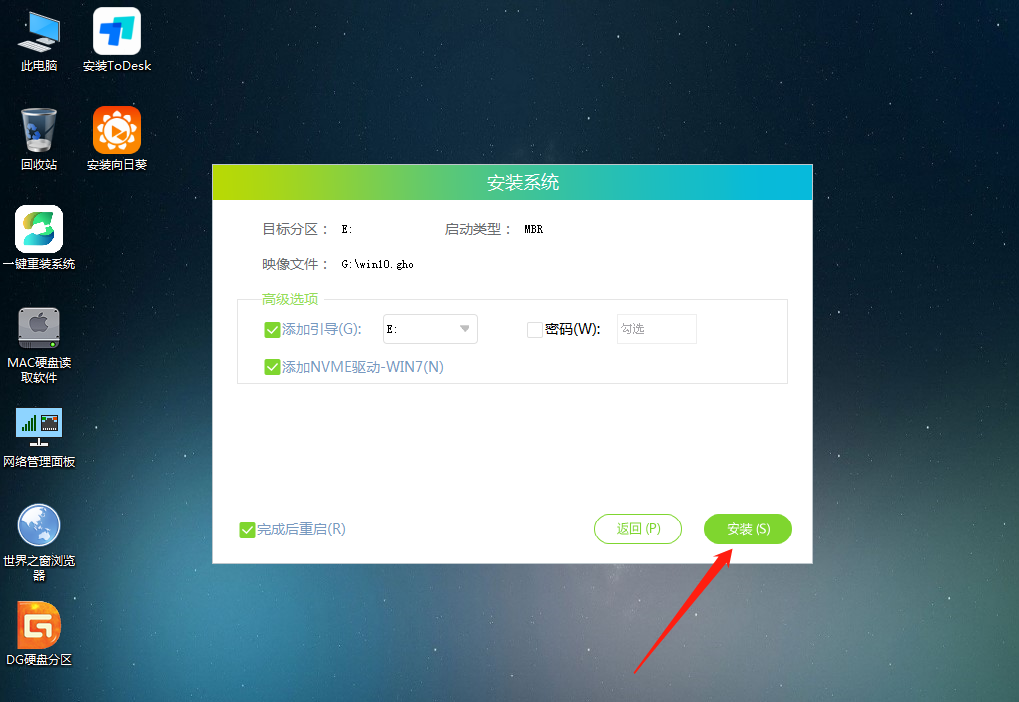
6、系统正在安装,请等候……
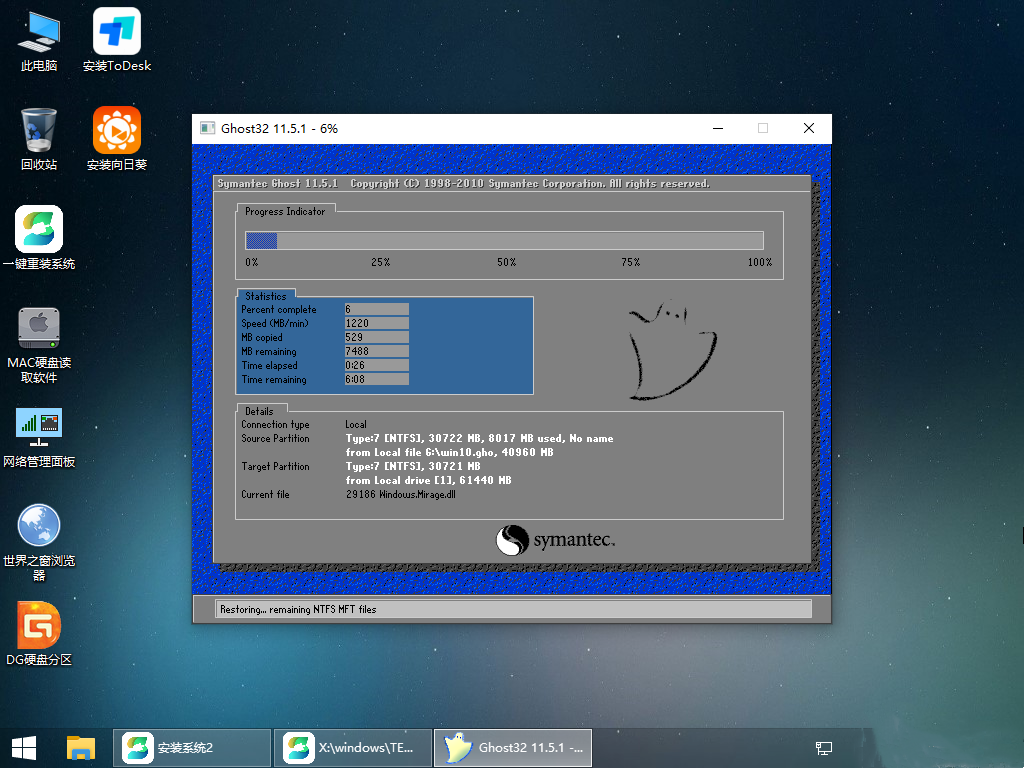
7、系统安装完毕后,软件会自动提示需要重启,并且拔出U盘,请用户拔出U盘再重启电脑。
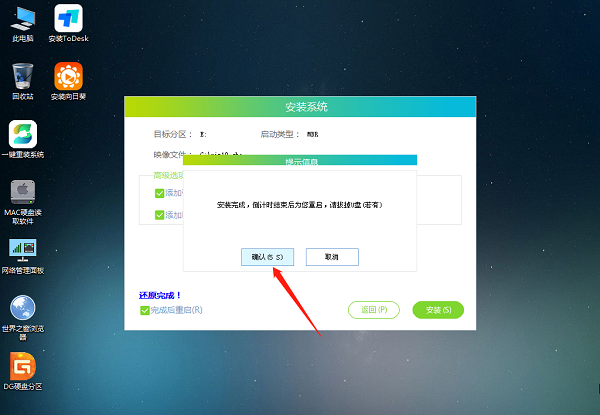
8、重启后,系统将自动进入系统安装界面,到此,装机就成功了!
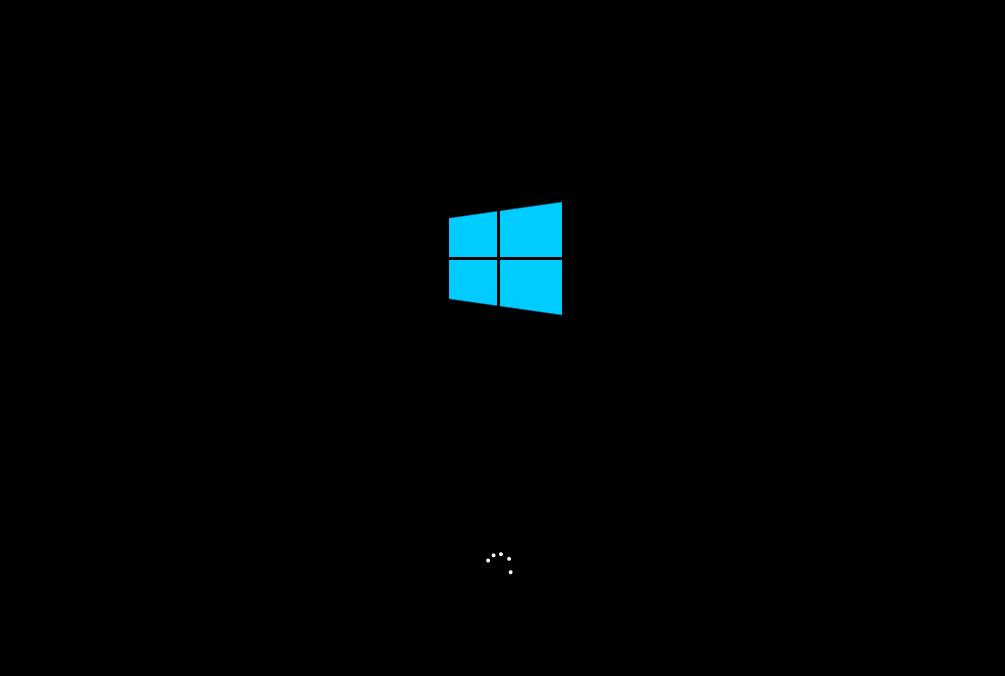
最新文章
手把手带你从零开始重装Win系统 从零开始重装Win系统教程
2023-06-22ToDesk怎么锁定界面ToDesk锁定界面的方法
2023-06-22Wps如何删除pdf空白页Wps删除pdf空白页的方法
2023-06-22三指触控怎么设置Win11三指触控设置教程
2023-06-22怎么看电脑是否支持wifi6怎么看笔记本是不是wifi6
2023-06-22Win10最近使用的项目怎么关闭Win10最近使用的文件怎么删除记录
2023-06-22Win10专业电竞战斗版系统下载 Win10电竞专业战斗版镜像文件下载
2023-06-22Excel表格制作教程 Excel表格制作教程详细步骤
2023-06-22Excel中添加水印的方法Excel中添加水印的设置方法
2023-06-22如何在Excel中自动创建报告Excel中自动创建报告的方法
2023-06-22发表评论