更新时间:2023-06-22
笔记本电脑U盘启动键是哪个?想知道答案的朋友肯定是要用U盘来重装系统,既然大家有这个需求,今天熊猫侠小编在解答这个问题以后,还要详细讲讲使用石大师软件制作启动U盘重装系统的步骤,希望对你有帮助。
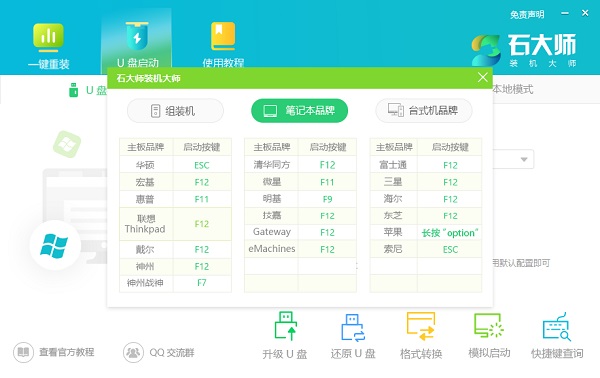
1、使用一台正常联网可使用的电脑。
2、U盘一个(尽量使用8G以上的U盘)。
3、下载U盘启动盘制作工具:石大师(http://www.xitongzhijia.net/soft/234621.html)。
4、下载ghost或ISO系统镜像文件(https://www.xitongzhijia.net/win10)。
打开软件进入界面后,选择U盘启动,无需更改默认格式,直接点击开始制作即可。
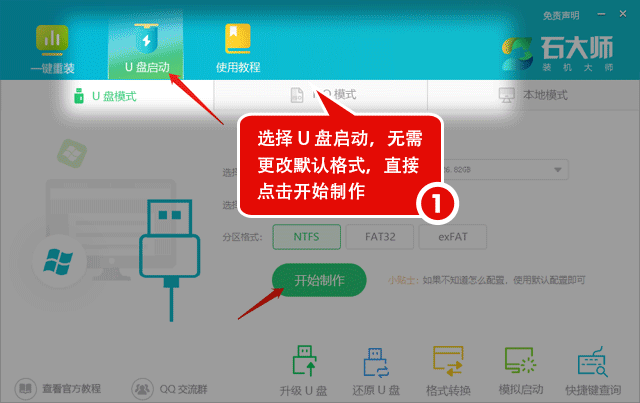
1、U盘插入电脑,重启电脑按快捷键选择U盘进行启动,进入后,键盘↑↓键选择第二个【02】启动Windows10PEx64(网络版),然后回车。
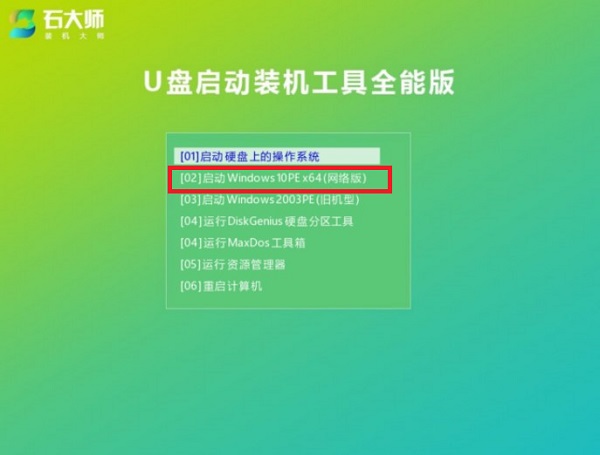
2、进入PE界面后,点击桌面的一键重装系统。
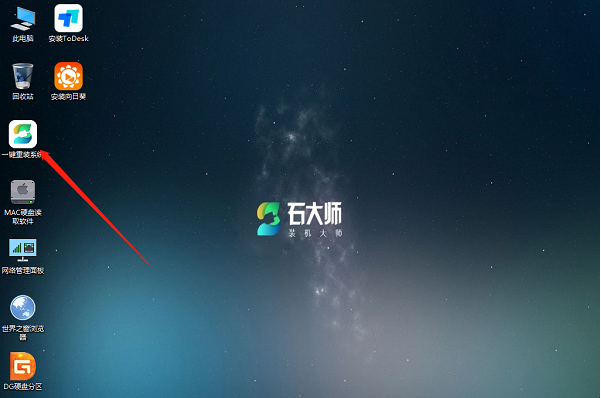
3、打开工具后,点击浏览选择U盘中的下载好的系统镜像ISO。
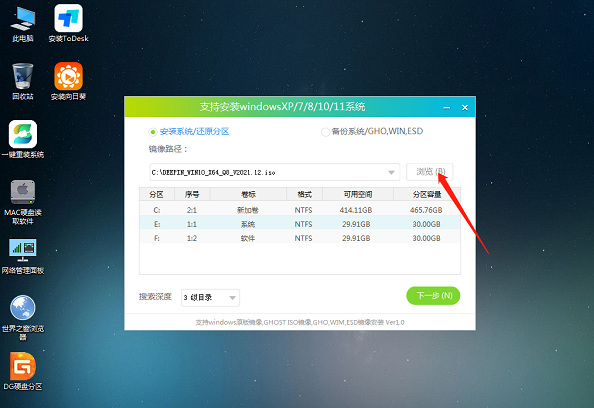
4、选择后,再选择系统安装的分区,一般为C区,如若软件识别错误,需用户自行选择。选择完毕后点击下一步。
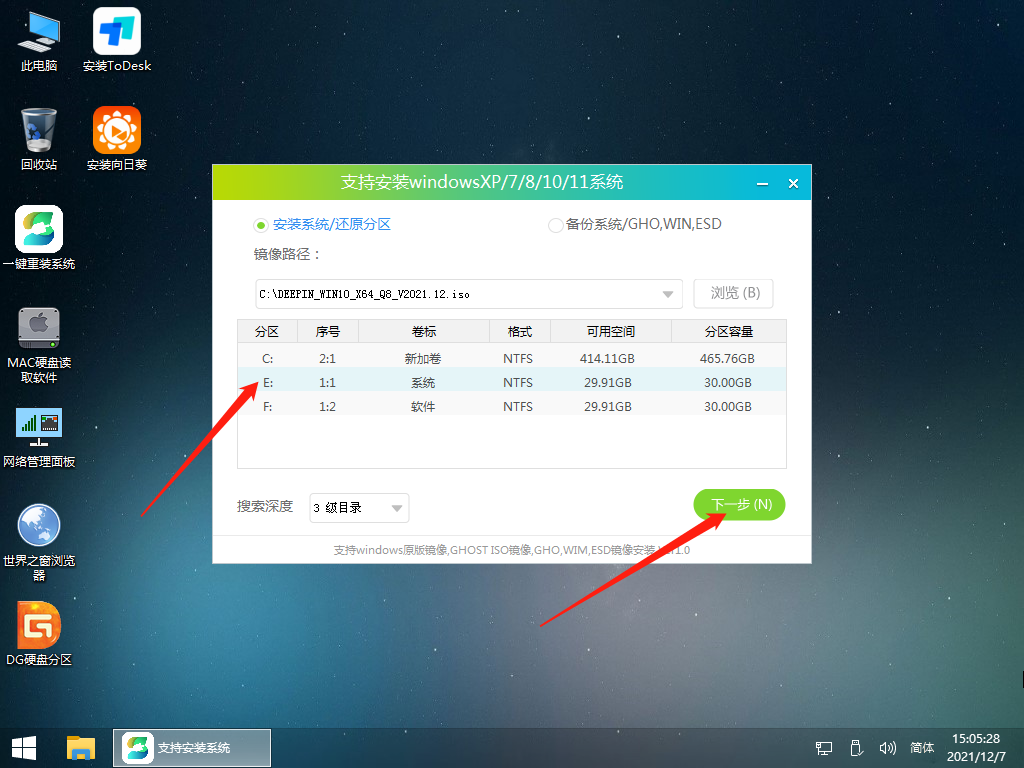
5、此页面直接点击安装即可。
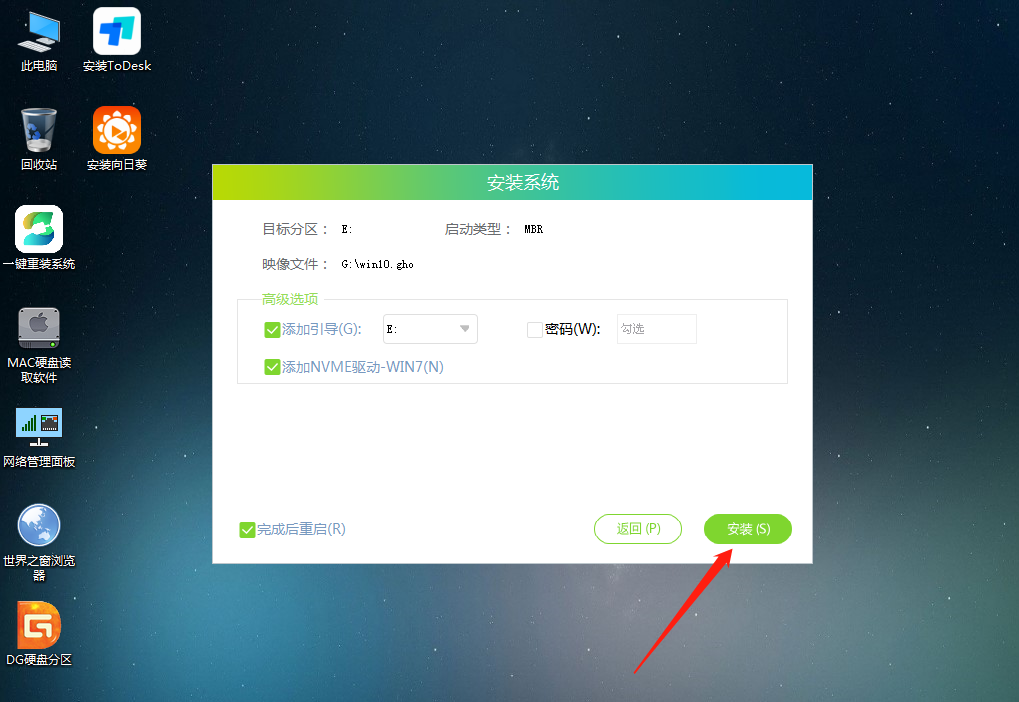
6、系统正在安装,请等候……
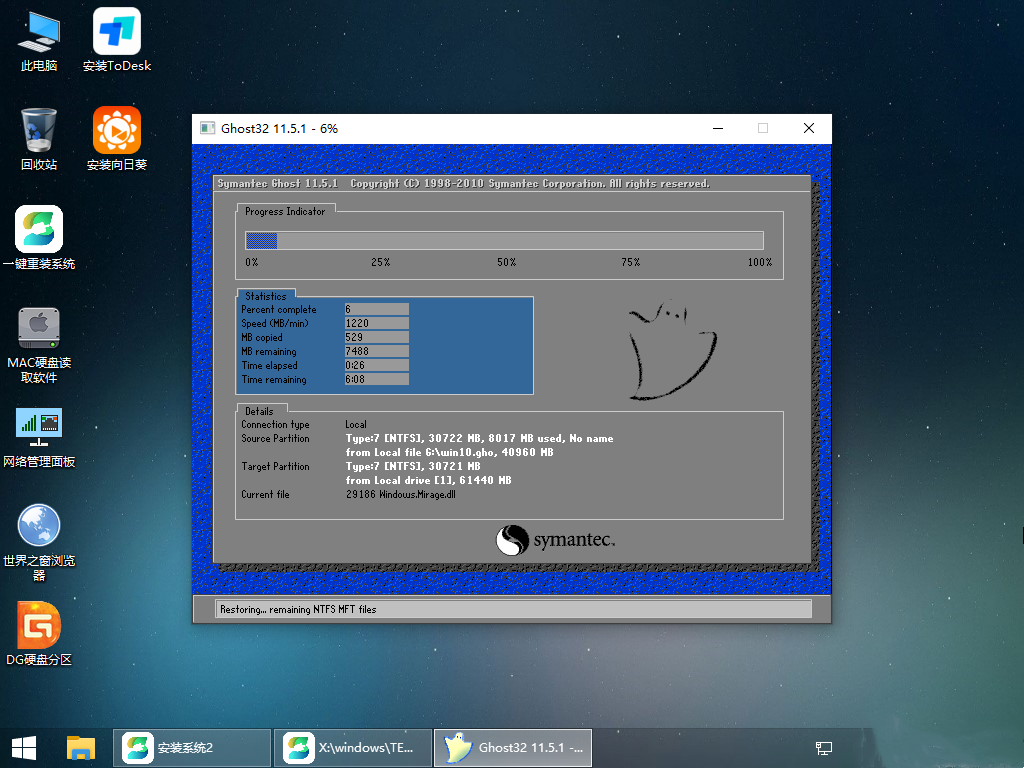
7、系统安装完毕后,软件会自动提示需要重启,并且拔出U盘,请用户拔出U盘再重启电脑。
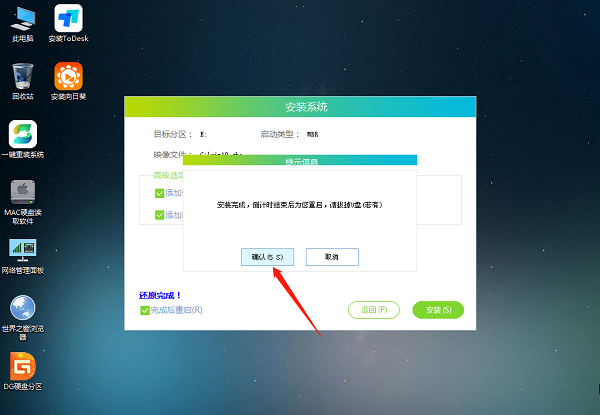
8、重启后,系统将自动进入系统安装界面,到此,装机就成功了!
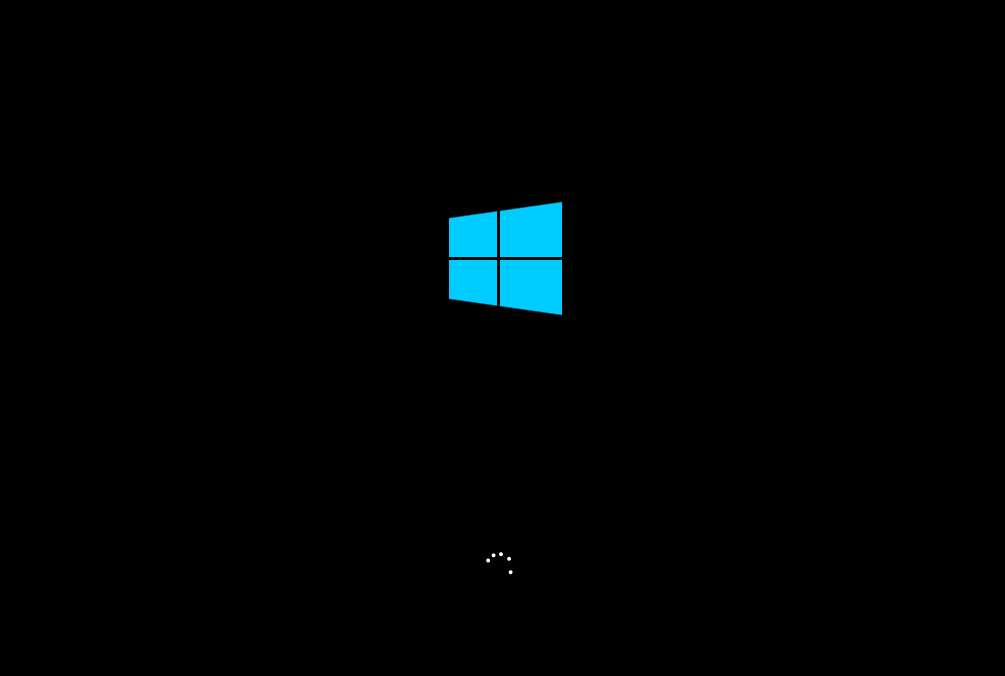
石大师软件可以帮助大家重装Win7、Win10和Win11系统,欢迎下载体验。
最新文章
笔记本电脑U盘启动键是哪个笔记本U盘重装系统按什么键
2023-06-22怎么简单快速的重装系统快速重装系统的方法
2023-06-21如何一键安装Win7系统-熊猫侠Win7装机教程
2023-06-21如何重装系统比较便捷-一键重装Win10教程
2023-06-21Win11怎么重装系统Win7
2023-06-21Win11如何更改记事本字体大小Win11更改记事本字体大小的方法
2023-06-21Win10找不到打印机型号怎么办Win10找不到打印机型号的解决方法
2023-06-21Win7系统切换窗口怎么设置Win7系统切换窗口设置方法
2023-06-21Win7系统如何开热点Win7系统开启热点的方法
2023-06-21Win7电脑无法进入睡眠模式Win7电脑无法进入睡眠模式的解决方法
2023-06-21发表评论