更新时间:2023-06-21
小伙伴们对Win7系统的了解是供个人、家庭及商业使用的电脑系统,也是微软公司推出的电脑操作系统,一般安装于笔记本电脑、平板电脑、多媒体中心等。对于windows7系统如何开热点呢?很多用户对此还不是很清楚,小编这里就给大家带来有关windows7系统如何开热点的回答,希望能够对大家有所帮助。
1、首先,通过任务栏左下角的搜索功能搜索“CMD”,在搜索结果中找到CMD程序后用鼠标右键,选择“以管理员身份运行”。
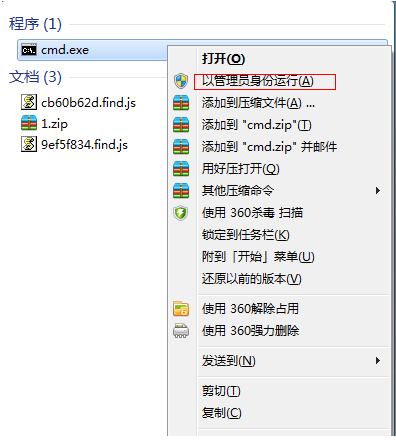
2、然后输入“netsh wlan set hostednetwork mode=allow ssid=4Gtest key=12345678”命令按回车键,其中ssid是无线网络名称、key是无线网络密码,然后按回车键继续。
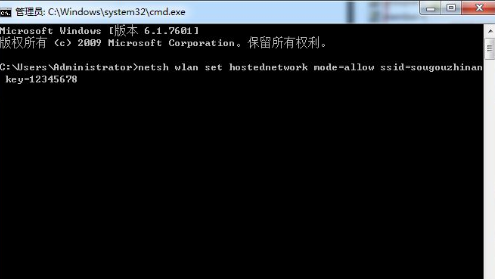
3、无线网络设置完毕后,打开“网络共享中心”进入下一步。
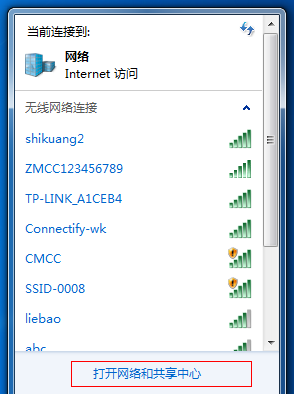
4、点击“更改适配器设置”。
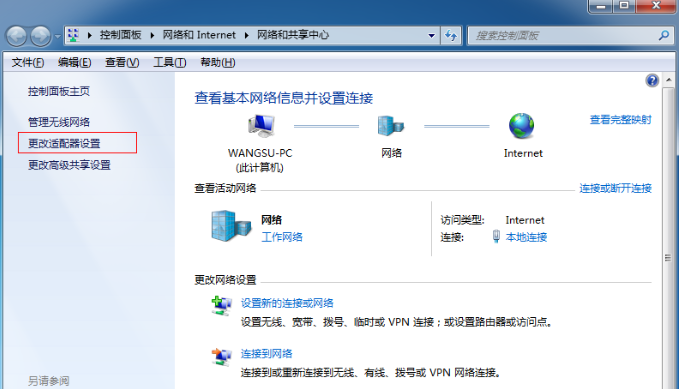
5、右键点击“无线网络连接”,选择“属性”。
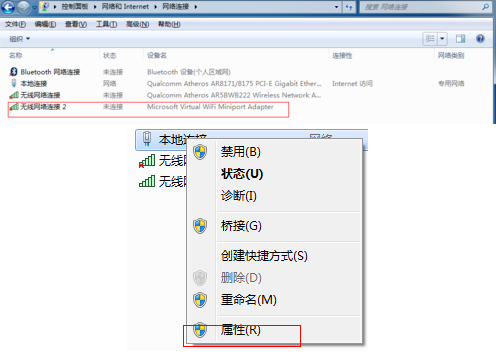
6、先将界面切换到“共享”选项,在“允许其他网络用户通过此计算机的 Internet 连接来连接”前方的复选框打上勾,然后点击“确定”。
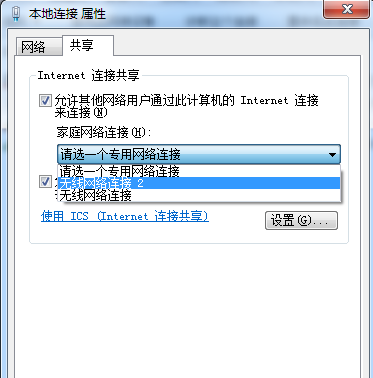
7、重新打开“命令提示符”,并输入“netsh wlan start hostednetwork”命令按回车键。
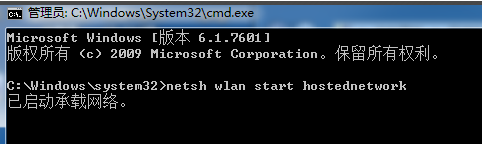
8、以上设置完毕后,点击网络连接就可以看到设置好的win7热点了。
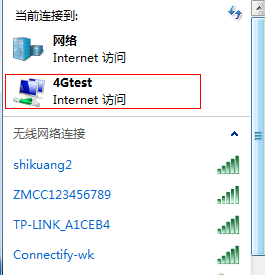
以上就是小编给大家带来的有关windows7系统如何开热点的回答,希望可以帮助到大家哦!
如果经过以上设置,电脑仍然无法开启热点,很有可能系统存在问题,推荐使用熊猫侠装机大师一键重装Win7系统。
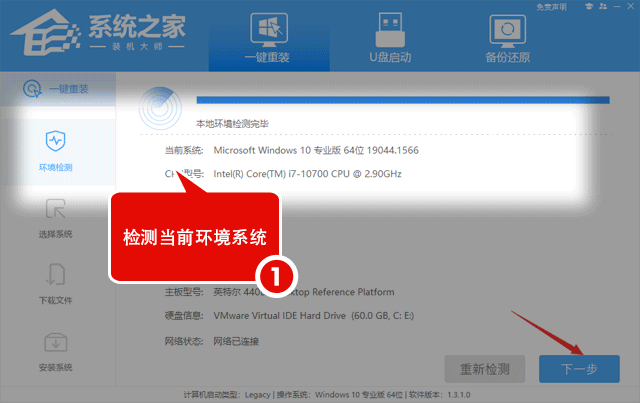
最新文章
Win7系统如何开热点Win7系统开启热点的方法
2023-06-21Win7电脑无法进入睡眠模式Win7电脑无法进入睡眠模式的解决方法
2023-06-21Win7系统如何关闭3d加速Win7系统关闭3d加速的方法
2023-06-21win11任务栏不见了怎么恢复?Windows11任务栏消失了解决方法
2023-06-21Excel打印文件如何插入页脚页码Excel打印文件插入页脚页码的方法
2023-06-21txt文件怎么修改为默认用EditPlus软件打开
2023-06-21Win7系统扩展屏幕如何设置Win7系统扩展屏幕设置方法
2023-06-21wim文件是什么wim文件怎么打开安装
2023-06-21Win11没有记事本怎么办Win11找不到记事本如何解决
2023-06-21wim文件怎么安装系统wim安装电脑系统方法
2023-06-21发表评论