更新时间:2023-06-19
近期有部分Win11用户的电脑连接了蓝牙耳机,但是却出现了电脑外放的情况,这是怎么回事呢?导致出现这一情况的原因有很多,下面小编就为大家带来几种解决方法,希望对你有所帮助哦。
1、查看你是否切换了默认播放设备。
2、点击右下角的声音图标,再点击其中图示位置的箭头。
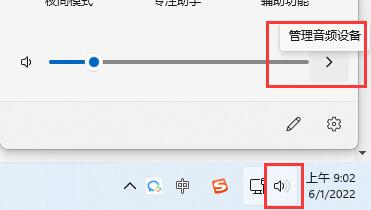
3、在音频设备管理下,选中你的蓝牙耳机作为默认播放设备即可。
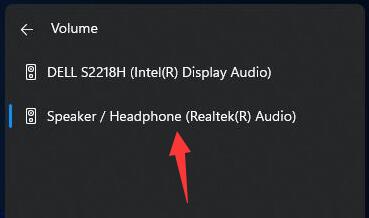
1、如果切换播放设备后还是没有声音,可能是设备损坏。
2、可以尝试使用蓝牙耳机连接手机或其他电脑看看能不能用。

1、右键右下角的声音图标,打开“声音设置”。
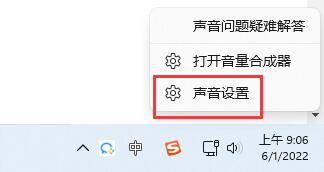
2、点击高级下的“所有声音设备”。
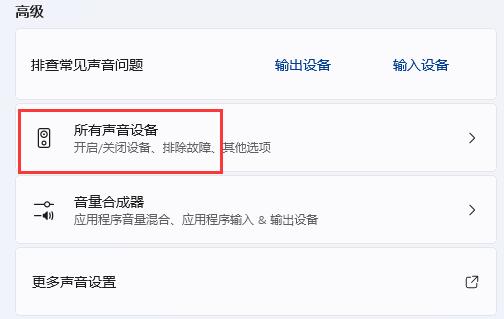
3、进入输出设备下的蓝牙耳机设备。
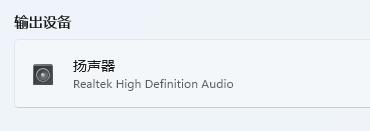
4、检查常规下有没有允许音频播放。
5、再点击左边“检查驱动程序更新”更新一下驱动解决问题。
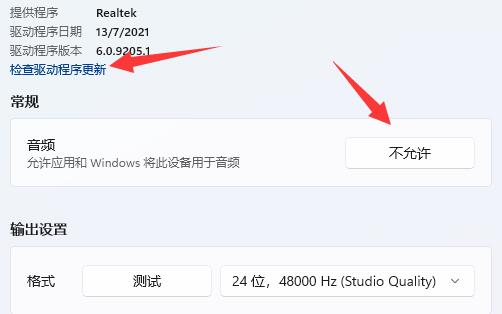
最新文章
Win11蓝牙耳机已连接电脑仍外放怎么解决
2023-06-19Win11系统使用DISM命令备份驱动程序的方法
2023-06-19Win11摄像头怎么打开Win11开启摄像头的方法
2023-06-19PS怎么制作文字倾斜动画使用PS制作文字倾斜动图的方法
2023-06-19Google浏览器怎么设置搜索引擎谷歌浏览器设置默认搜索引擎的方法
2023-06-19Win11相机专业模式如何开启Win11相机专业模式开启方法
2023-06-19Win11自动更新怎么取消禁止Win11系统自动更新的方法
2023-06-19适合老机子安装的Win11版本下载 老电脑Win11系统下载
2023-06-18Win7系统哪个版本最稳定目前Win7最稳定的版本下载
2023-06-18石大师启动U盘重装Win10步骤
2023-06-18发表评论