更新时间:2023-06-18
近期有部分Win11用户反映,在玩游戏时电脑突然没有声音了,这样十分影响游戏体验,那么有没有什么方法可以恢复呢?如果你也有同样的困扰,不妨来看看下面这篇小编带来的详细的解决教程吧,希望对你有所帮助哦。
1、首先,按【 Win + i 】组合键,打开Windows 设置,然后点击【声音(音量级别、输出、输入、声音设备)】;
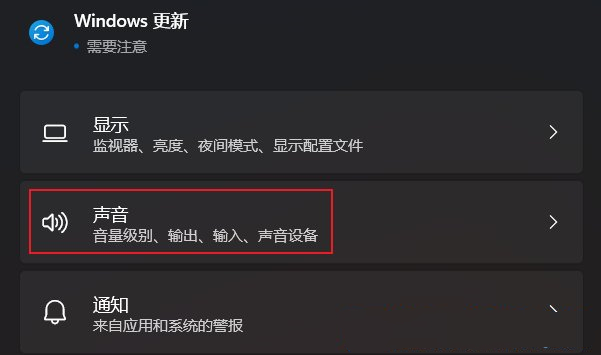
2、高级下,找到并点击【更多声音设置】;
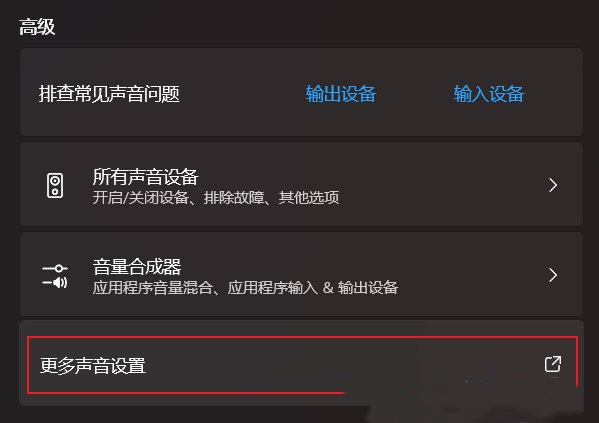
3、声音窗口,双击正在使用的声音设备【扬声器】;
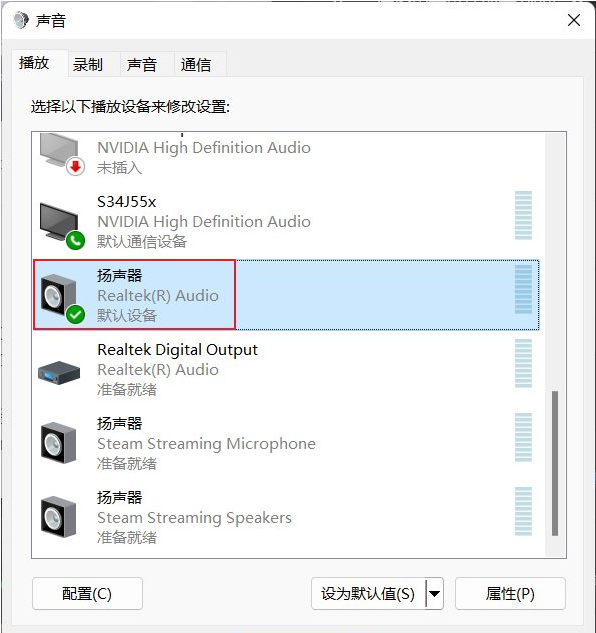
4、扬声器 属性窗口,【高级】选项卡下,取消勾选独占模式下的【允许应用程序独占控制该设备】和信号增强下的【启用音频增强】,确定保存后,再尝试进行游戏,看是否解决问题。
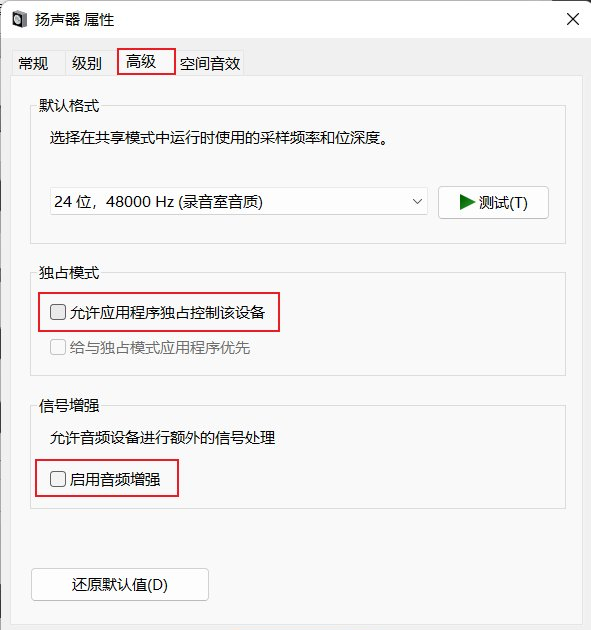
1、首先,右键点击系统托盘中的【声音图标】,在打开的选项中,选择【声音问题疑难解答】;
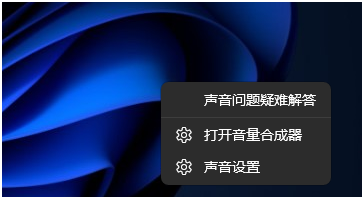
2、接着,系统会自动打开疑难解答窗口,检测声音问题,以及给出相应的解答建议;
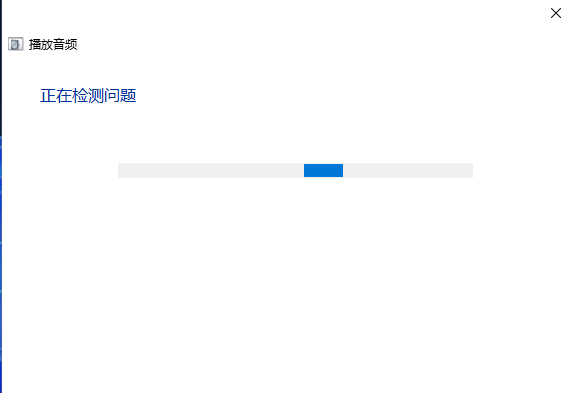
3、如果疑难解答没有检查出相关的声音问题,在详细的检查报告中也没有给出任何修改建议,那只能考虑使用其它方法解决。
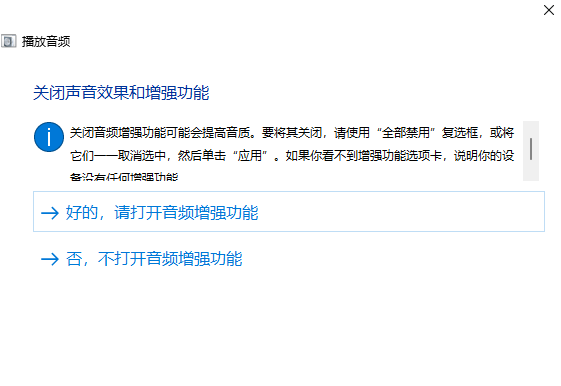
最新文章
Win11玩游戏突然没有声音怎么恢复
2023-06-18Win11字体怎么调大Win11调整字体大小的方法
2023-06-17Win11写字板怎么打开Win11开启写字板的方法
2023-06-17Win10开始菜单全屏怎么关闭Win10取消全屏开始菜单的方法
2023-06-17Win11退回Win10没有返回选项怎么办
2023-06-17Excel表格里怎么将数字金额转换为大写
2023-06-17稳定的Win11系统版本下载 最稳定的Windows11系统镜像下载
2023-06-17游戏专用Win10下载_Win10游戏专用版64位永久激活下载
2023-06-17如何重装系统Win11Win11一键重装系统步骤
2023-06-17电脑蓝屏C:\WINDOWS\System32\Logfiles\Srt\SrtTrail.txt解决方法
2023-06-17发表评论