更新时间:2023-06-03
Superfetch也被叫做SysMain,该服务会记录您打开应用程序的模式,并预先将它们加载到内存中以节省时间。Win11用户在操作电脑的过程中,发现Superfetch服务经常会占用系统的资源。那么小编下面就给大家介绍简单的禁用方法。
1、使用服务应用程序
按Windows+S启动“搜索”菜单,在顶部的文本字段中输入“服务”,然后单击相关搜索结果。
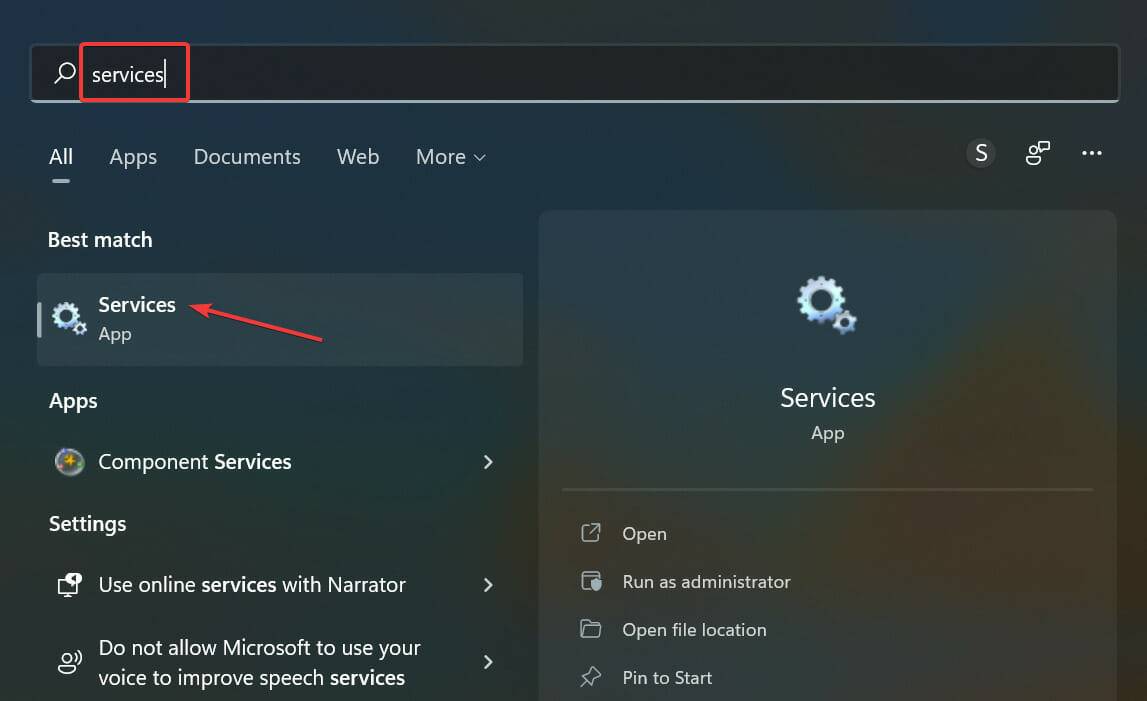
在此处找到SysMain条目,右键单击它,然后从上下文菜单中选择属性。或者,您可以双击该服务。
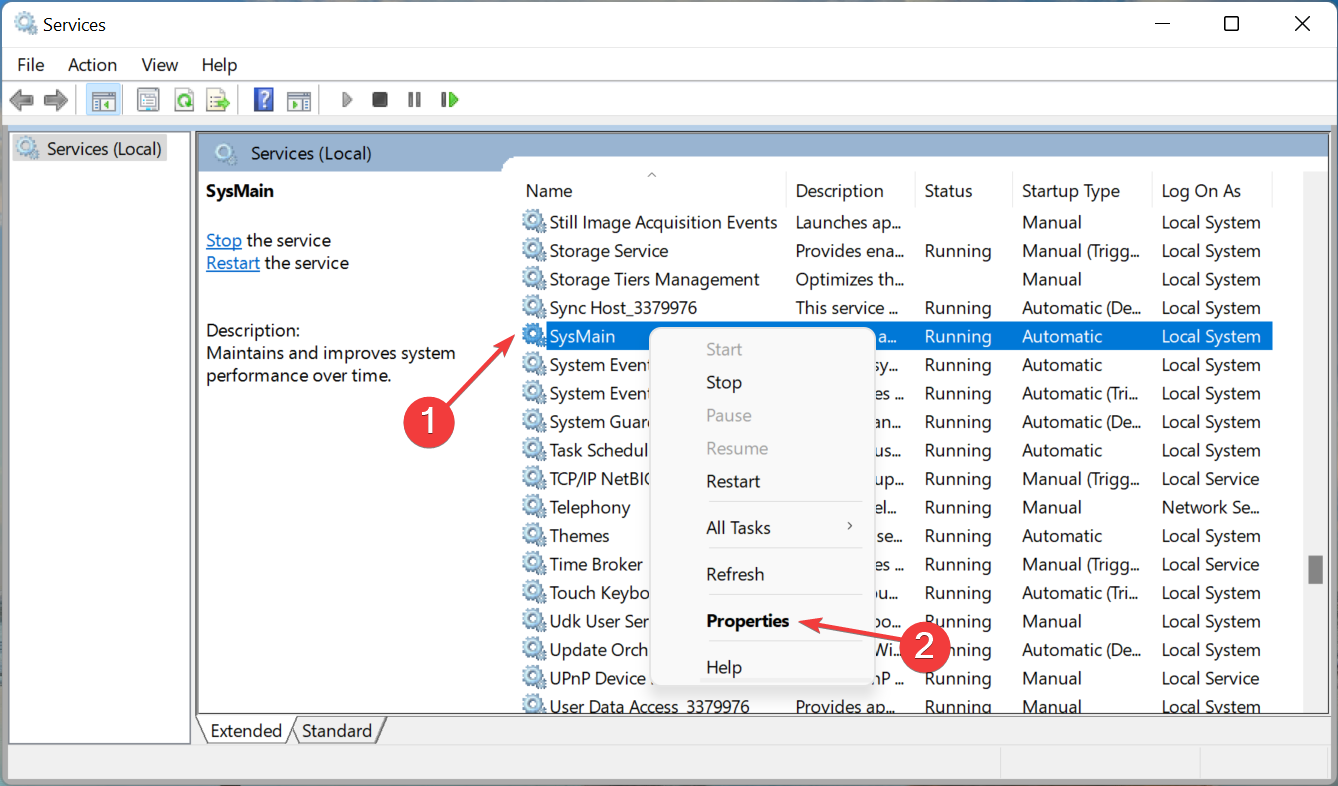
现在,单击启动类型下拉菜单,然后从选项列表中选择禁用。
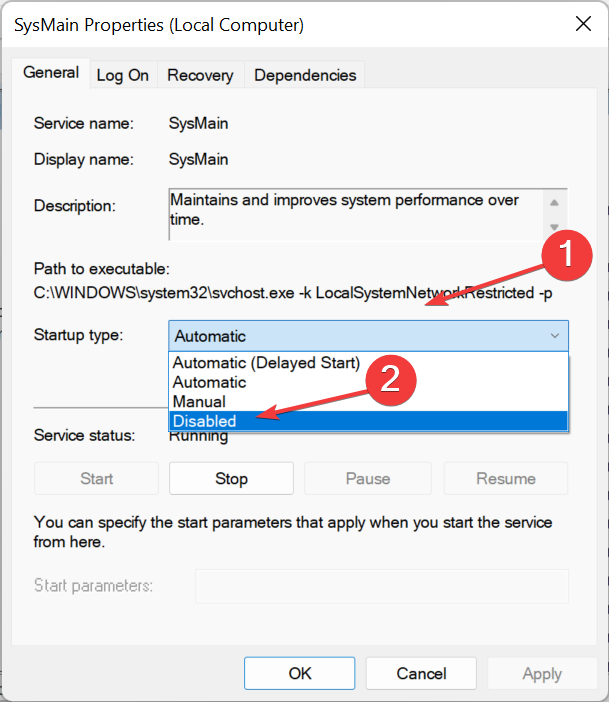
接下来,如果当前正在运行,请单击服务状态下的停止按钮,然后单击底部的确定以保存更改。
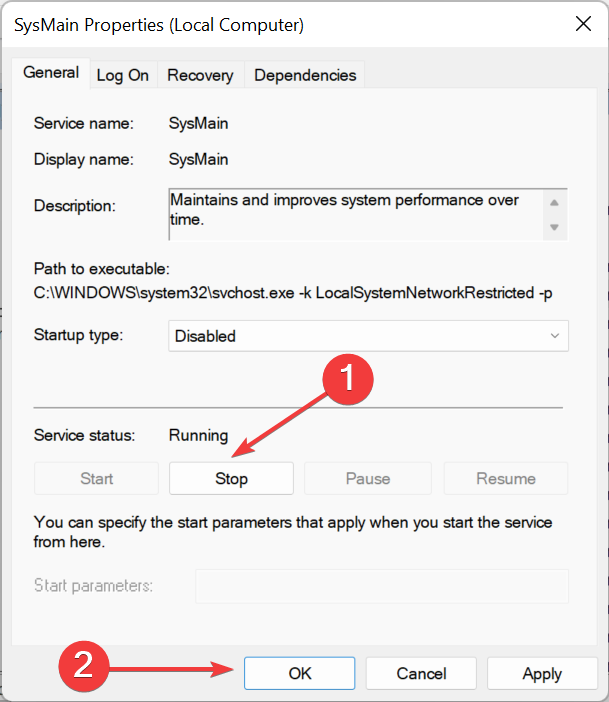
完成后重新启动计算机以使更改生效。
这可能是在 Windows 11 中禁用 Superfetch 的最简单方法。它易于执行,不需要任何复杂的命令或修改可怕的注册表。但是,如果您想更快地进行更改,请转到下一个方法。
2、使用命令提示符禁用 Superfetch
按Windows+S启动搜索菜单,在文本字段中输入终端,右键单击相关搜索结果,然后从上下文菜单中选择以管理员身份运行。
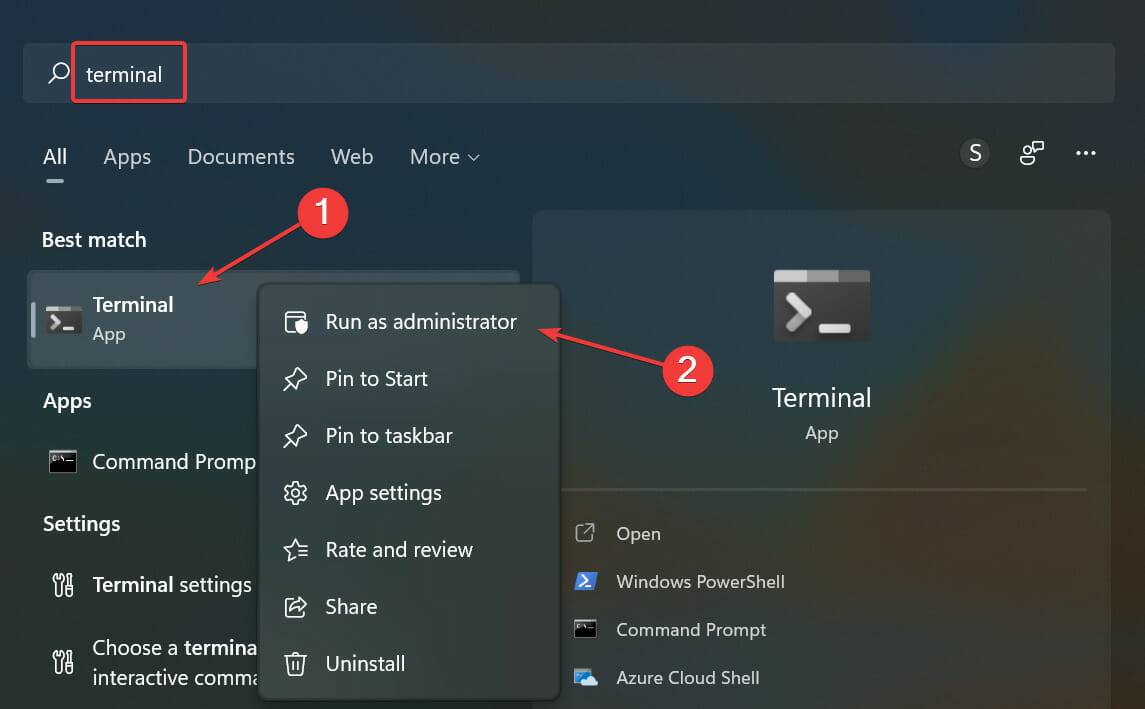
在弹出的UAC(用户帐户控制)提示中单击是。
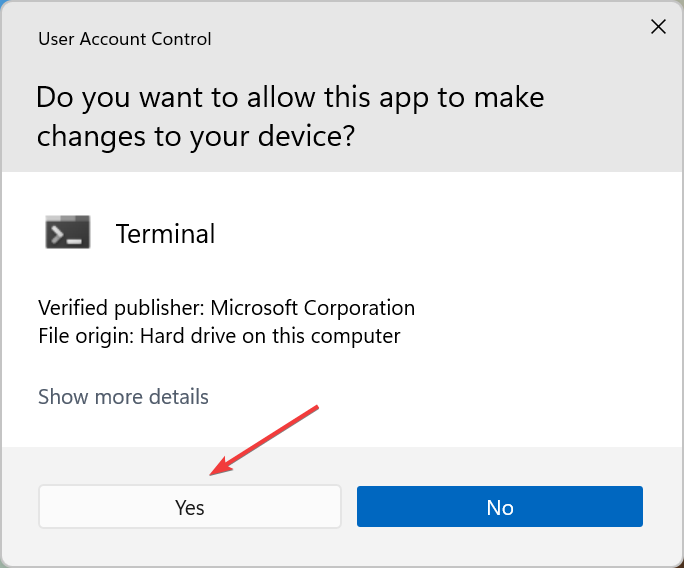
单击顶部的向下箭头,然后选择Command Prompt。或者,您可以点击Ctrl++在新选项卡Shift中2启动命令提示符。
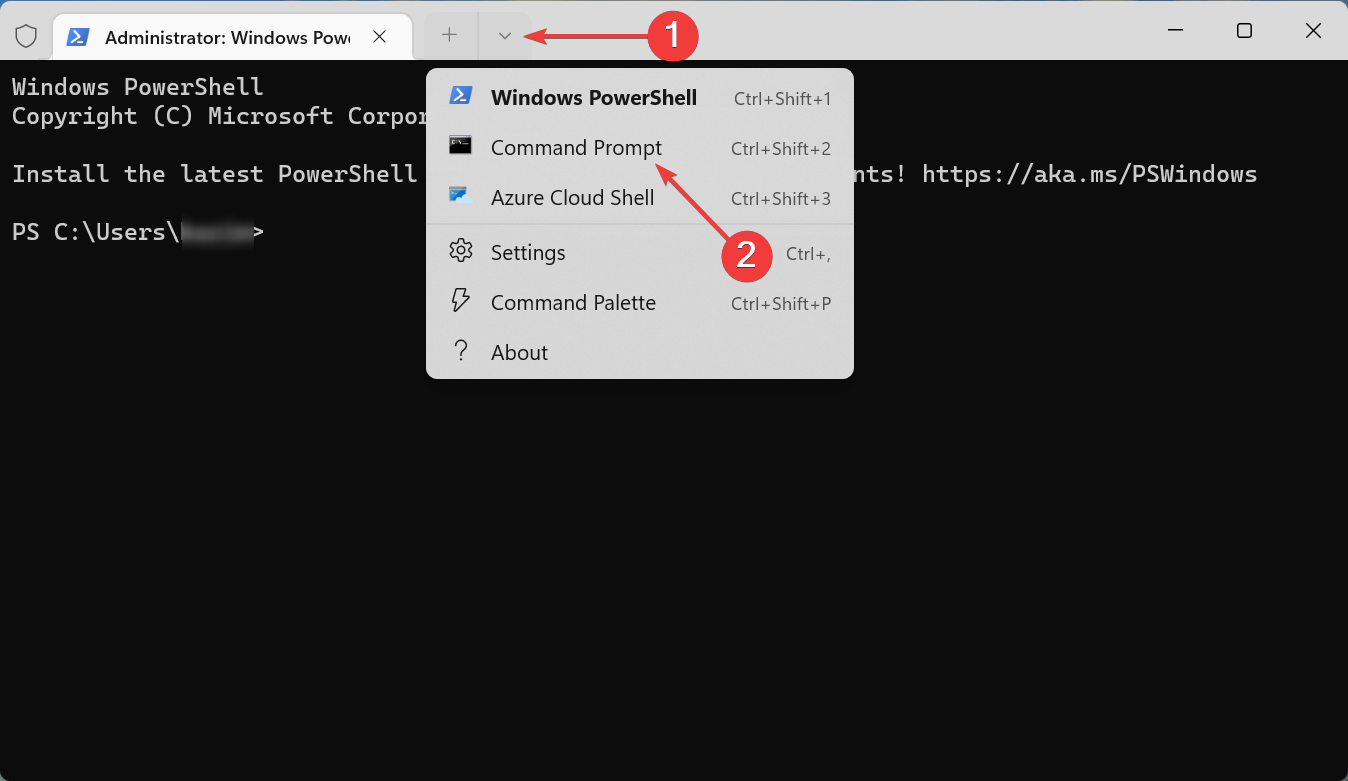
现在,粘贴以下命令并点击Enter停止服务:net.exe stop sysmain
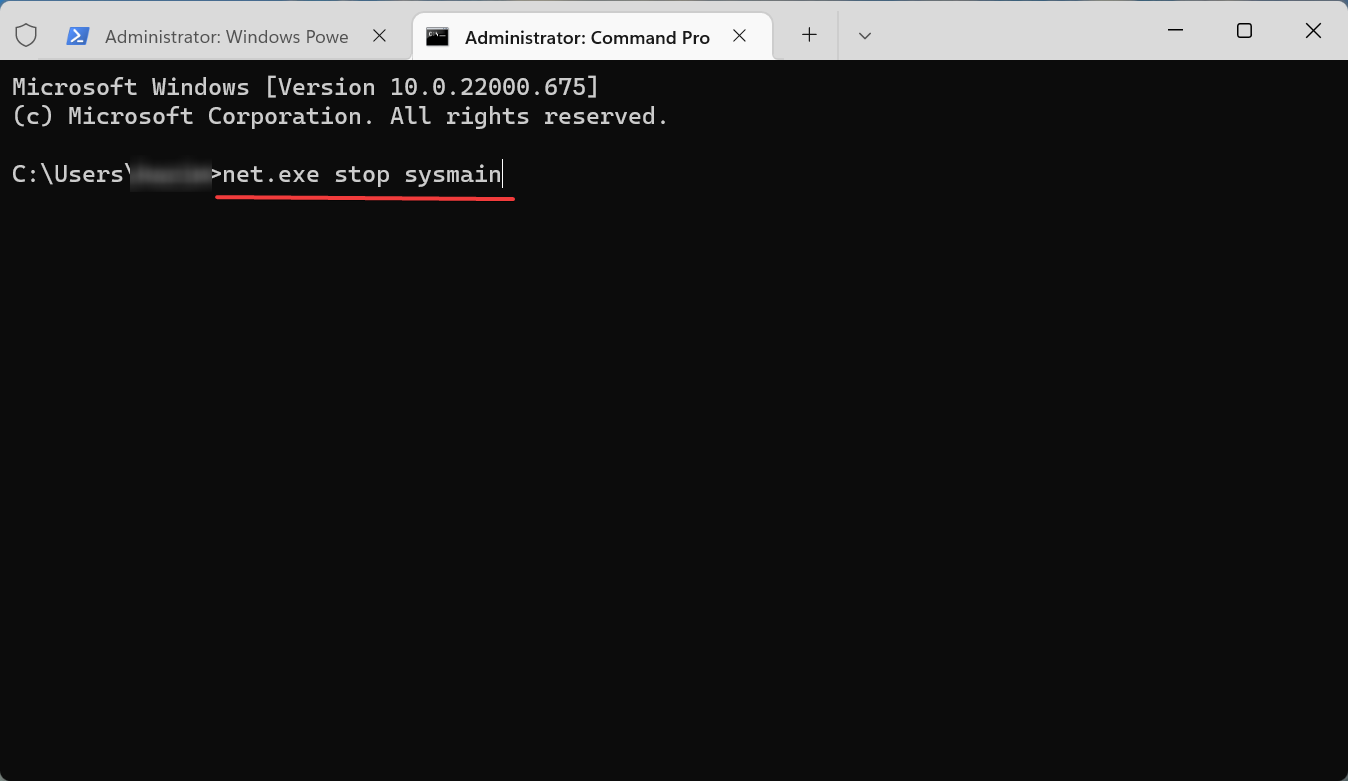
接下来,执行以下命令以禁用Superfetch在启动时加载:sc config sysmain start=disabled
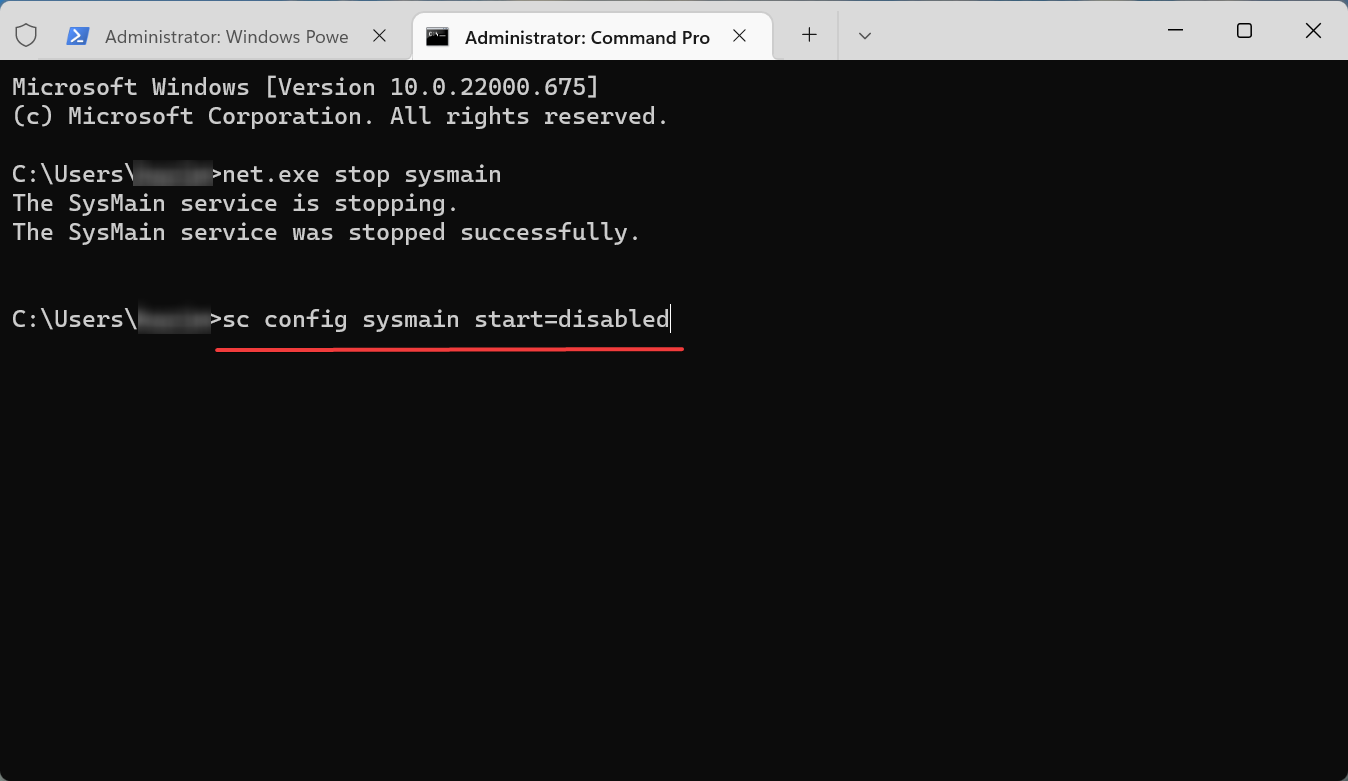
对于喜欢使用命令行执行任务的人来说,前面列出的两个命令将有助于在 Windows 11 上轻松摆脱 CMD 中的 Superfetch。
3、使用注册表编辑器
按Windows+R启动运行命令,在文本字段中输入regedit,然后单击OK或点击Enter启动注册表编辑器。
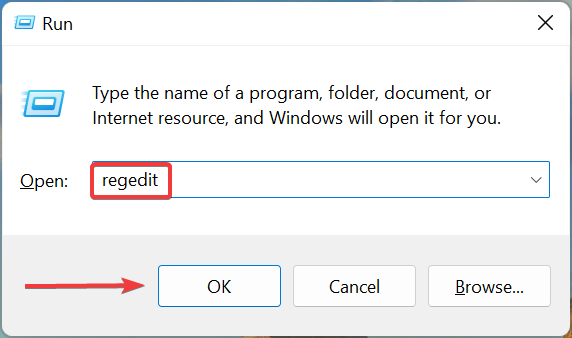
在弹出的UAC提示中单击是。
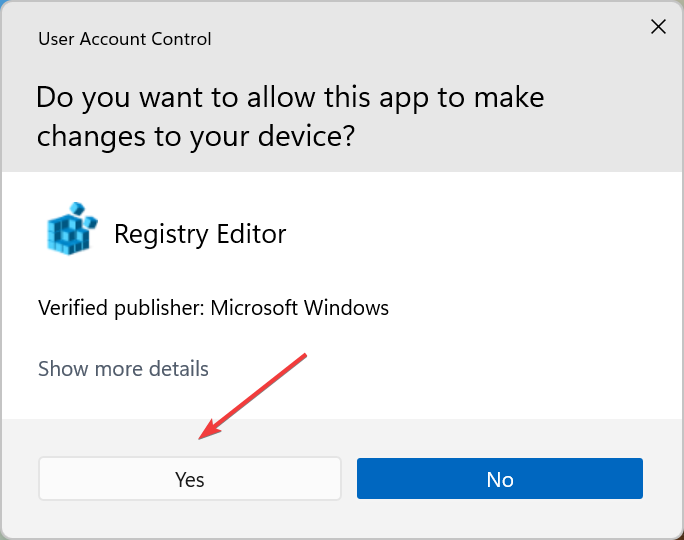
现在,将以下路径粘贴到顶部的地址栏中,然后点击Enter或者您可以使用左侧的导航窗格跟随它:Computer\HKEY_LOCAL_MACHINE\SYSTEM\CurrentControlSet\Control\Session Manager\Memory Management\PrefetchParameters
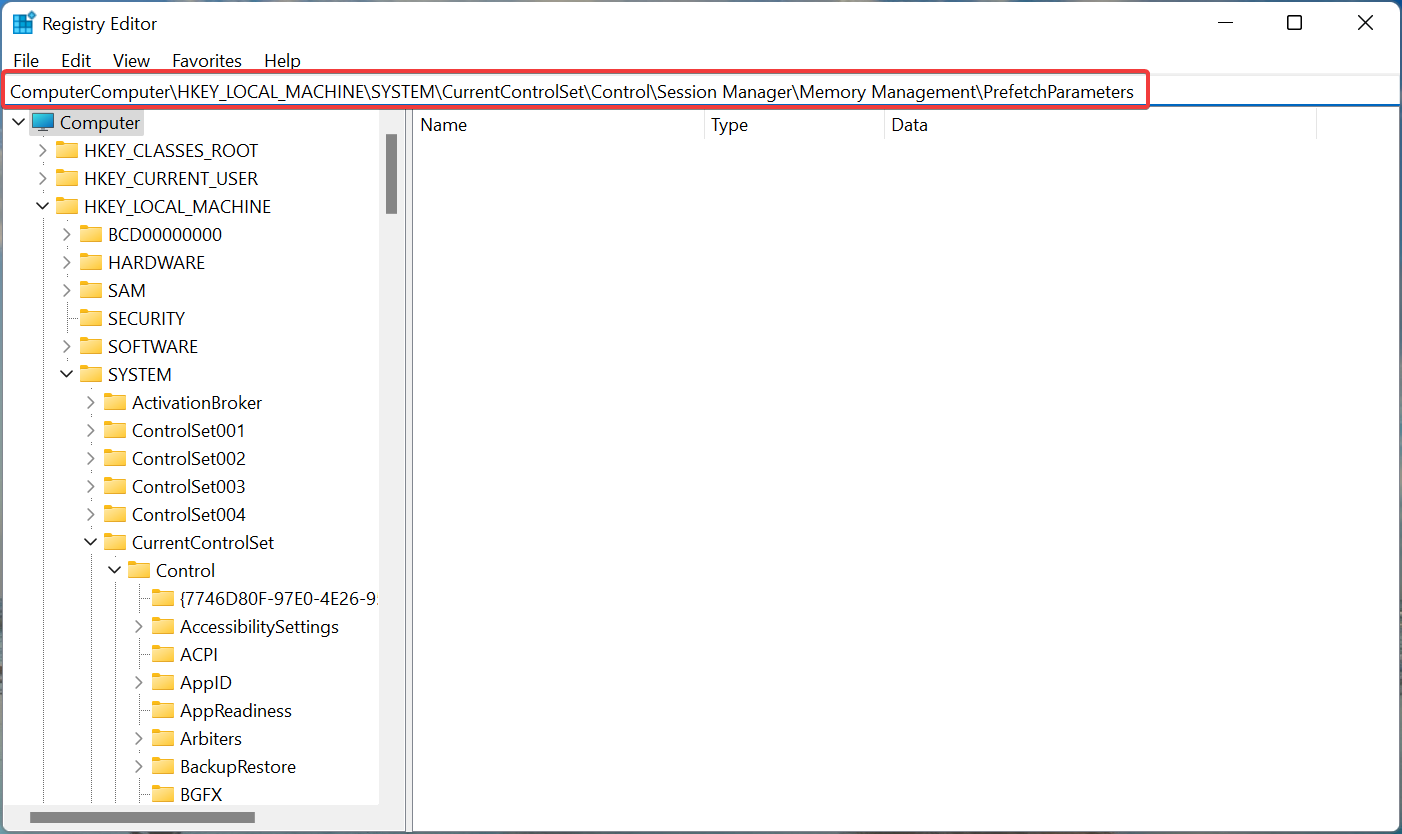
右键单击空白区域,将光标悬停在新建上,然后从上下文菜单中选择DWORD(32 位)值。
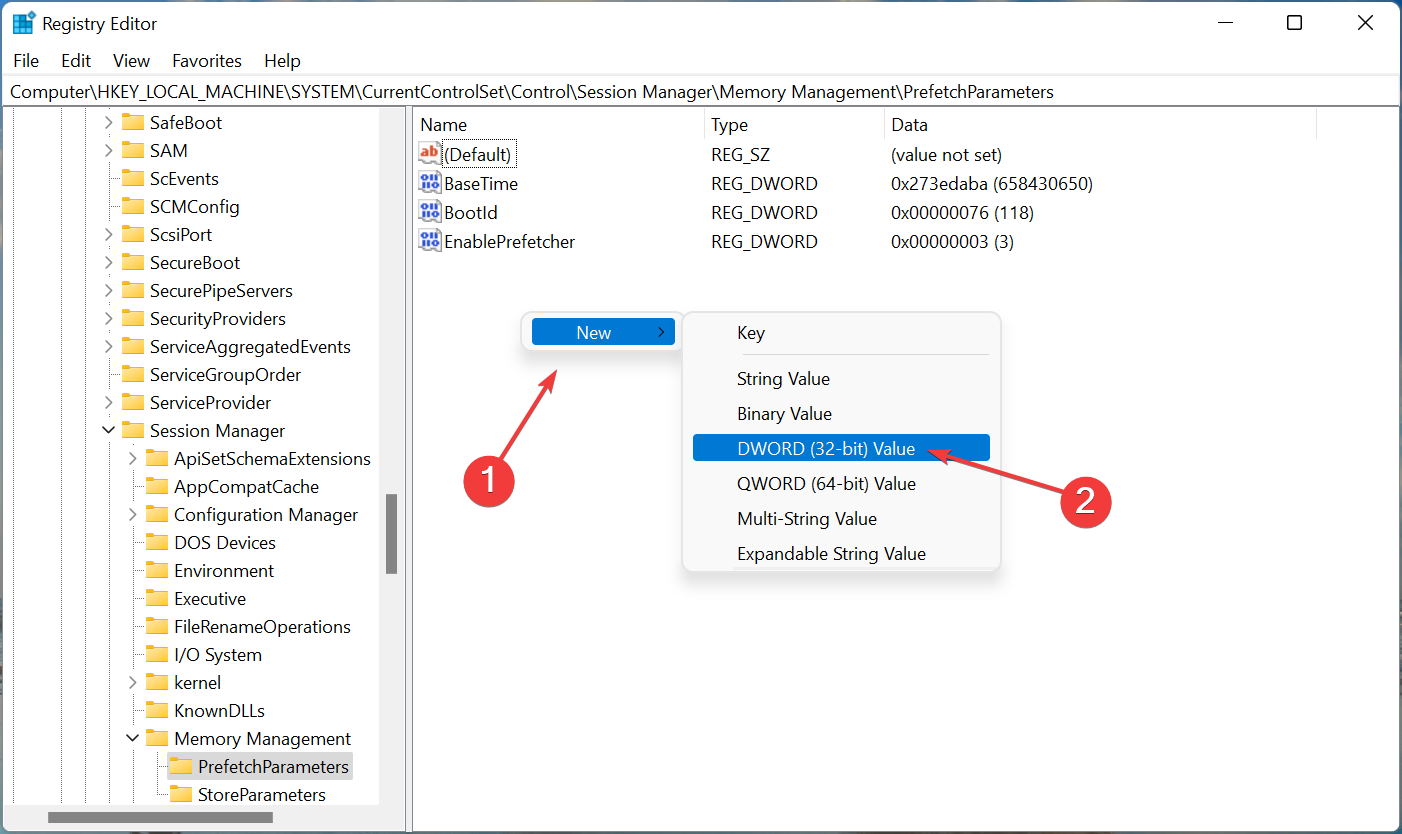
将该条目命名为EnableSuperfetch,然后双击它以修改属性。
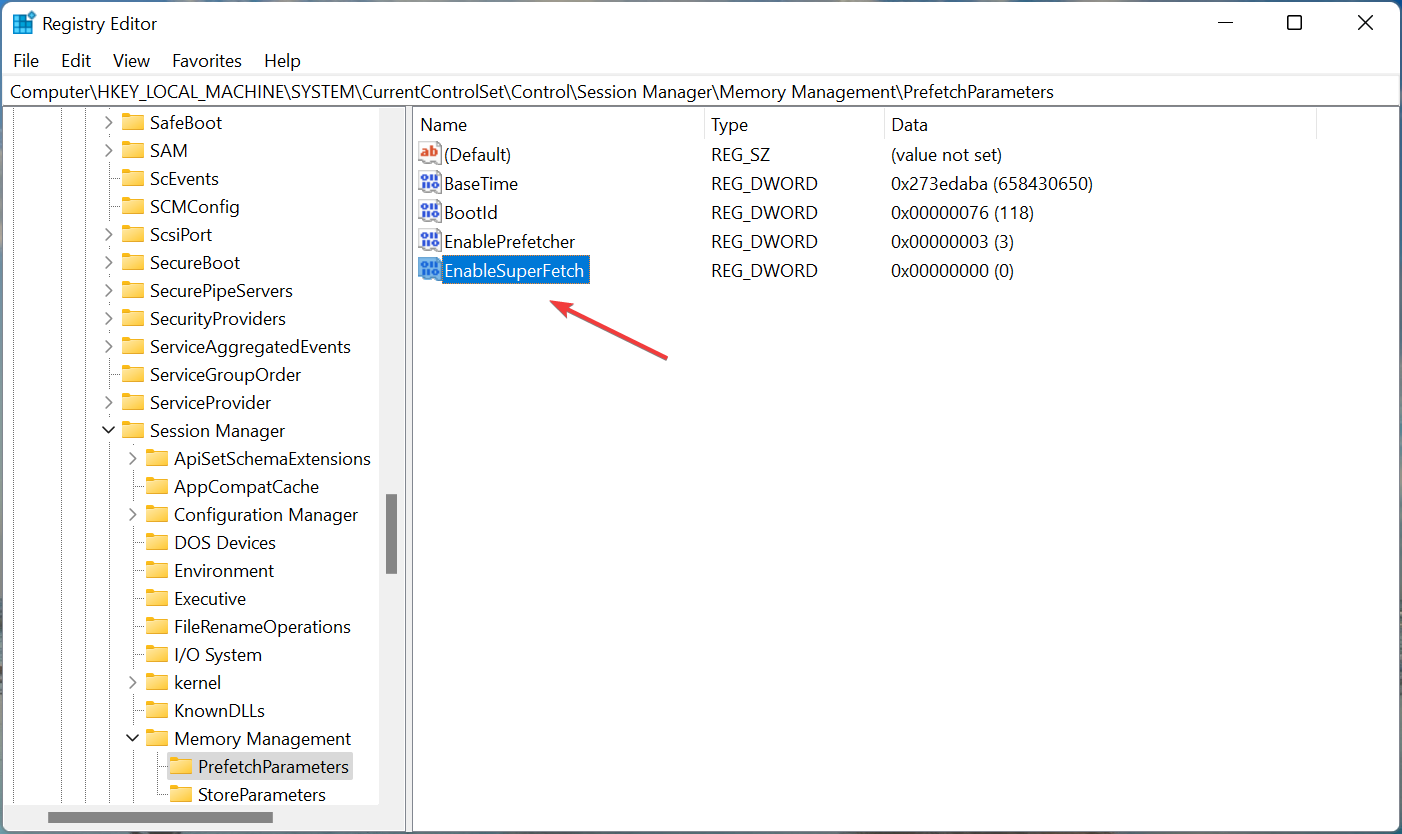
在数值数据下的文本字段中输入0 ,然后单击确定以保存更改。
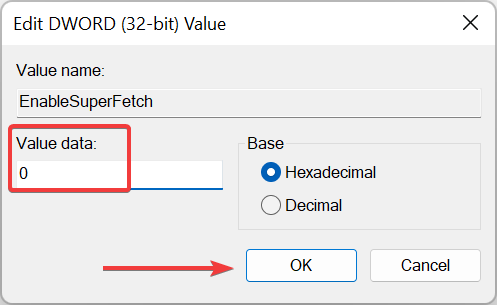
进行更改后,重新启动计算机以使更改生效。
最新文章
Win11如何禁用Superfetch服务
2023-06-03Win11音量图标不见了Win11右下角没有喇叭图标的解决方法
2023-06-03Win11微软账号登录不上Win11登录Microsoft账户出错的解决方法
2023-06-03Win10如何强制删除文件夹Win10删除顽固文件夹的技巧
2023-06-03如何装系统Win10专业版怎么重装Win10专业版系统
2023-06-02Win11桌面贴纸功能怎么开启
2023-06-02Win11怎么修改日期格式Win11右下角怎么显示星期几
2023-06-02Win11如何修改hosts文件Win11修改hosts文件的方法
2023-06-02Windows10下载到U盘怎么安装
2023-06-01自己用U盘怎么做系统 U盘做系统详细步骤
2023-06-01发表评论