更新时间:2023-06-03
Win11音量图标不见了?近期有部分Win11用户想对电脑音量大小进行调整时,发现电脑桌面右下角的小喇叭不见了,这是什么情况,有没有什么方法可以将其找回呢?下面小编就给大家分享一下详细的解决方法。遇到同样问题的用户注意了。
1、按 Win + S 组合键,或点击任务栏上的搜索图标,就可以打开Windows 搜索。搜索框中,输入任务管理器,然后点击打开系统给出的最佳匹配任务管理器应用。任务管理器窗口,点击左下角的详细信息,可以切换到详细信息界面,默认显示进程选项卡,往下找到Windows 资源管理器进程;
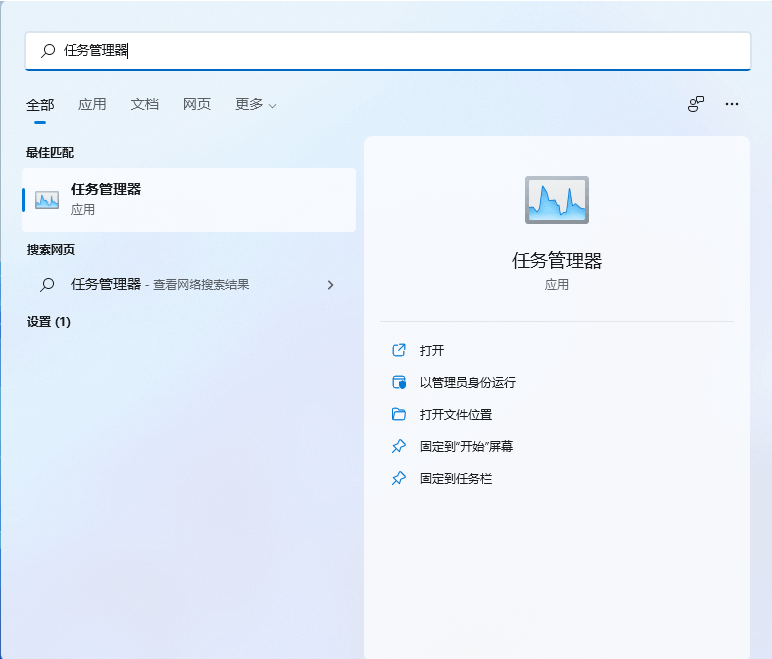
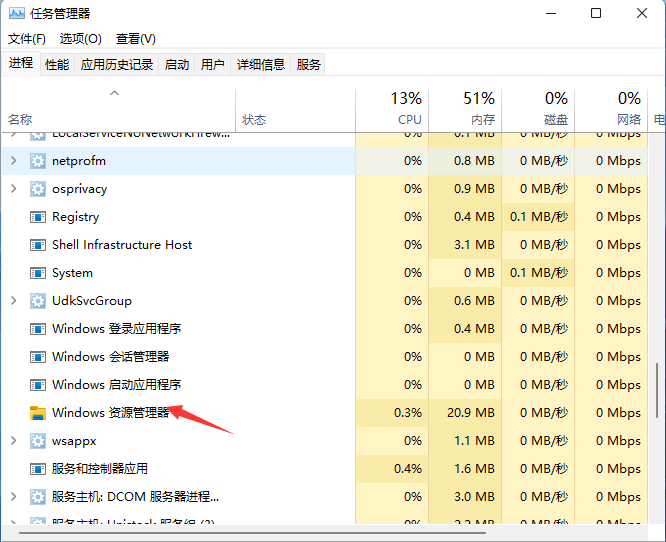
2、任务管理器窗口,选择Windows 资源管理器进程,点击右下角的重新启动,即可重启Windows 资源管理器,此时桌面图标和任务栏会短暂的消失,然后又重新显示,这其实是Windows 资源管理器进程explorer.exe结束后,又重新启动的过程;
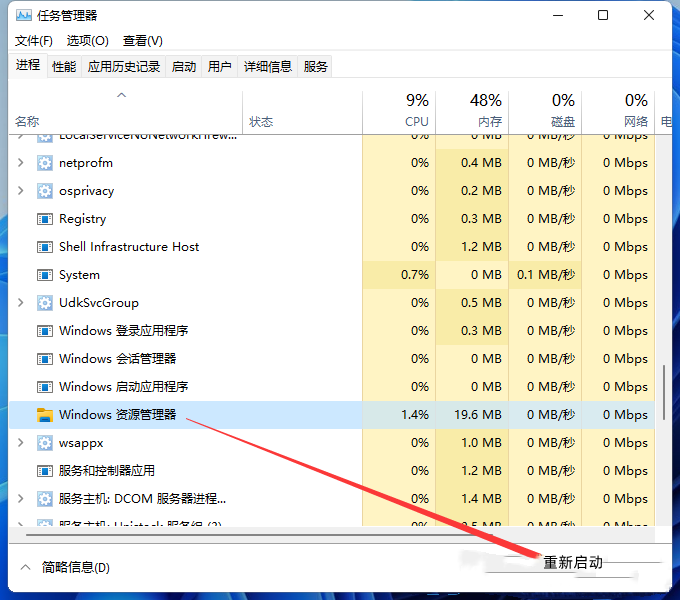
3、任务管理器,也可以使用 Ctrl + Shift + Esc 组合键打开。如果不小心结束了Windows 资源管理器进程,也可以在任务管理器窗口,点击左上角的文件,在打开的下拉项中,选择运行新任务;
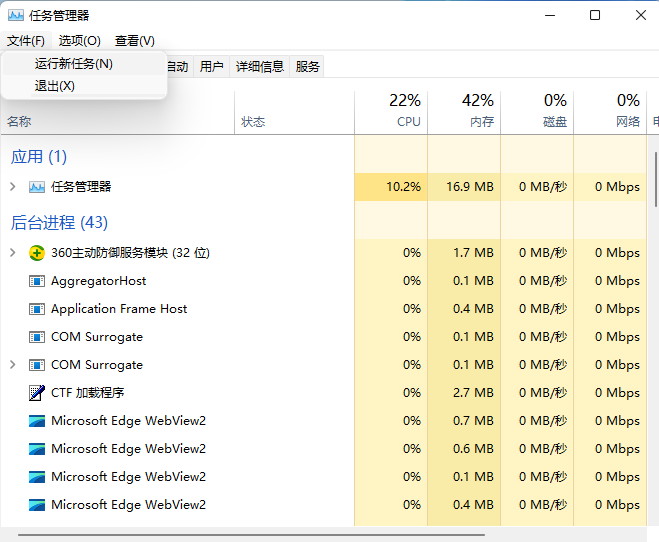
4、新建任务窗口,输入 explorer 命令,按确定或回车,即可重新启动Windows 资源管理器。
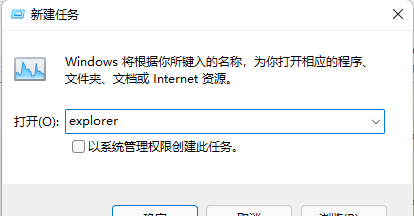
1、按 Win + X 组合键,或右键点击任务栏上的Windows 徽标,在打开的隐藏菜单项中,选择运行;
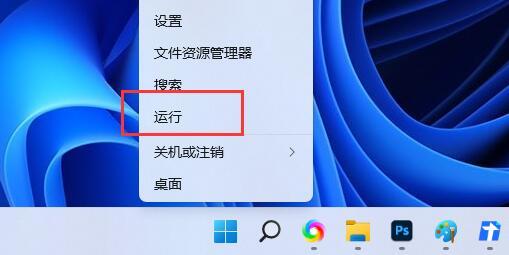
2、运行窗口,输入 services.msc 命令,按确定或回车,打开服务;
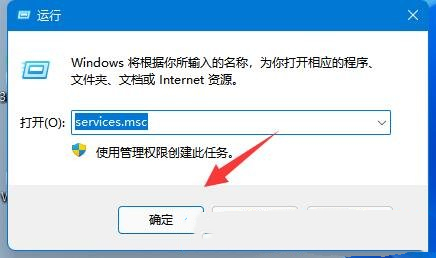
3、服务窗口,找到并双击打开名称为 Windows Audio 服务;
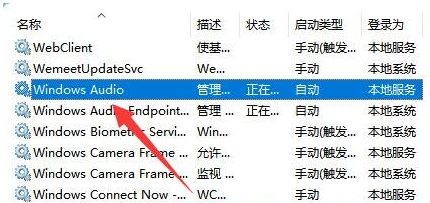
4、最后,将启动类型改为自动,并点击服务状态下面的启动,再点击确定保存即可。
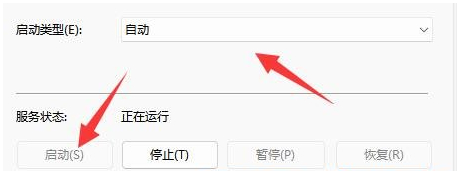
最新文章
Win11音量图标不见了Win11右下角没有喇叭图标的解决方法
2023-06-03Win11微软账号登录不上Win11登录Microsoft账户出错的解决方法
2023-06-03Win10如何强制删除文件夹Win10删除顽固文件夹的技巧
2023-06-03如何装系统Win10专业版怎么重装Win10专业版系统
2023-06-02Win11桌面贴纸功能怎么开启
2023-06-02Win11怎么修改日期格式Win11右下角怎么显示星期几
2023-06-02Win11如何修改hosts文件Win11修改hosts文件的方法
2023-06-02Windows10下载到U盘怎么安装
2023-06-01自己用U盘怎么做系统 U盘做系统详细步骤
2023-06-01U盘做系统,进度条一直不动怎么回事
2023-06-01发表评论