
软件大小:104.00 MB软件语言:简体中文授权方式:免费软件
更新时间:2023-11-13运行环境:WinAll
软件介绍
Oracle VM VirtualBox是一款功能强大的虚拟机软件,该软件能够全方位的兼容Windows、MAC OS、Linux以及Solaris等等多个操作平台,允许用户自由的将软件在主系统桌面和虚拟机系统之间来回切换使用,完全不会对用户电脑本身造成任何的影响。有需要的朋友们欢迎下载体验。
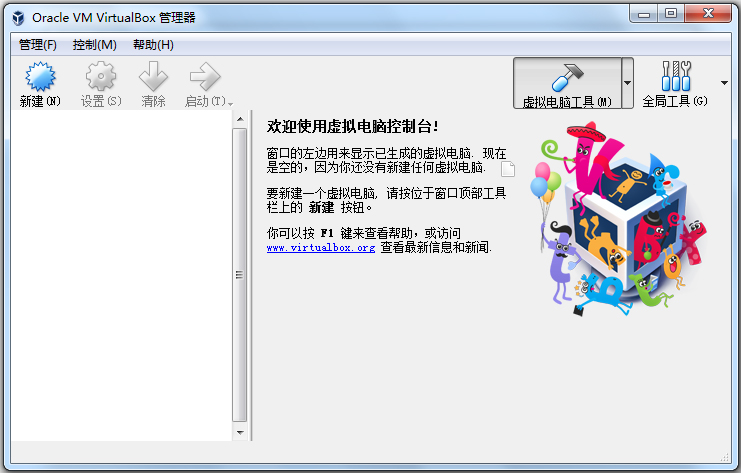
VirtualBox 可以在 Linux 和 Windows 主机中运行,并支持在其中安装 Windows (NT 4.0、2000、XP、Server 2003、Vista)、DOS/Windows 3.x、Linux (2.4 和 2.6)、OpenBSD 等系列的客户操作系统。假如你曾经有用过虚拟机软件的经历的话,相信使用 VirtualBox 不在话下。即便你是一个新手,也没有关系。VirtualBox 提供了详细的文档,可以助你在短期内入门。
1、支持64位客户端操作系统,即使主机使用32位CPU。
2、支持SATA硬盘NCQ技术。
3、虚拟硬盘快照。
4、无缝视窗模式(须安装客户端驱动)。
5、能够在主机端与客户端共享剪贴簿(须安装客户端驱动)。
6、在主机端与客户端间建立分享文件夹(须安装客户端驱动)。
7、内建远端桌面服务器,实现单机多用户 - 支持VMware VMDK磁盘档及Virtual PC VHD磁盘档格式。
8、3D虚拟化技术支持OpenGL(2.1版后支持)、Direct3D(3.0版后支持)、WDDM(4.1版后支持)。
9、最多虚拟32颗CPU(3.0版后支持)。
10、支持VT-x与AMD-V硬件虚拟化技术。
11、iSCSI支持。
12、USB与USB2.0支持。
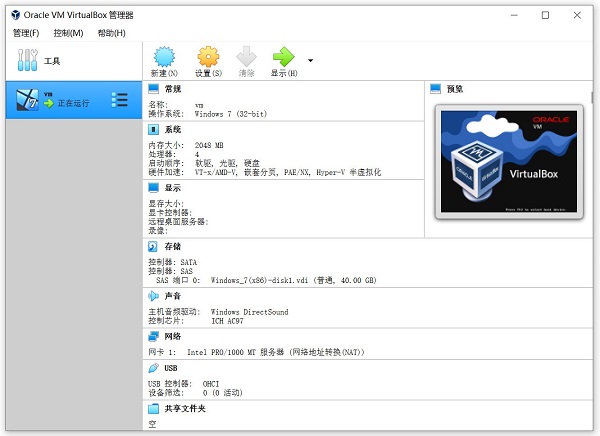
1、解压缩,双击安装包,点击“下一步”。
2、选择你需要的功能,并确定安装位置。
3、选择一些其他功能选项,点击“下一步”。
4、点击“是”,进行下一步安装。
5、点击“安装”。
6、等待安装结束。
7、软件安装完成之后,点击运行程序,开始你的虚拟机之旅吧。
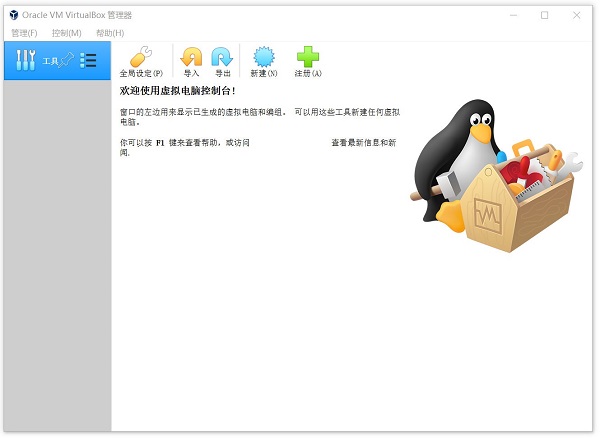
总体来说,在VirtualBox中创建虚拟机分三步:
1、为创建VirtualBox虚拟机做准备
首先,命名虚拟机并选择将要运行的客户操作系统类型。此时选择的客户OS会影响之后向导中出现的默认设置。
接下来,配置计划分配给每个虚拟机的内存大小。VirtualBox不支持内存过量使用,所以不能给一个虚拟机分配超过主机内存大小的内存值。
最后一个步骤是创建虚拟磁盘并指定虚拟机磁盘文件的类型和大小。在Oracle VM VirtualBox中,你可以选择动态扩展的磁盘或者固定大小的磁盘。动态磁盘起始值较小,随着客户操作系统写入数据到磁盘而逐渐增加。对于固定磁盘类型来说,所有的磁盘空间在虚拟机创建阶段一次性分配。之后也可以给虚拟机增加磁盘,或者使用VBoxManage命令行工具增加磁盘大小。
2、安装VirtualBox客户操作系统
一旦完成了VirtualBox虚拟机创建向导,就可以开始安装客户操作系统了。为了挂载客户操作系统光盘,选择虚拟机,单击设置,开始编辑虚拟机硬件配置。(1)选择左边面板中“存储”选项。(2)选择“存储”选项下的CD/DVD图形。(3)选择属性视图下带箭头的CD/DVD图形配置虚拟的CD/DVD驱动器。
客户操作系统安装完成后,应该安装增强功能包,增强功能包包括一些便于集成主机和虚拟机的驱动程序。为安装增强功能包,需要打开虚拟机控制台窗口,在顶部菜单中选择设备,然后选择安装增强功能包,启动一个简单的安装向导。增强功能包安装完成后,会重启虚拟机。
3、在VirtualBox中设置虚拟机
虚拟机关闭时,可以编辑虚拟机设置并更改硬件。VirtualBox具有高级硬件设置特性,启用了IO APIC、PAE/NX和嵌套分页。用户还可以修改虚拟CPU的数量—最多支持32个—不用管主机具有的物理CPU的核数。
最后配置虚拟网卡。VirtualBox允许在一个虚拟机上配置至多四块虚拟网卡。默认的是AMD PCnet-FAST III,大多数操作系统都支持AMD PCnet-FAST III。也可以选择AMD PCnet-PCI II和Intel PRO-1000系列的网卡,以及支持直接存取主机网卡的准虚拟化网卡。
发表评论