更新时间:2024-05-02
有部分Win11用户在使用麦克风的时候遇到了无法找到输入设备的提示,导致无法正常使用,这种情况应该怎么解决呢?首先你需要先确认一下你的麦克风设备已启用,如果启用了就去查看麦克风权限是否开启,下面一起来看看详细的操作方法吧!
1、如果驱动和设备都没问题,可以找到声音设置下,点开高级中的更多声音设置。
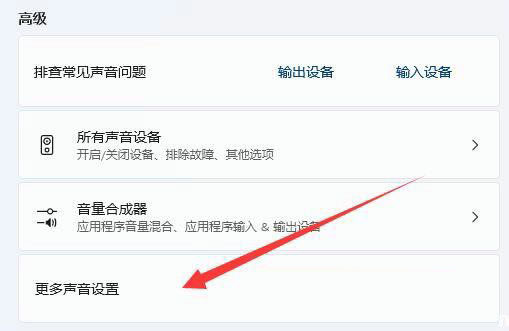
2、录制选项卡下,确认麦克风设备已启用。
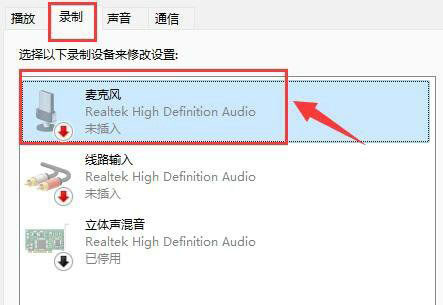
1、首先,按 Win 键,或点击任务栏上的开始图标,在已固定的应用中点击设置。
2、设置(Win+i)窗口,左侧点击隐私和安全性。
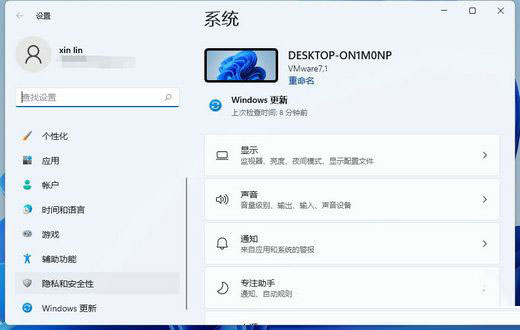
3、隐私和安全性应用权限下,点击麦克风。
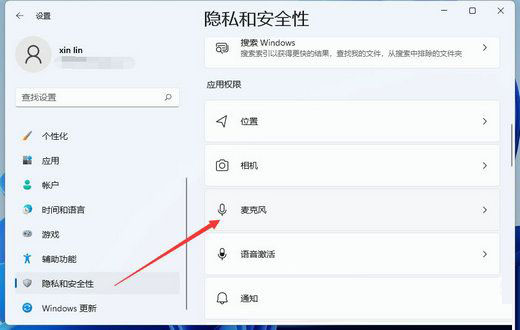
4、点击打开麦克风访问权限(当此功能开启时,任何使用此设备的人都可以选择他们的应用是否有麦克风访问权)。
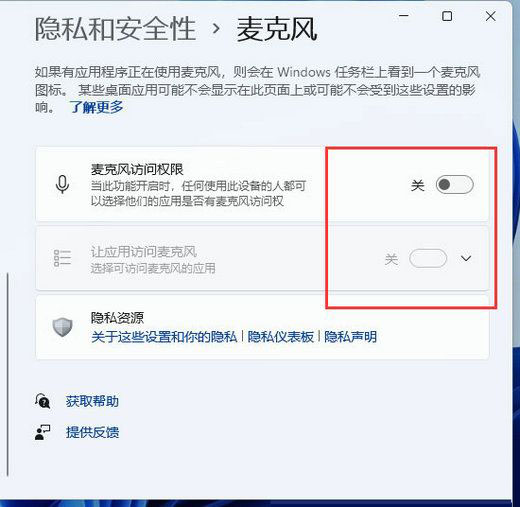
5、开启麦克风访问权限后,就可以选择可访问麦克风的应用。
1、右键点击任务栏右下角的声音图标,在打开的选项中,选择声音设置。
2、输入下查看能不能找到麦克风设备,如果没有的话,说明没有连接或者驱动不对。
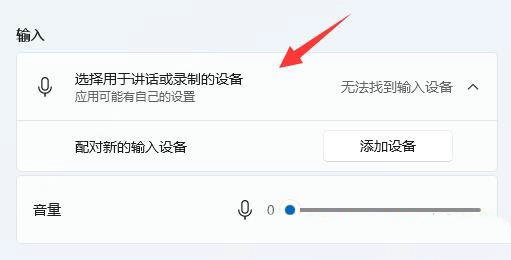
3、这时候,可以右键点击任务栏上的开始图标,然后选择设备管理器。
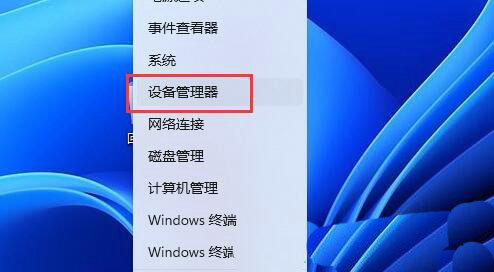
4、设备管理器窗口,在音频输入和输出下,右键点击麦克风,在打开的菜单项中,选择更新驱动程序。
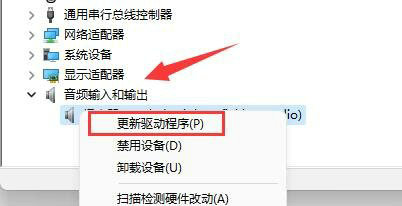
最新文章
Win11麦克风无法找到输入设备怎么办
2024-05-02Windows10怎么不满屏 Windows10屏幕不满屏解决方法
2024-05-02Windows10缩放全屏在哪 Windows10怎么调缩放全屏
2024-05-02Win10提示无法保存ip设置请检查一个或多个文件设置并重试怎么解决
2024-05-02Windows10系统备份错误怎么办 Windows10系统备份错误解决方法
2024-05-02Windows10未激活分辨率调不了 Windows10未激活分辨率怎么调
2024-05-02Win11怎么看用了多少流量Win11查看数据使用量方法
2024-05-02Win11如何运行安卓appWin11运行安卓app教程
2024-05-02电脑如何重装Win10系统U盘重装Win10系统教程
2024-05-02Win10开始菜单点击无反应五种方法帮你解决
2024-05-02发表评论