更新时间:2023-11-21
惠普星14 Pro笔记本电脑U盘重装Win10系统教学。惠普星14 Pro笔记本电脑拥有不错的性能。有用户在购买这个电脑的时候发现电脑直接安装的系统是Win11,而自己想要去使用Win10。针对这个问题今天我们来看看如何去重装系统的方法吧。
1、U盘一个(尽量使用8G以上的U盘,这样能把系统镜像放进去)。
2、借用一台正常联网可使用的电脑。
2、下载U盘启动盘制作工具:熊猫侠装机大师(http://www.xitongzhijia.net/soft/217381.html)。
3、下载ghost或ISO系统镜像文件(https://www.xitongzhijia.net/win10)。
注意:制作期间,U盘会被格式化,因此U盘中的重要文件请注意备份。如果需要安装系统的是C盘,重要文件请勿放在C盘和桌面上。
1、首先,关闭所有的杀毒软件,然后运行熊猫侠装机大师软件,软件会进行提示,仔细阅读后,点击我知道了进入工具。
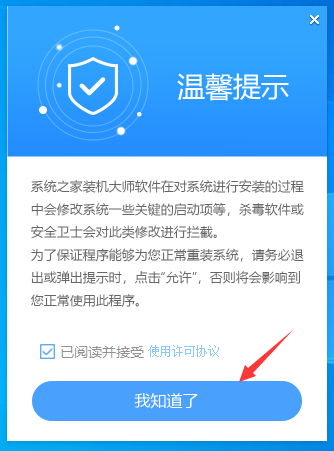
2、进入工具后,在最上方选择U盘启动,进入U盘启动盘制作界面。
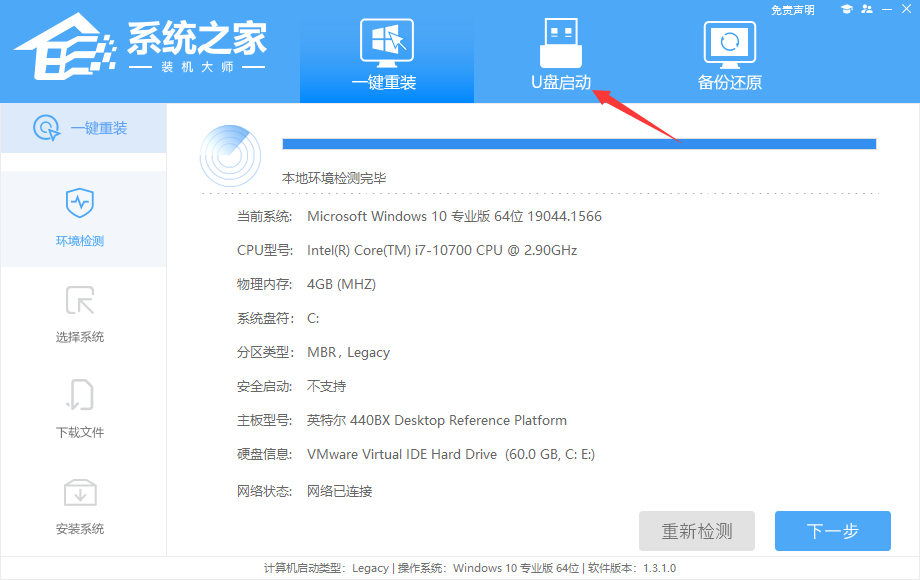
3、保留默认格式和分区格式,无需手动更改。点击开始制作。
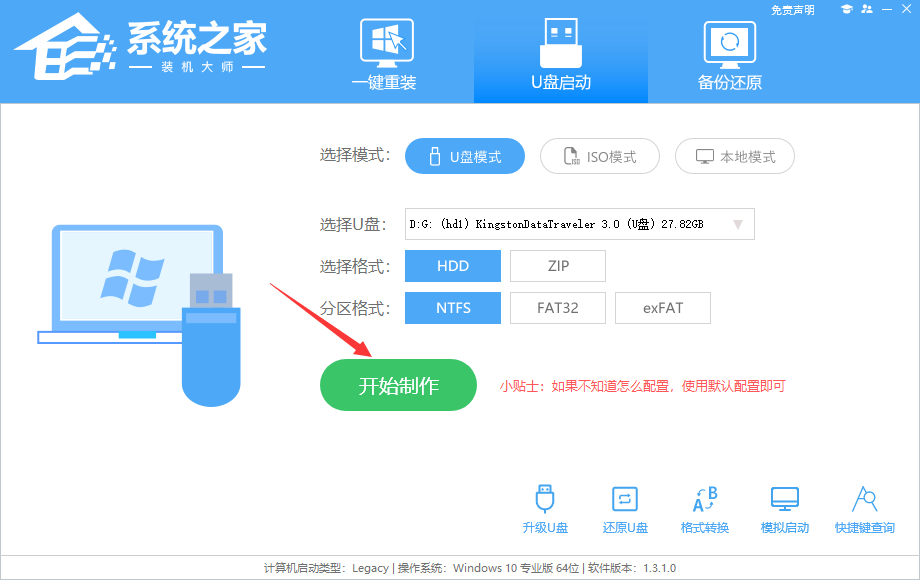
4、工具会自动提示是否开始制作。注意:制作工具将会清理U盘中所有的数据且不可恢复,请提前存储U盘中重要数据文件。
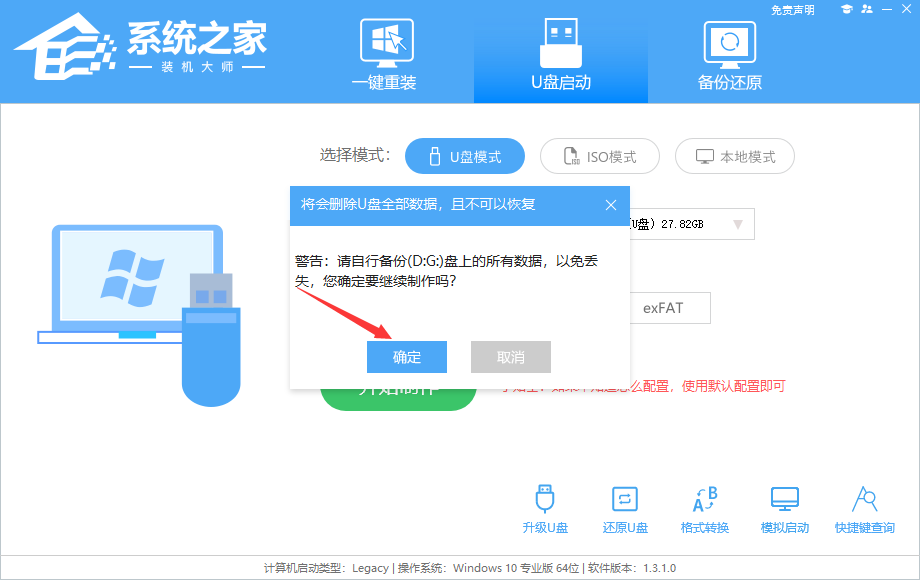
5、等待U盘制作完毕。
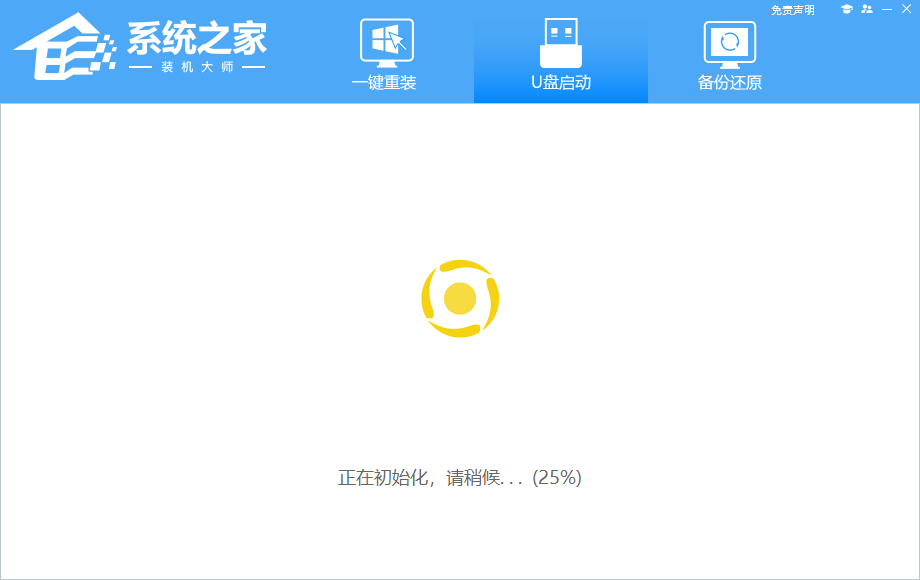
6、U盘制作完毕后,工具会进行提示,并且显示当前电脑的开机U盘启动快捷键。

7、制作完毕后,需要测试当前U盘启动盘是否制作完成。需要点击右下方 模拟启动-BIOS启动,查看当前U盘启动盘是否制作成功。
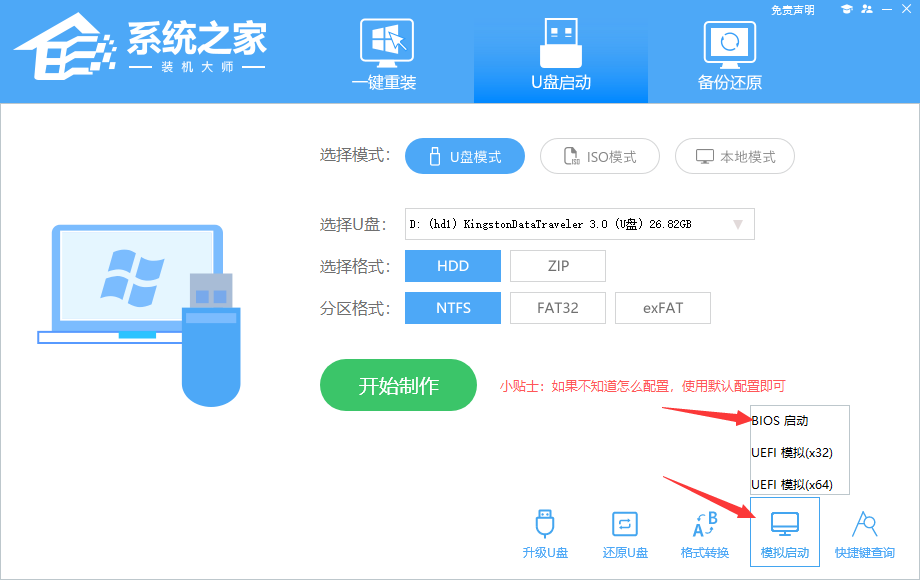
8、稍等片刻,成功显示此界面则为成功。
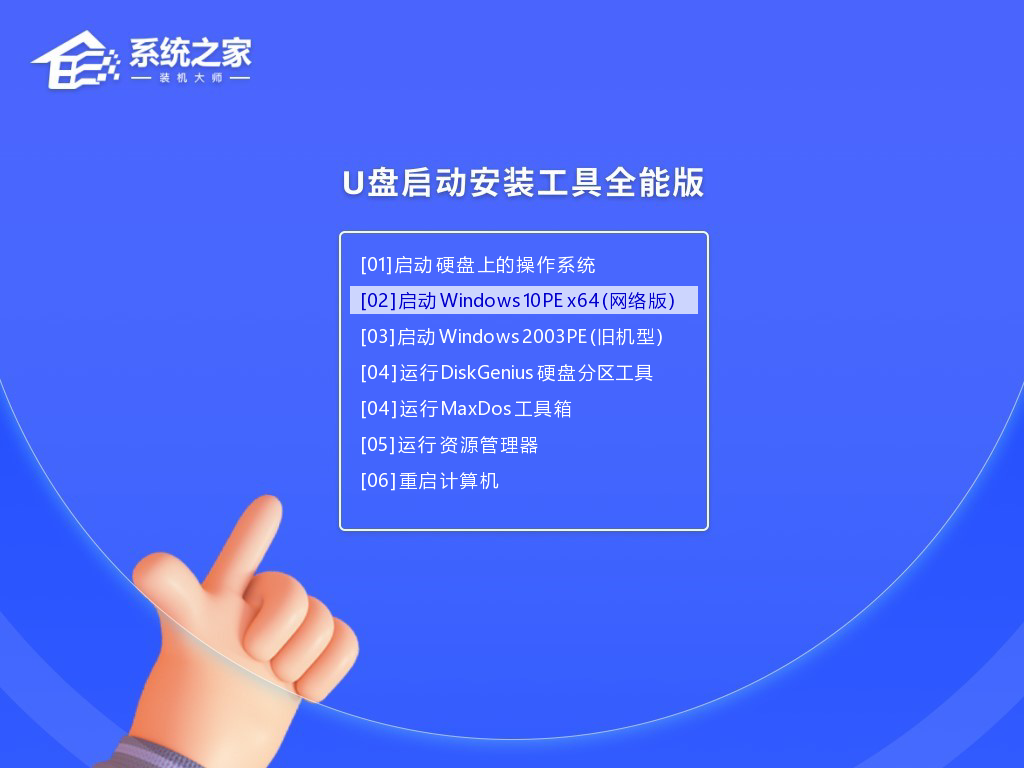
9、然后关闭软件,用户需要将下载好的系统移动到U盘中即可。
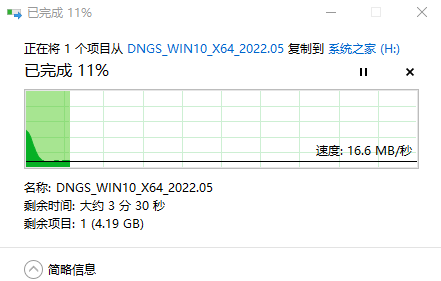
1、查找自己电脑的U盘启动快捷键,是按【F12】。
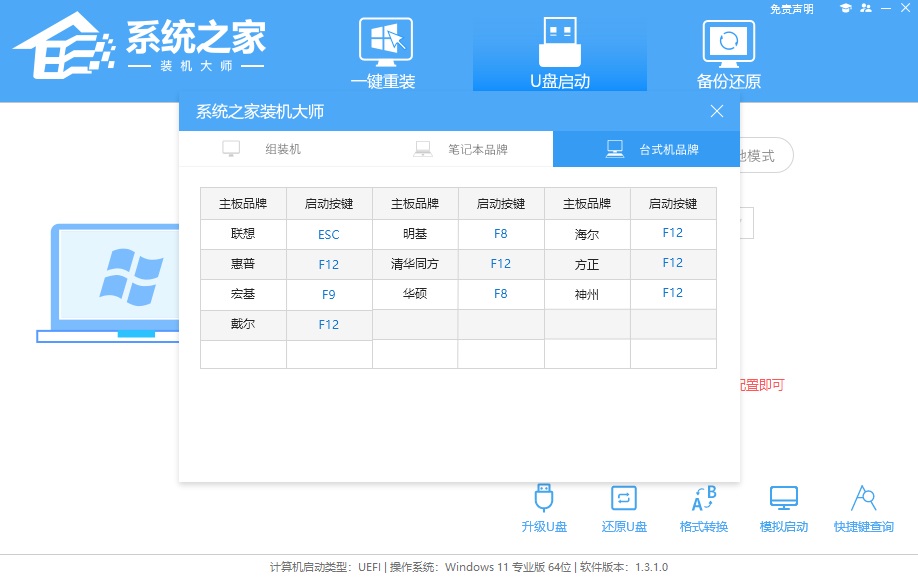
2、U盘插入电脑,重启电脑按F12快捷键选择U盘进行启动。进入后,键盘↑↓键选择第二个[02]启动Windows10PEx64(网络版),然后回车。
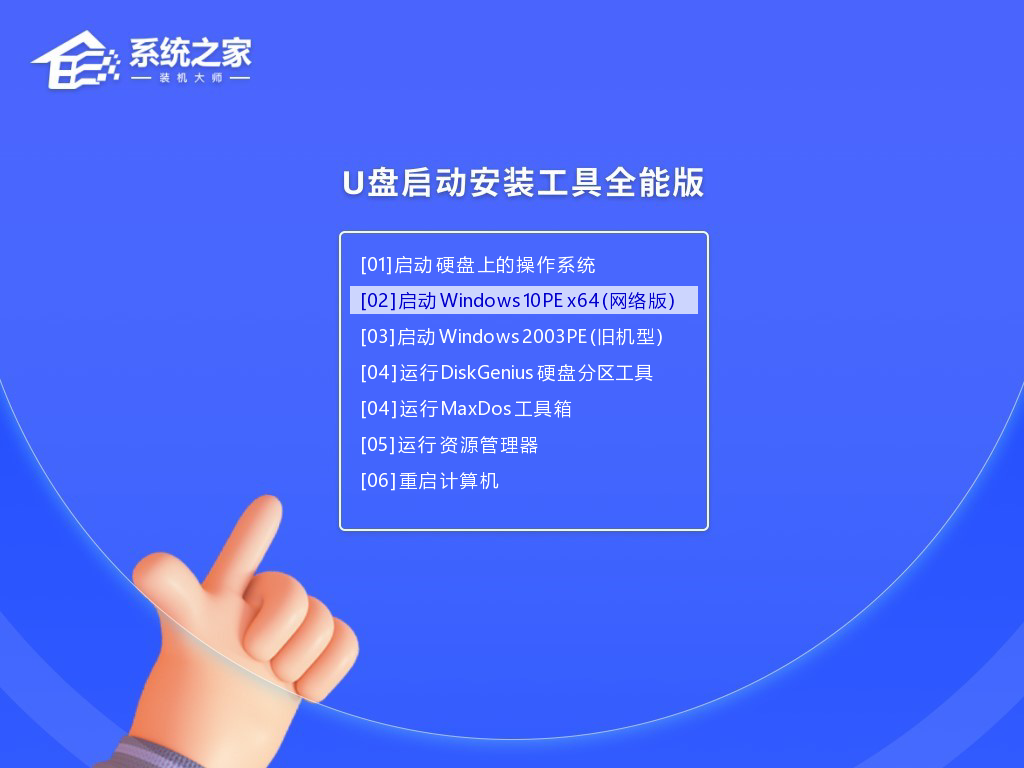
3、进入PE界面后,点击桌面的一键重装系统。
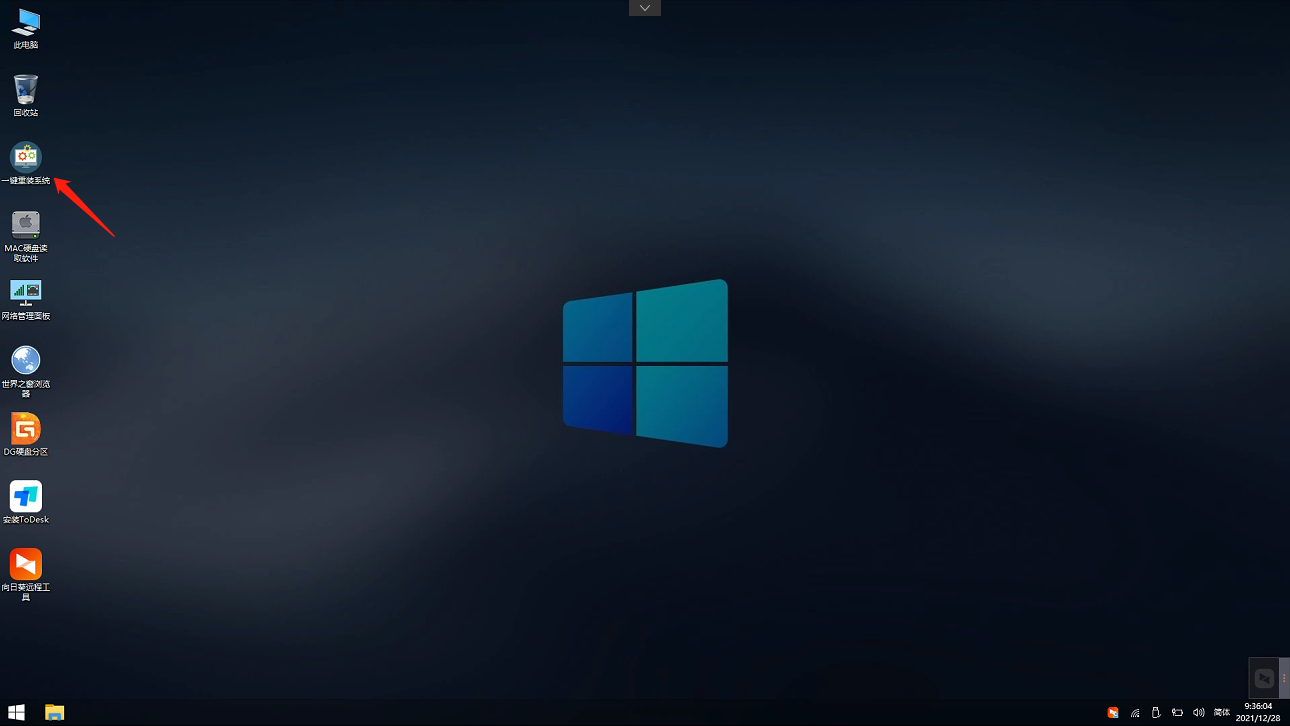
4、打开工具后,点击浏览选择U盘中的下载好的系统镜像ISO。选择后,再选择系统安装的分区,一般为C区,如若软件识别错误,需用户自行选择。
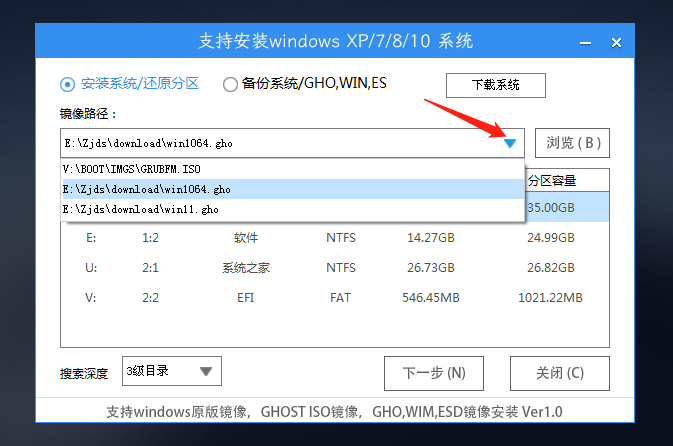
5、选择完毕后点击下一步。
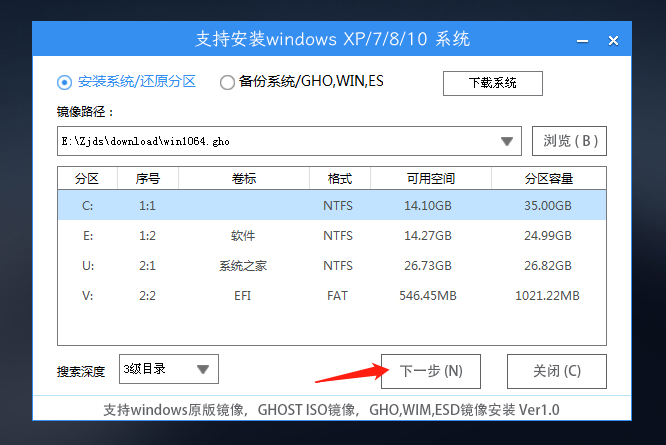
6、此页面直接点击安装即可。
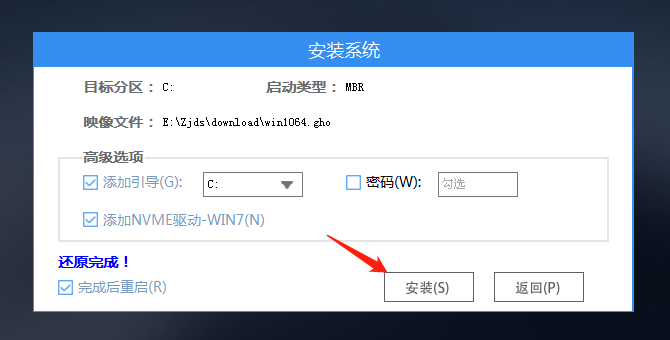
7、系统正在安装,请等候。
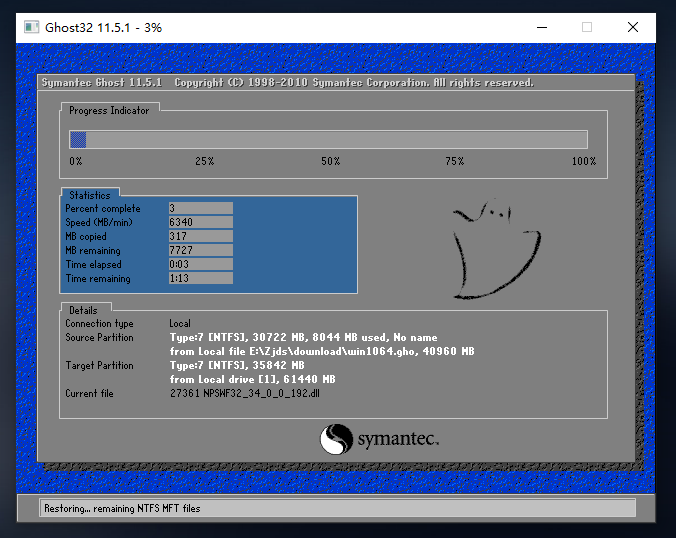
8、系统安装完毕后,软件会自动提示需要重启,并且拔出U盘,请用户拔出U盘再重启电脑。
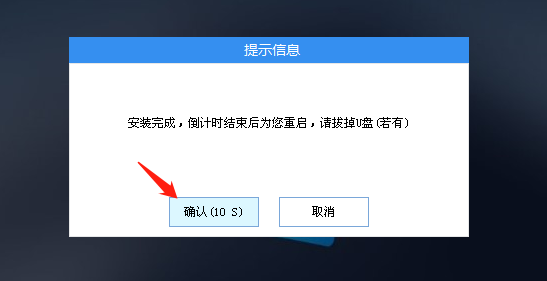
9、重启后,系统将自动进入系统安装界面,到此,装机就成功了!
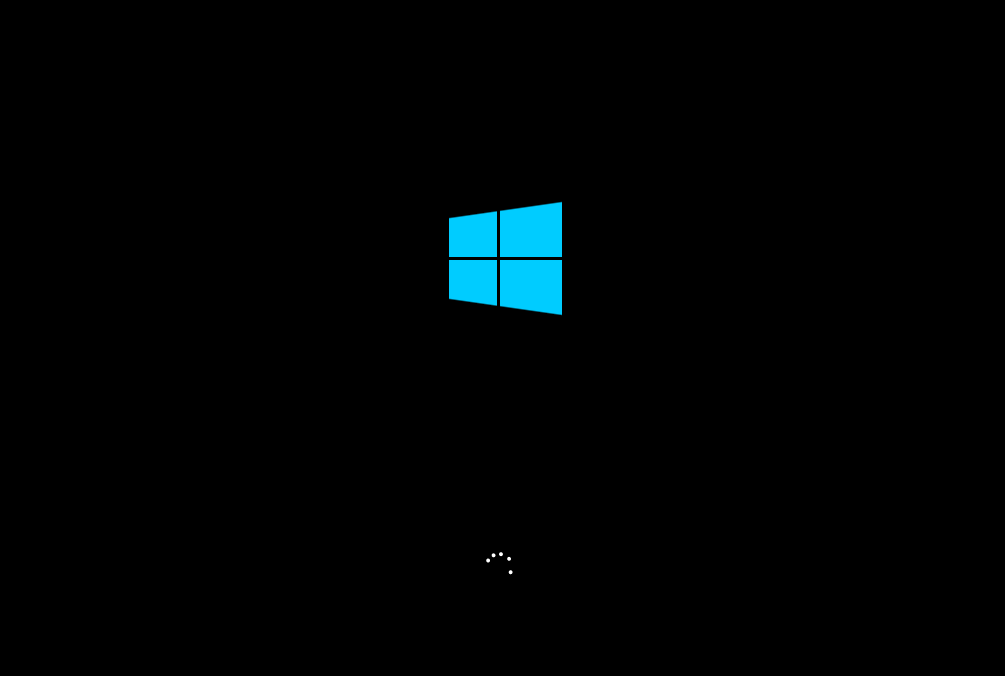
最新文章
惠普星14 Pro笔记本电脑U盘重装Win10系统教学
2023-11-21机械革命深海泰坦如何重装系统重装深海泰坦系统的方法
2023-11-21惠普幻影精灵如何重装系统惠普幻影精灵重装电脑系统的方法
2023-11-21xhunter1.sys是什么驱动?xhunter1.sys驱动怎么删除
2023-11-21xhunter1.sys驱动不兼容怎么解决两种方法教给你!
2023-11-21Win7如何关闭开机自启动软件Win7关闭开机自启动软件的方法
2023-11-21Win7如何取消开机登录界面Win7取消开机登录界面的操作
2023-11-21哪里下载Win10系统好用稳定Win10专业版最稳定版本下载
2023-11-20如何使用石大师备份还原资料石大师备份还原资料的方法
2023-11-200x80072f8f_0x20000怎么解决
2023-11-20发表评论