更新时间:2023-11-19
华硕笔记本是目前电脑市场上销量最好的电脑品牌之一,具有较高的性价比,受到广大消费者的好评。近期有用户在问华硕笔记本怎么用U盘重装系统?其实方法很简单,下面小编就来和大家讲讲华硕笔记本U盘重装系统的方法,步骤简单,不需要特定的专业技术就可以搞定哦。
1、U盘一个(尽量使用8G以上的U盘)。
2、一台正常联网可使用的电脑。
3、下载U盘启动盘制作工具:石大师(http://www.xitongzhijia.net/soft/243542.html)。
1、运行“石大师一键重装”点击“我知道了”。
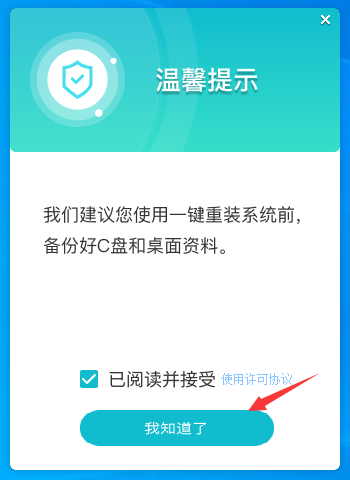
2、选择“U盘启动”点击“开始制作”。
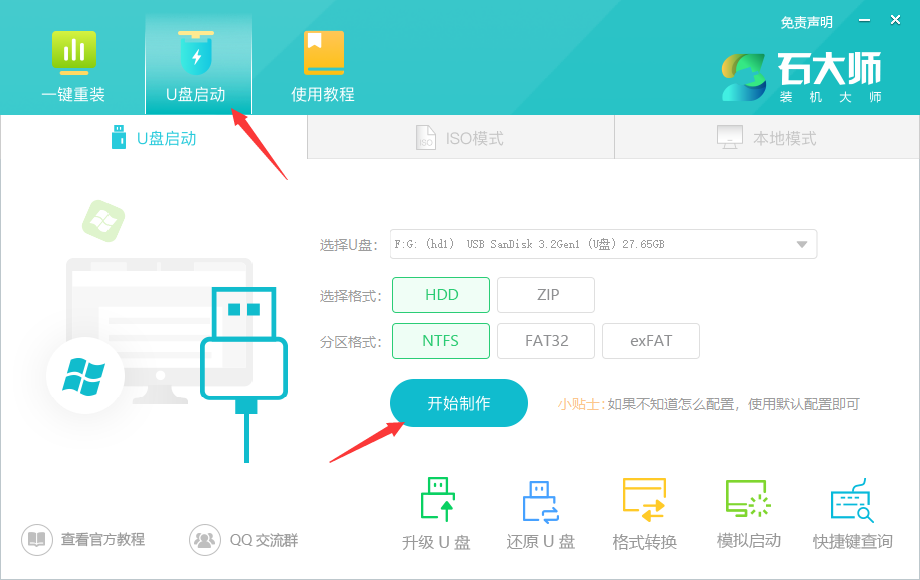
3、正在下载U盘启动工具制作时所需的组件,请耐心等待。
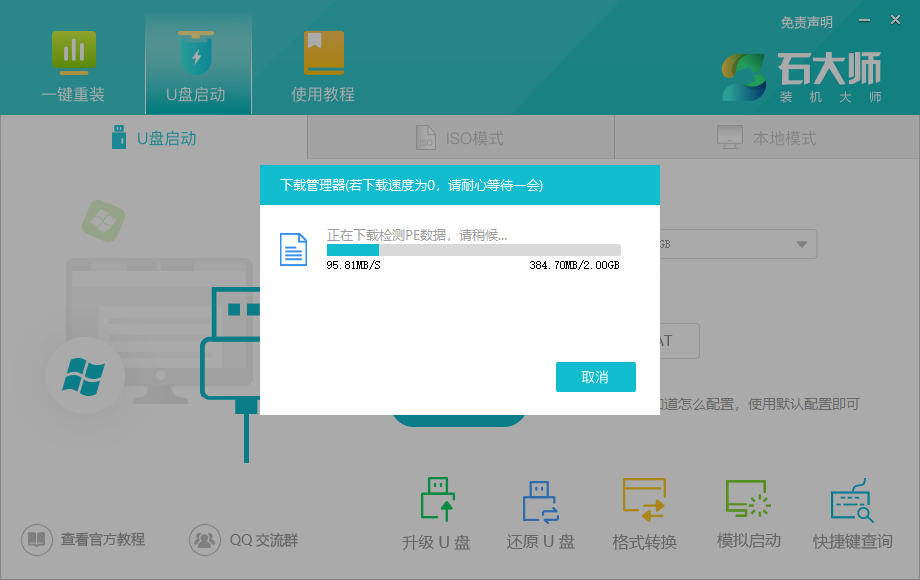
4、跳出提示备份U盘内重要资料,如无需备份,点击“确定”。
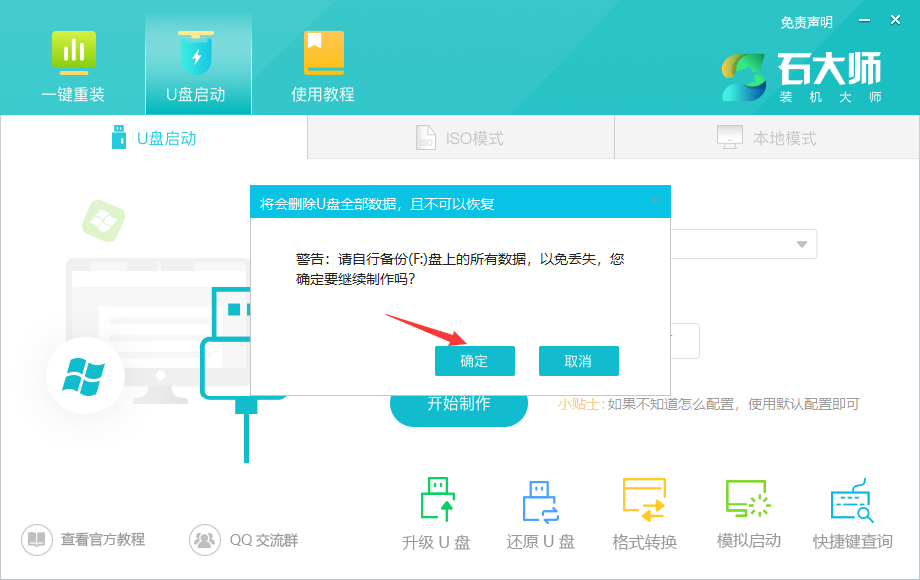
5、选择自己想要安装的系统镜像,点击“下载系统并制作”,本软件提供的系统为原版系统(也可选择取消下载系统制作)。
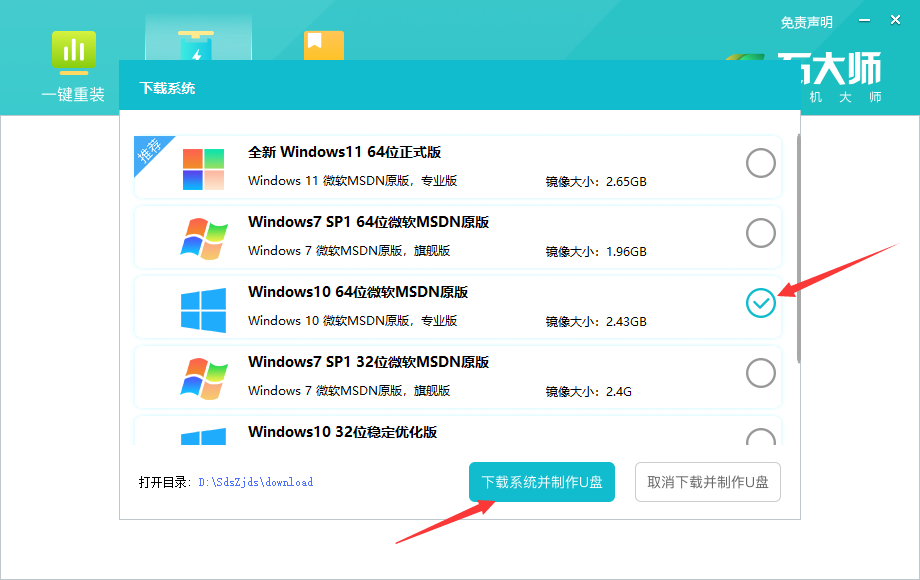
6、正在下载系统镜像,请勿关闭软件。
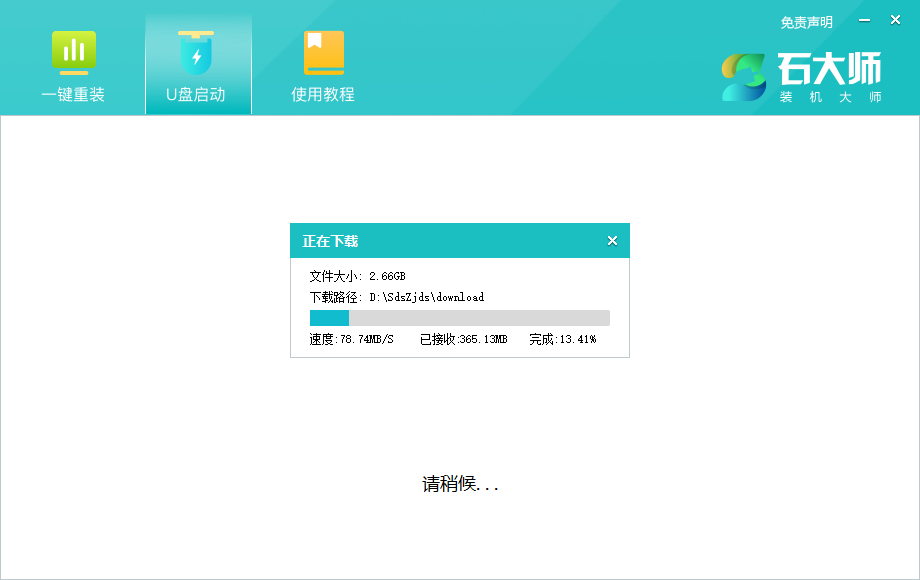
7、正在制作U盘启动工具。
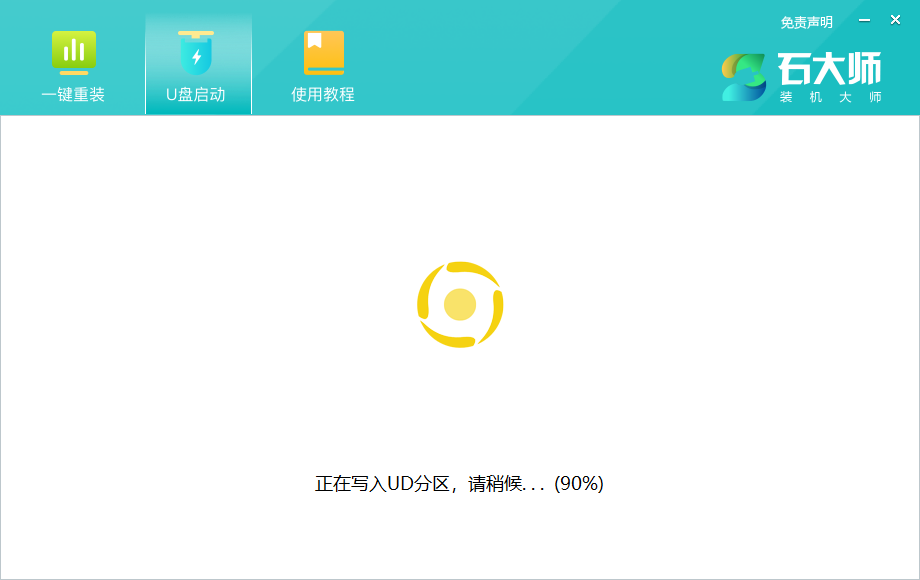
8、正在拷备系统镜像到U盘。
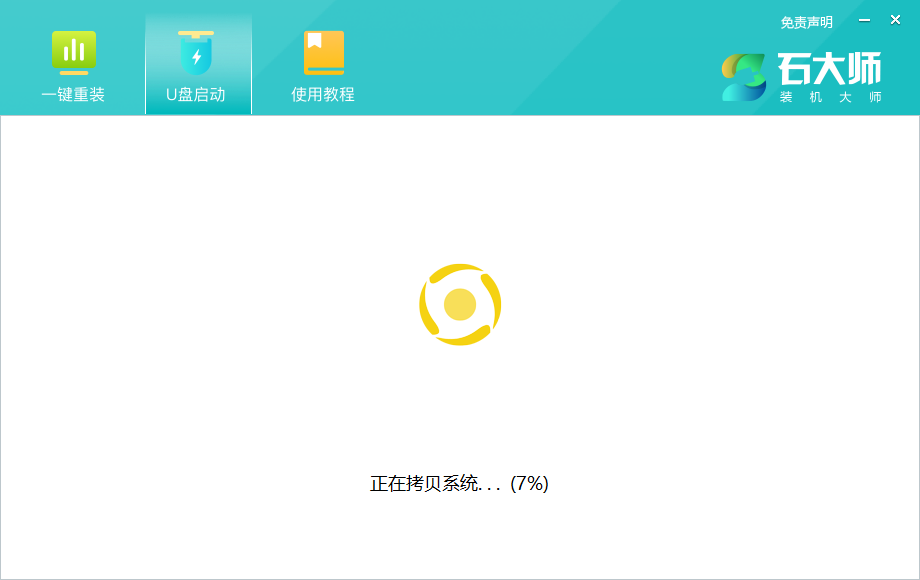
9、提示制作完成,点击“确定”。
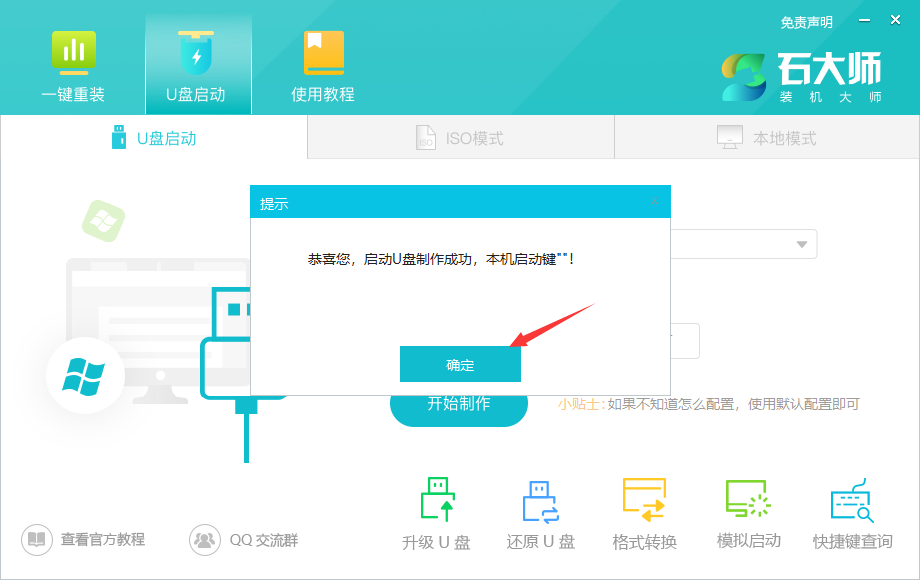
10、选择“模拟启动”,点击“BIOS”。
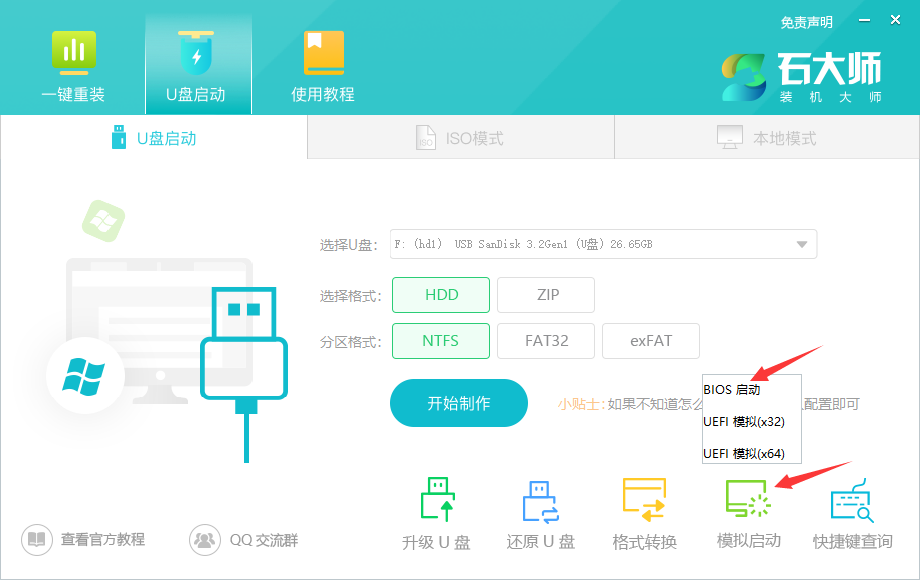
11、出现这个界面,表示石大师U盘启动工具已制作成功。
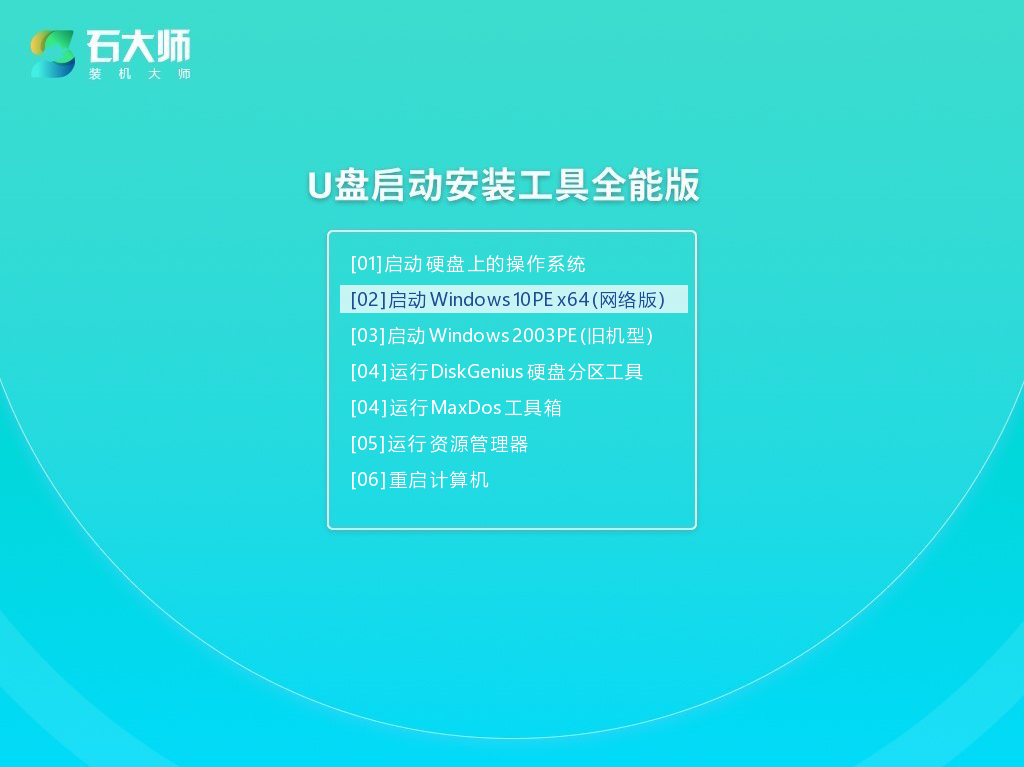
1、查找自己电脑主板的U盘启动盘快捷键。
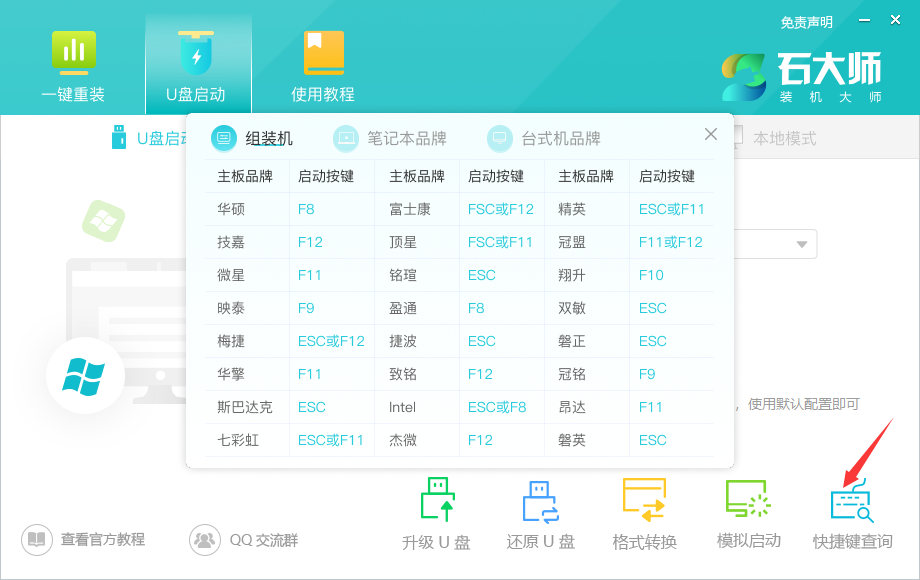
2、制作好的U盘启动盘依然插在电脑上,重启电脑按快捷键选择U盘进行启动,进入后,键盘↑↓键选择第二个【02】启动Windows10PE x64(网络版),然后回车。(这个PE系统只是方便用户进行操作的,跟用户要安装什么系统无关)
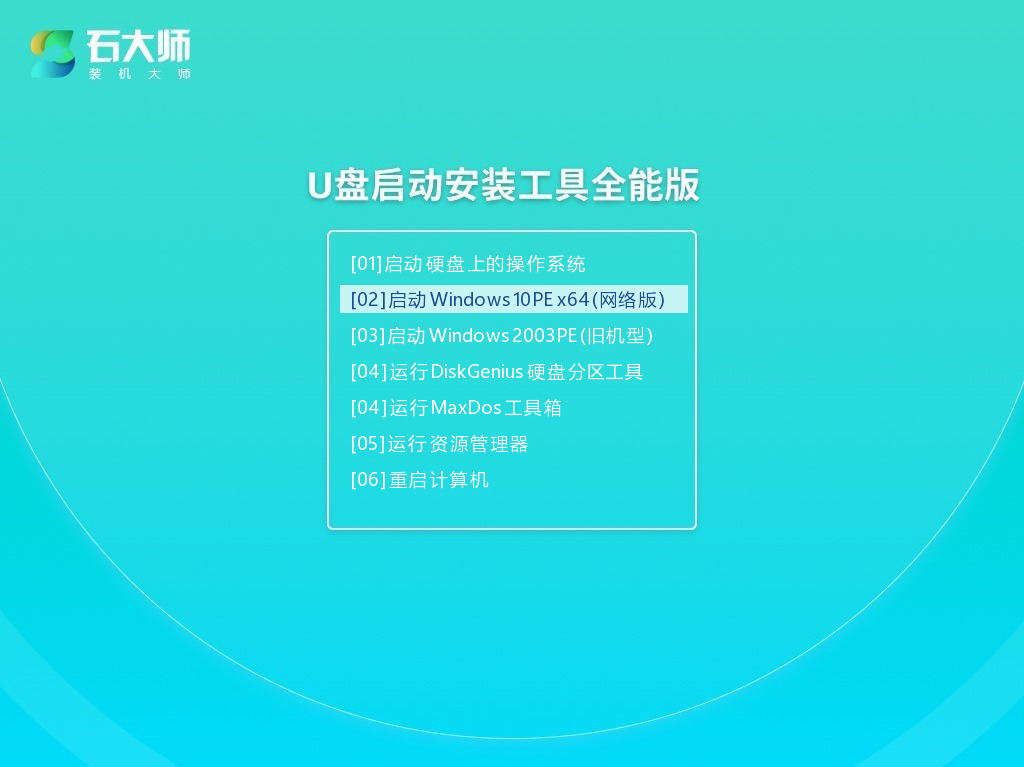
3、进入PE界面后,点击桌面的一键重装系统。
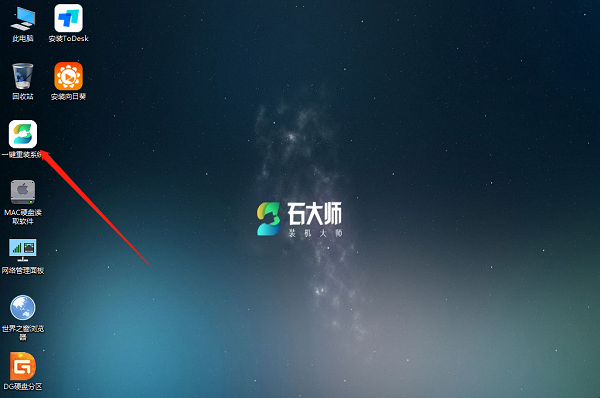
4、打开工具后,点击浏览选择U盘中的下载好的系统镜像ISO。
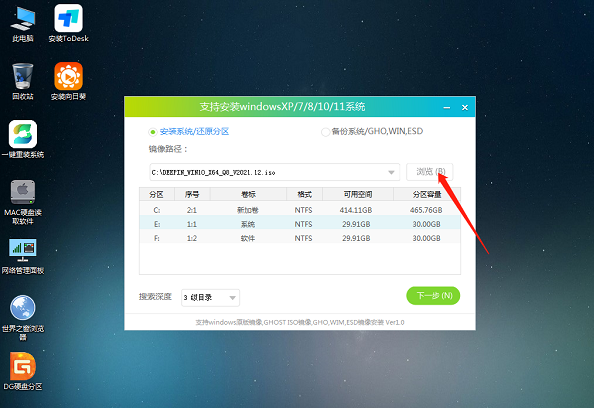
5、选择后,再选择系统安装的分区,一般为C区,如若软件识别错误,需用户自行选择。选择完毕后点击下一步。
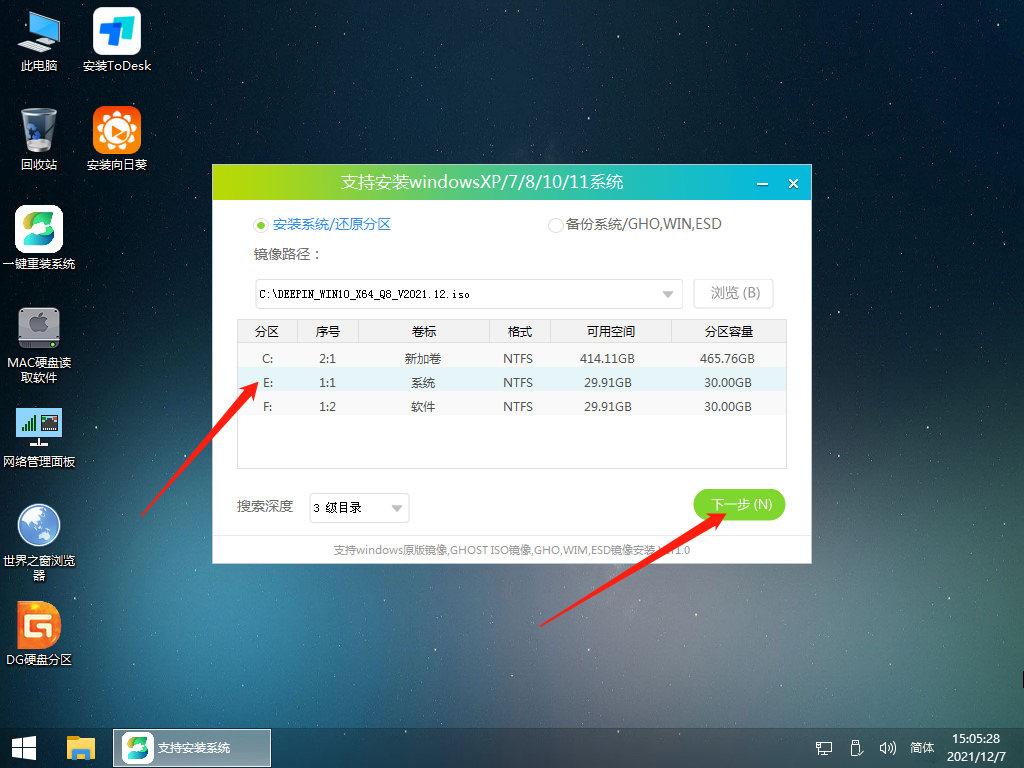
6、此页面直接点击安装即可。
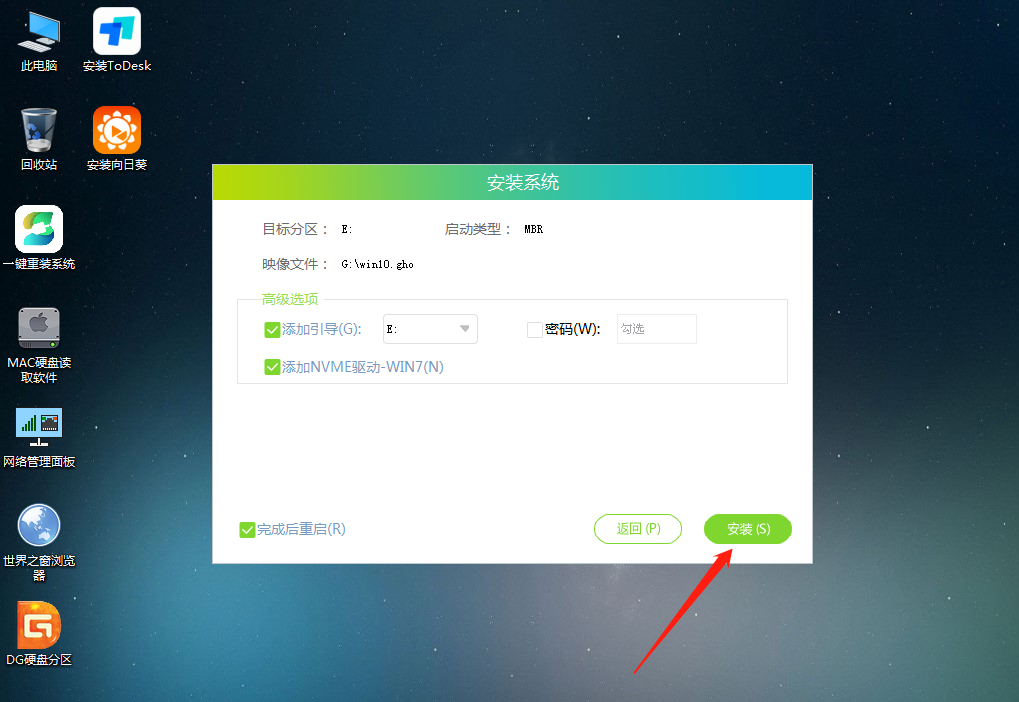
7、系统正在安装,请等候……
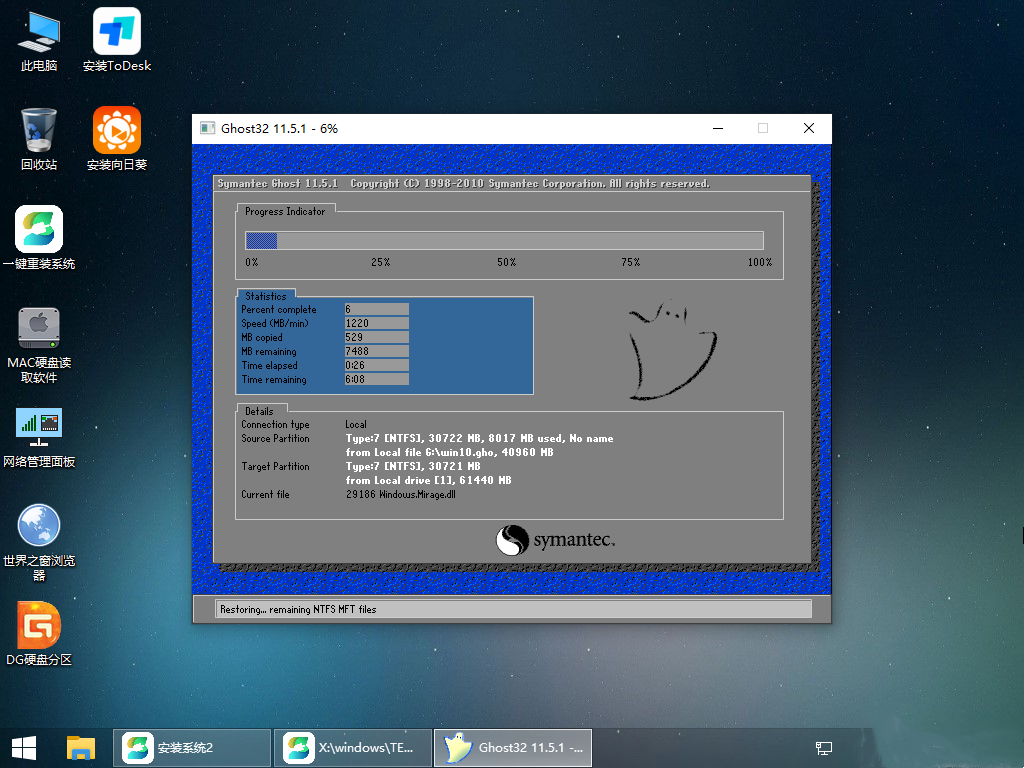
8、系统安装完毕后,软件会自动提示需要重启,并且拔出U盘,请用户拔出U盘再重启电脑。
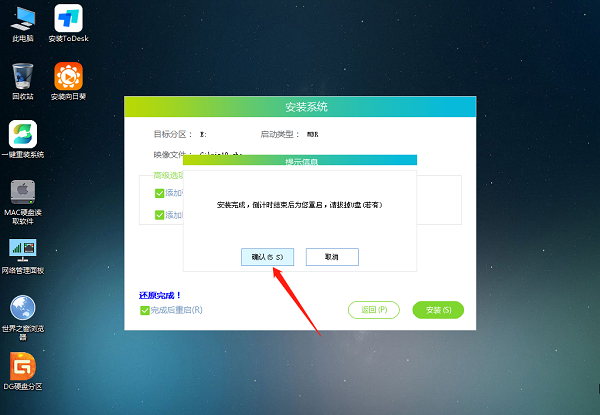
9、重启后,系统将自动进入系统安装界面,到此,装机就成功了!
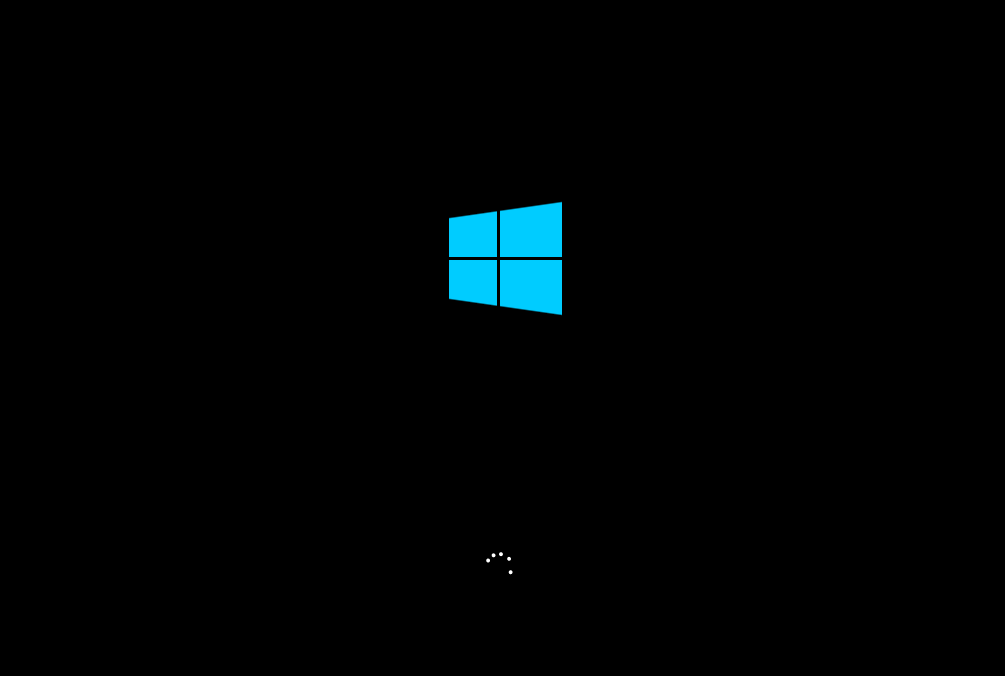
最新文章
华硕笔记本怎么用U盘重装系统
2023-11-19ROG幻16 2022笔记本系统崩了怎么U盘重装Win10系统教学
2023-11-19笔记本电脑如何重装系统Win10笔记本w10系统重装教程
2023-11-19Redmi Book Pro14锐龙版电脑U盘重装Win7系统教学
2023-11-19雷电模拟器提示无效com接口怎么办雷电模拟器com接口错解决方法
2023-11-19羊了个羊电脑怎么直播
2023-11-19搜狗输入法软键盘怎么打开搜狗输入法开启软键盘的方法
2023-11-19雷电模拟器提示磁盘空间不足怎么办
2023-11-18Win10笔记本系统哪里下载Win10笔记本系统推荐
2023-11-18雷电模拟器提示opengl版本过低怎么办
2023-11-18发表评论