更新时间:2023-11-17
很多情况下我们在共享文件的时候都是需要去输入密码才能够使用,而如果设置成高级共享权限的话就可以跳过这样的步骤,但很多用户不清楚这样的操作应该如何去设置,那么下面就来和小编一起来看看Win11设置高级共享权限的方法吧。
1、按下键盘的win+r键打开运行窗口,输入compmgmt.msc指令。
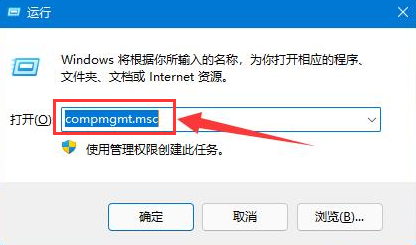
2、随后在计算机管理的用户文件夹中,打开Guest账户。
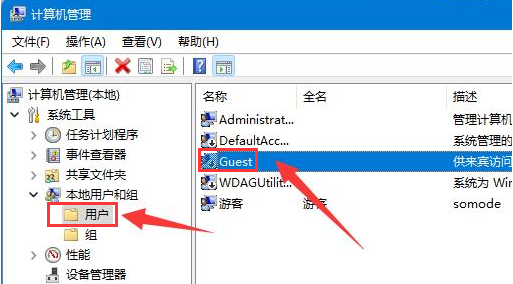
3、如下图所示完成选项勾选以后,点击确定按钮。
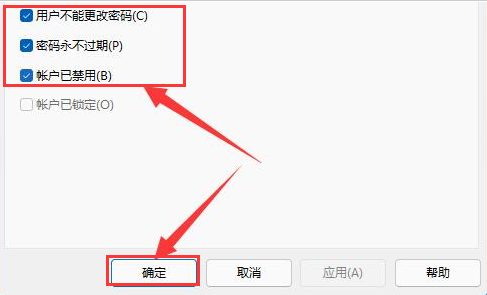
4、接着右键需要分享的文件,打开属性设置面板。
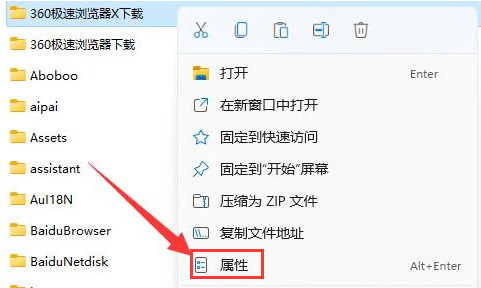
5、鼠标点击共享按钮。
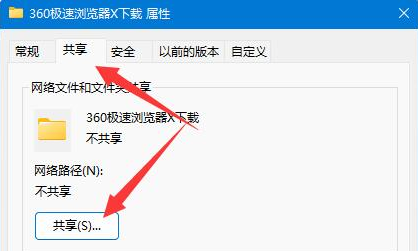
6、输入guest账户进行添加,并将权限级别改为读取/写入状态。
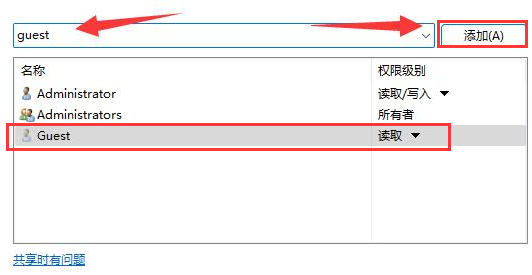
7、最后点击高级共享按钮,勾选共享此文件夹选项即可。
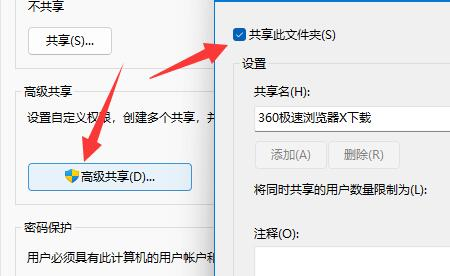
最新文章
Win11如何设置高级共享权限Win11设置高级共享权限的方法
2023-11-17PS如何恢复隐藏时间轴窗PS恢复隐藏时间轴窗方法
2023-11-17百度网盘一直闪退怎么回事百度网盘闪退解决方法
2023-11-17华硕笔记本重装系统Win10怎么操作
2023-11-17华硕怎么装系统Win10华硕笔记本安装Win10系统步骤
2023-11-17惠普Win10系统下载_惠普Windows10家庭版64位官网下载
2023-11-17笔记本Win11系统里下载最新的Win11笔记本系统下载
2023-11-17Win7原版系统在哪下载Win7原版ios镜像分享
2023-11-17Win11语音输入无法使用解决方法
2023-11-16iOS16通知位置怎么改回去iOS16修改通知位置的方法
2023-11-16发表评论