更新时间:2023-05-03
现在市面上的U盘启动制作工具实在是太多了,有一些比较流氓,给用户带来很不好的体验,所以熊猫侠自己研发出了一款功能强大U盘启动制作工具,支持在线重装,调用官方版本系统。
一台正常联网可使用的电脑。
一个大于4GB的空U盘。
下载熊猫侠U盘重装工具(前往下载)。
1、进入工具后,在最上方选择→【U盘启动】,保留默认的格式,点击开始制作。
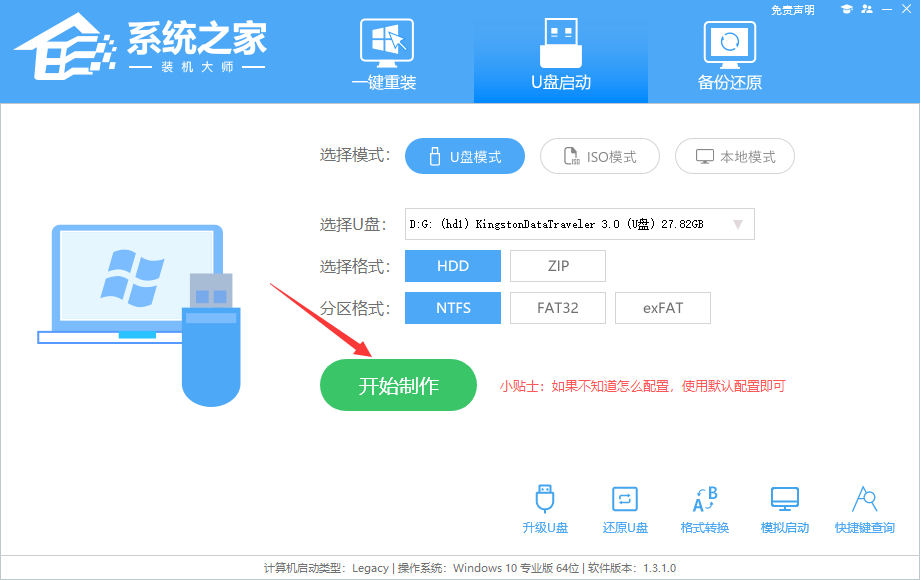
2、工具会自动提示是否开始制作。注意:制作工具将会清理U盘中所有的数据且不可恢复,请提前存储U盘中重要数据文件。
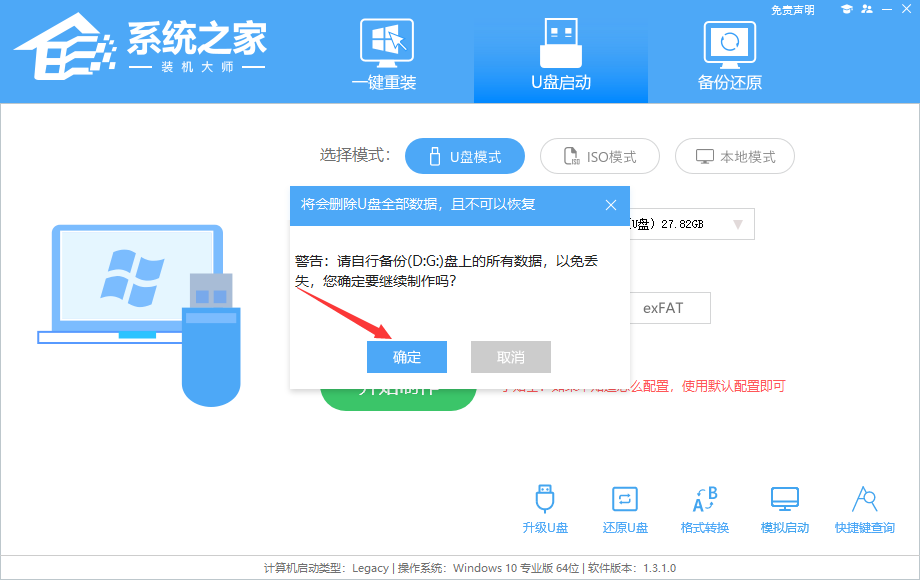
3、等待U盘制作完毕。
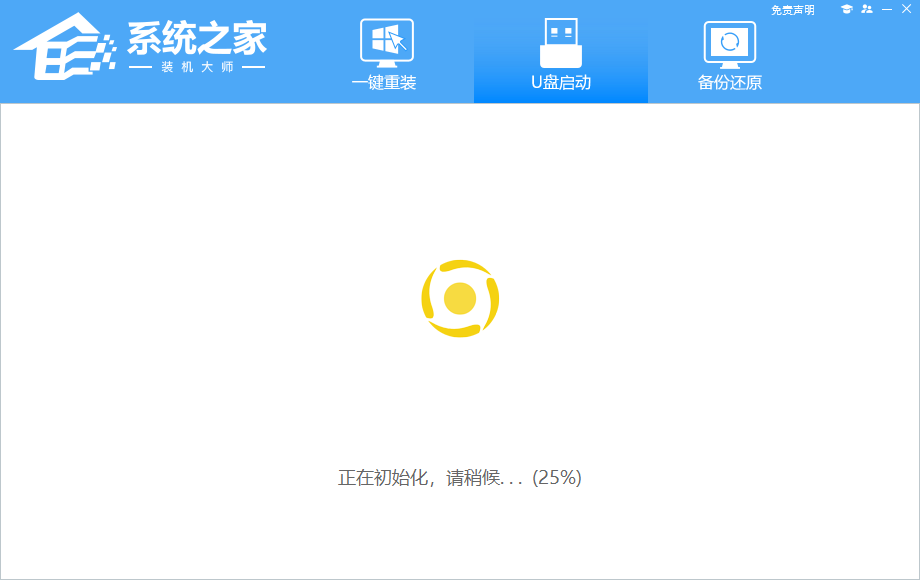
4、U盘制作完毕后,工具会进行提示,并且显示当前电脑的开机U盘启动快捷键。
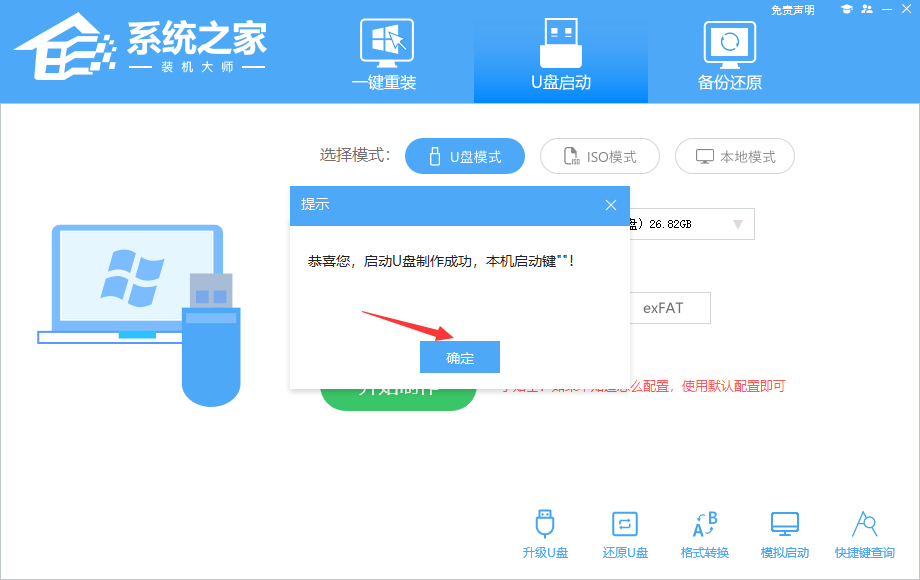
5、制作完毕后,需要测试当前U盘启动盘是否制作完成。需要点击 右下方模拟启动-BIOS启动。
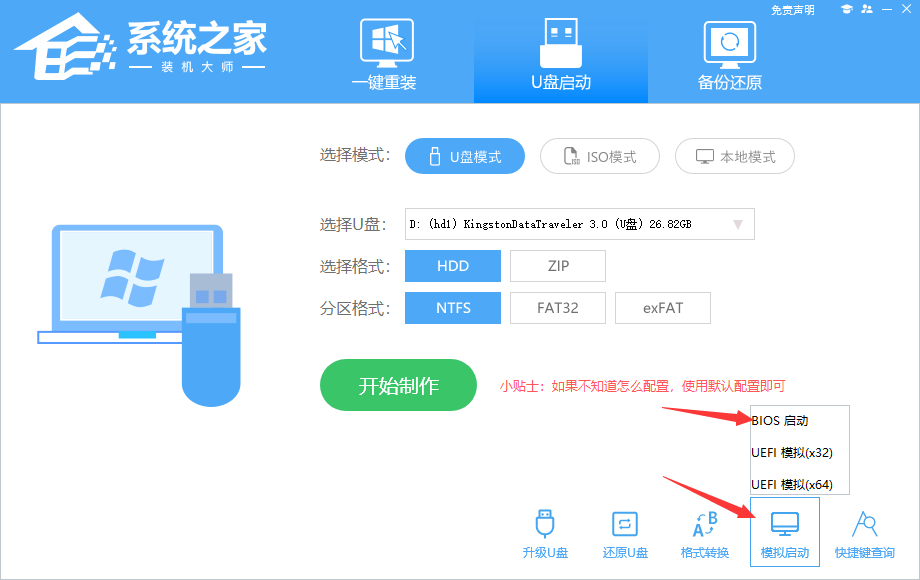
6、稍等片刻,成功显示此界面则为成功。
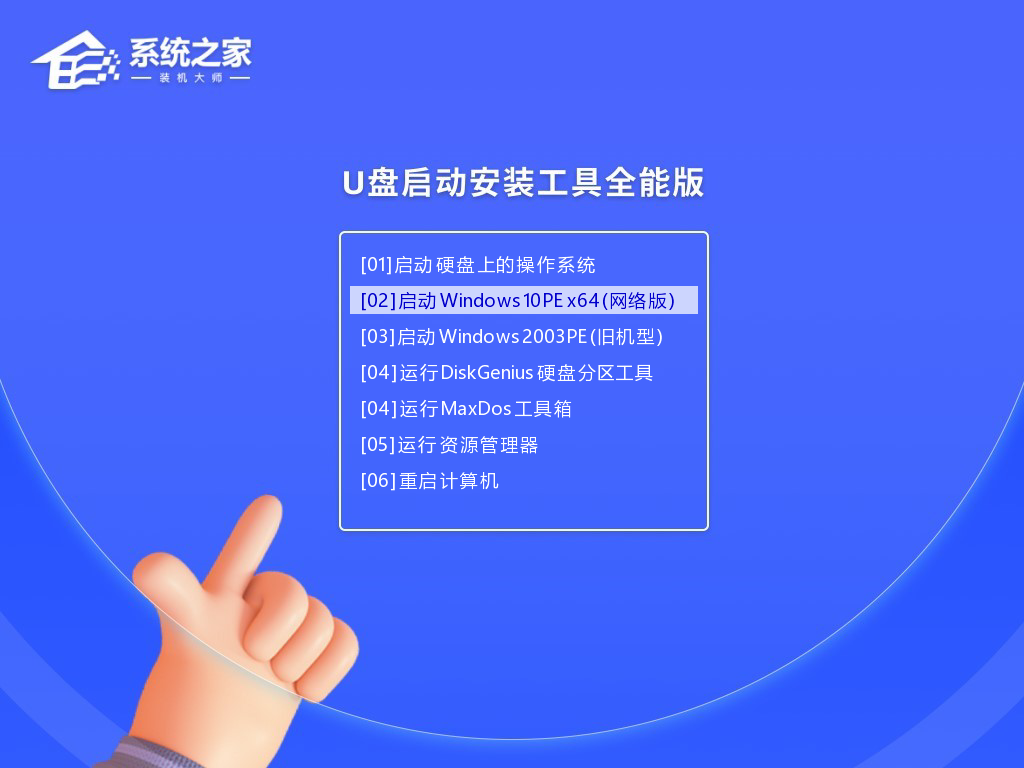
7、然后用户需要将下载好的系统移动到U盘中即可。
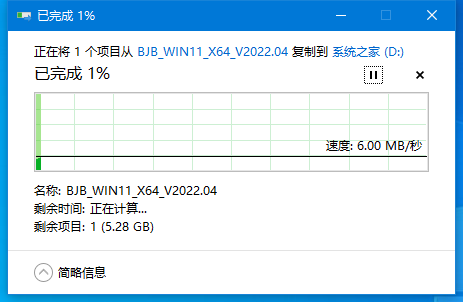
二、U盘装Win7系统
1、查找自己电脑主板的U盘启动盘快捷键。
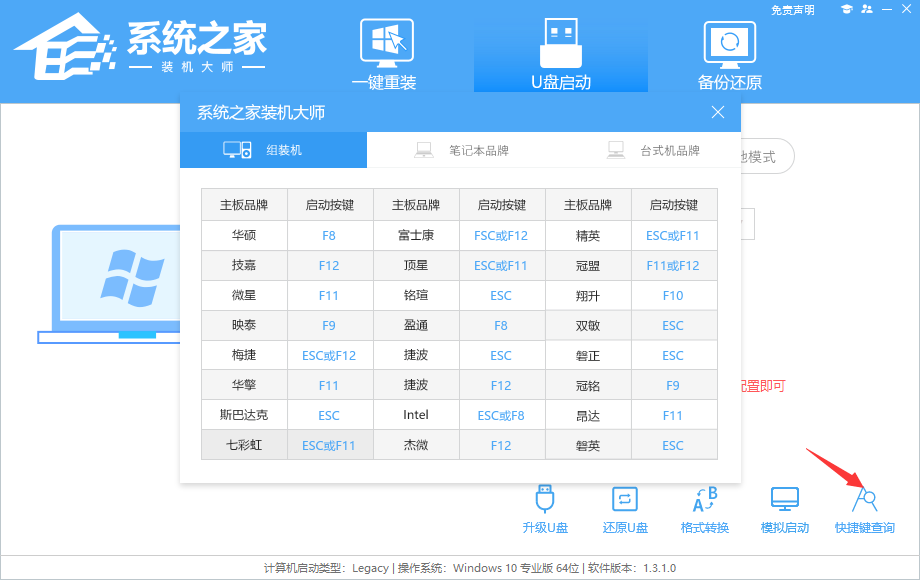
2、U盘插入电脑,重启电脑按快捷键选择U盘为第一启动项。进入后,键盘↑↓键选择第二个【02】启动Windows10PEx64(网络版),然后回车。
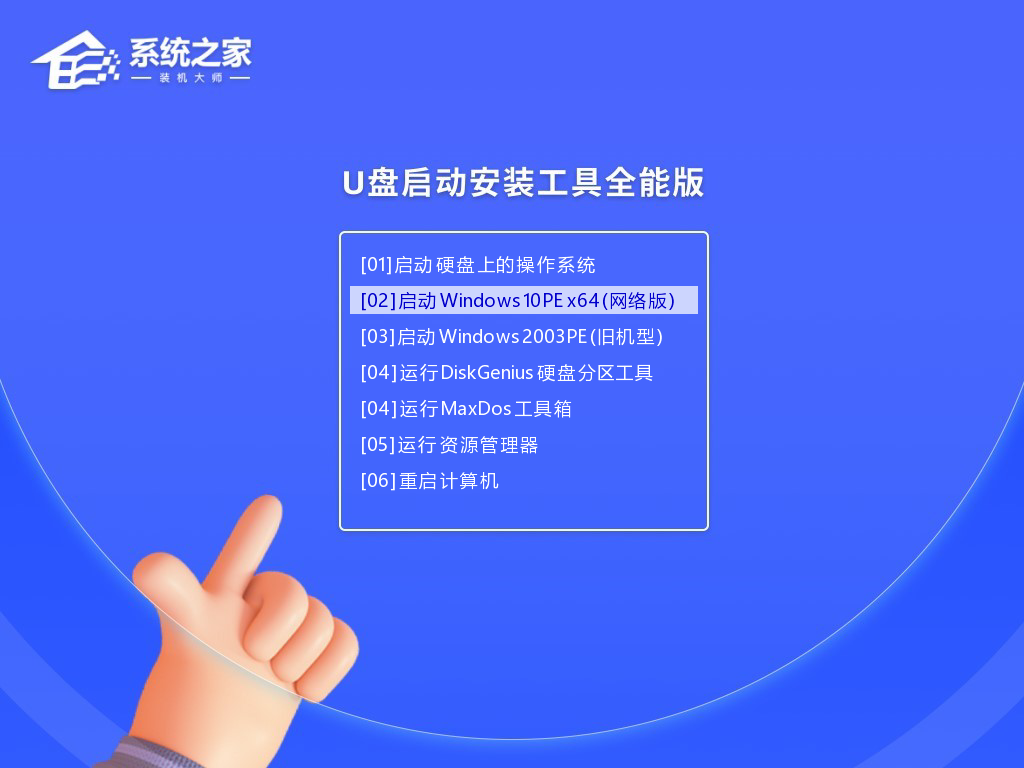
3、进入PE界面后,点击桌面的一键重装系统,浏览选择U盘中的下载好的系统镜像ISO。选择后,再选择系统安装的分区,一般为C区,如若软件识别错误,需用户自行选择。
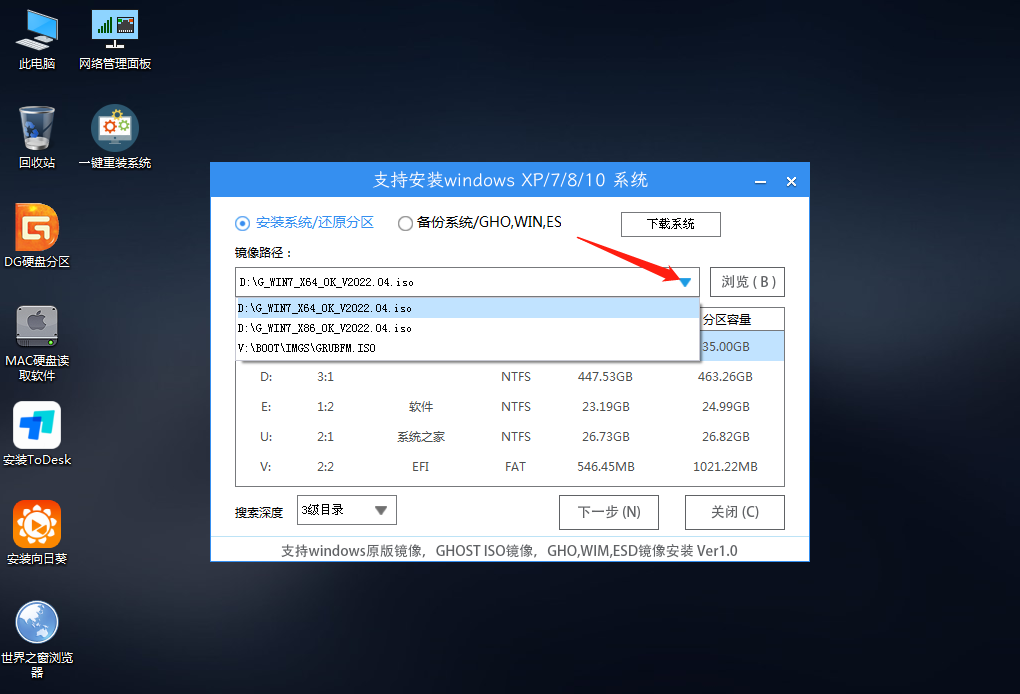
4、选择完毕后点击下一步。
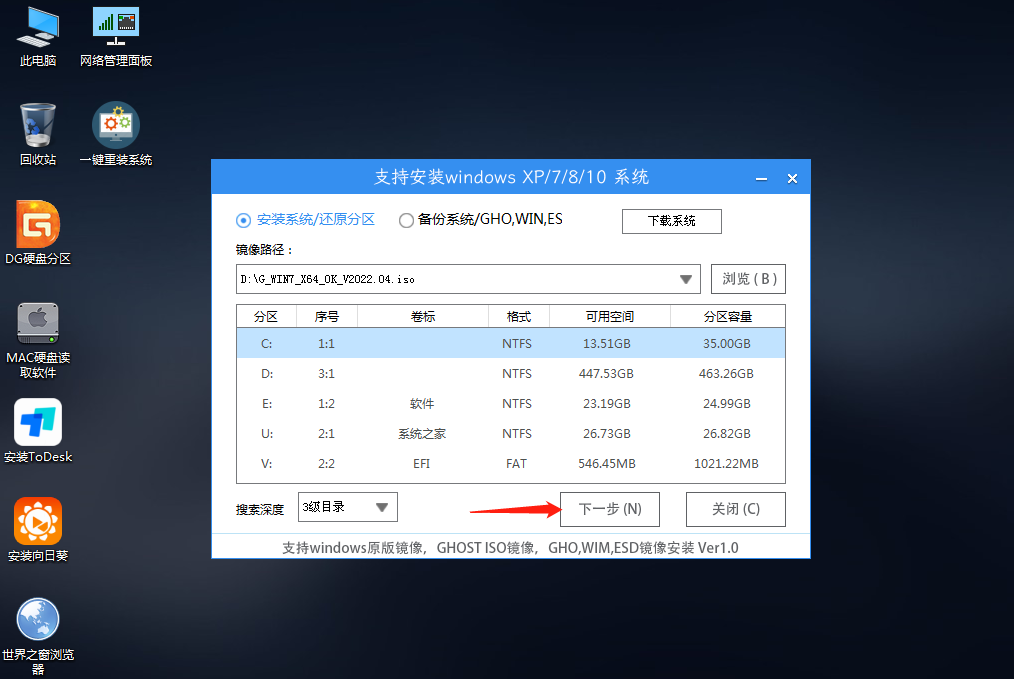
5、此页面直接点击安装即可。
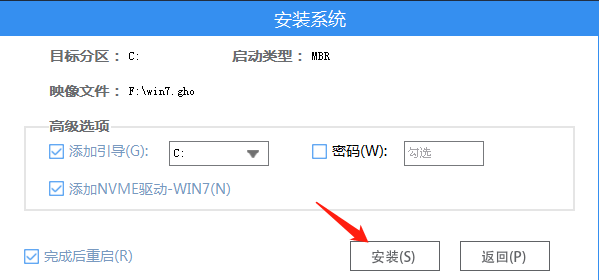
6、系统正在安装,请等候。
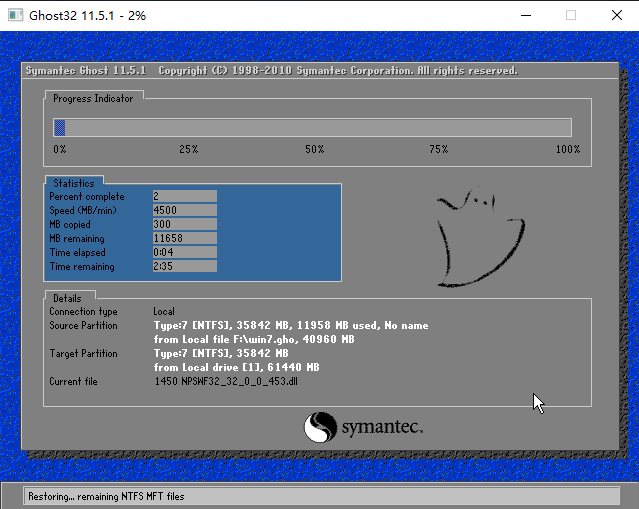
8、系统安装完毕后,软件会自动提示需要重启,并且拔出U盘,请用户拔出U盘再重启电脑。
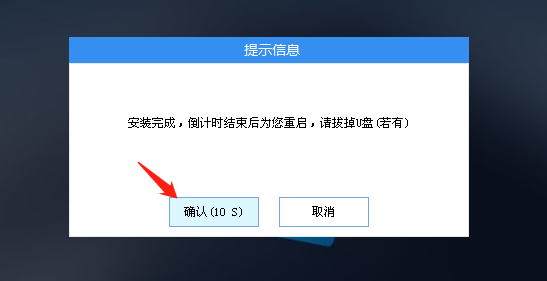
9、重启后,系统将自动进入系统安装界面,到此,装机就成功了!
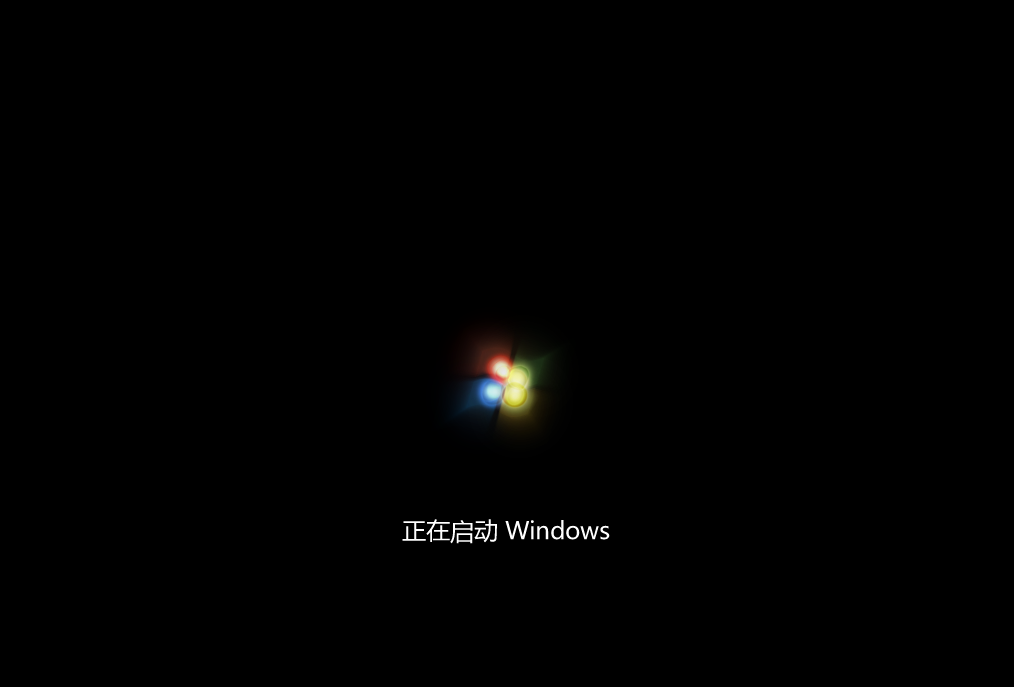
最新文章
如何用u盘装系统用U盘启动制作盘安装Win7系统教程
2023-05-03怎么把U盘做成启动盘装系统U盘启动盘装系统步骤
2023-05-03手动装系统教程图解 Win10系统安装
2023-05-034g的u盘能重装系统吗
2023-05-03Win11怎么查看计算机历史记录
2023-05-03Win11怎么设置人离开后电脑自动锁屏
2023-05-03version.dll没有被指定在windows上运行怎么办
2023-05-03Win11系统文件名或扩展名太长怎么办
2023-05-03更新升级Win11错误代码0x8000402怎么解决
2023-05-03为什么Win10没有打开蓝牙的选项
2023-05-02发表评论