更新时间:2023-11-08
我们在一些时候都是会使用wifi来连接网络的,尤其是笔记本电脑,更是经常使用wifi,但最近一些将系统升级到Win11的用户发现自己的wif经常会间歇性断网,这个时候我们要如何去解决呢?下面就来看看小编是如何操作的吧。
1、首先右键点击左下角“开始菜单”。
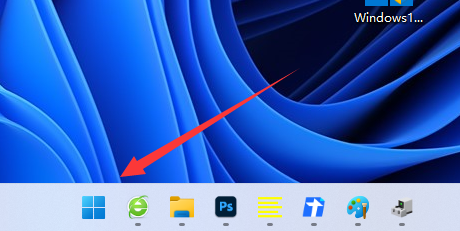
2、接着打开其中的“设备管理器”。
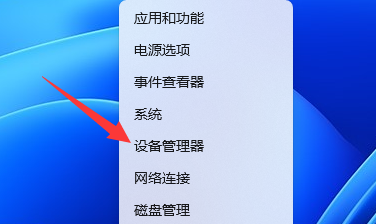
3、然后展开网络适配器,打开“属性”。
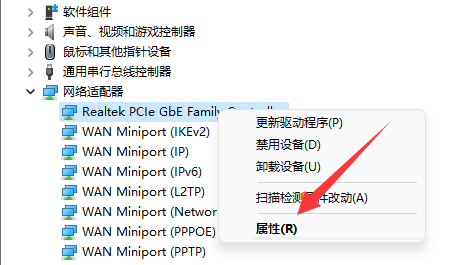
4、再进入上方“高级”选项卡。
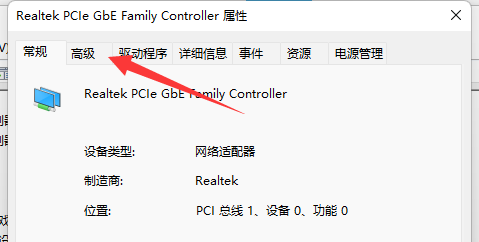
5、随后将属性里的“WOL&Shutdown Link Speed”右边的值改成“Not Speed Down”。
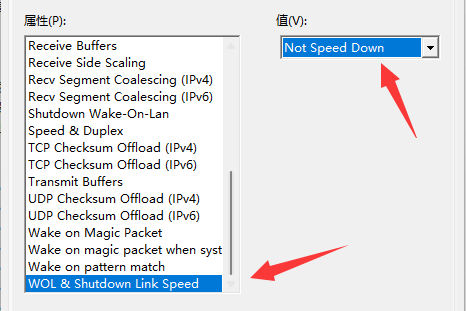
6、最后进入“电源管理”,将下面的选项全部取消并保存即可解决。
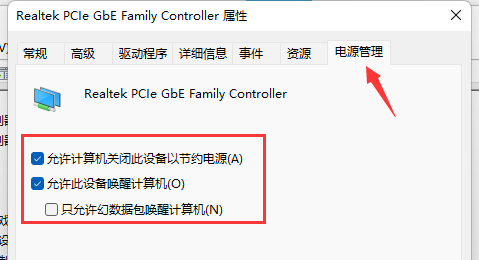
最新文章
Win11系统wifi间歇性断网怎么办Win11系统wifi间歇性断网的解决方法
2023-11-08Win11如何清理指定驱动器Win11清理指定驱动器的方法
2023-11-08Win10如何打开隐藏磁盘Win10打开隐藏磁盘的方法
2023-11-08如何使用PR单独删除音频PR单独删除音频的教程
2023-11-08Win11DirectX12旗舰版禁用了怎么解决
2023-11-08Adobe Flash Player已不再受支持怎么解决?
2023-11-08Adobe Flash Player弹窗怎么关闭
2023-11-08如何解决Win10/Win11无法加载用户配置文件
2023-11-08c盘满了文件怎么迁移c盘文件迁移D盘教程
2023-11-08unityplayer.dll是什么unityplayer.dll丢失怎么办
2023-11-08发表评论