更新时间:2023-11-06
Win11系统开启网址默认浏览器怎么修改今天和大家一起来分享。我们的电脑在开启网页的时候,都会使用默认的浏览器。如果你在聊天的时候有好友给你发了网址的分享,那么打开也是使用默认浏览器的。那么这个默认浏览器怎么去更改,今天一起来看看。
首先,打开设置(使用Windows 键盘快捷键Win + I)并从左侧窗格转到“应用程序”选项卡。然后,单击右侧窗格中的“默认应用程序”。
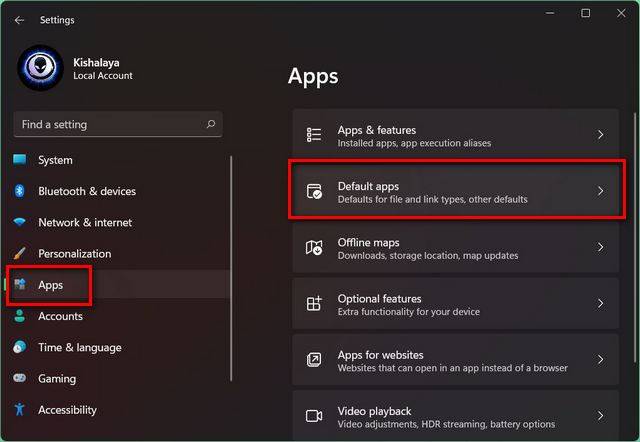
注意:您还可以单击Chrome(或 Firefox)设置中的“设为默认”按钮,直接进入 Windows 11 中的“默认应用”页面。
现在,在“搜索应用程序”字段中,输入当前 Windows 11 PC 上默认浏览器的应用程序名称。就我而言,它是 Mozilla Firefox,但如果您不确定,它很可能是 Microsoft Edge。
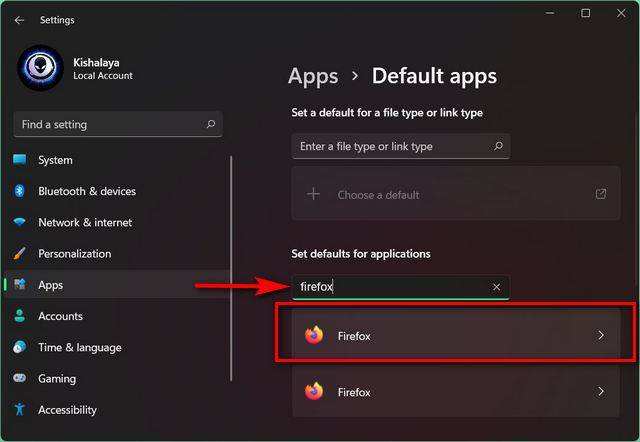
注意: Windows 11 中的默认浏览器是 Edge Chromium,因此如果您已经全新安装了操作系统,则需要在此处搜索 Microsoft Edge。如果您已从现有的 Windows 10 安装升级,则您的默认设置已保留,因此您需要在 Windows 10 中搜索您的默认浏览器应用程序。
您现在将看到一个扩展名和文件类型列表,包括 .html、.svg、.pdf、.php 等,其中 Firefox 是默认应用程序。一次单击一个扩展,然后使用弹出菜单将默认值更改为您要在 Windows 11 中使用的浏览器。
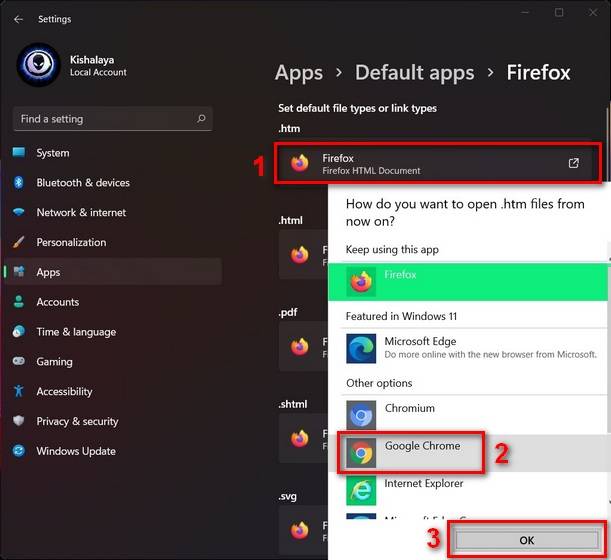
更改所有扩展程序的默认浏览器后,请重新启动 Windows 11 电脑。Chrome 现在将成为打开所有这些扩展程序和文件类型的默认应用程序,使其成为 Windows 11 安装上的默认 Web 浏览器。
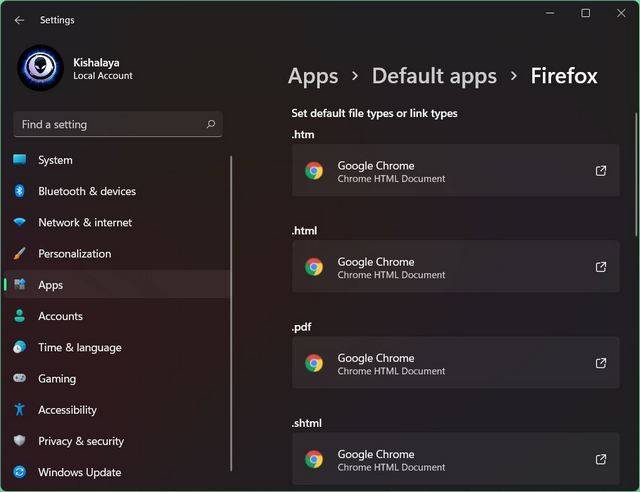
注意:根据我的经验,在 Windows 11 中更改默认浏览器的过程不仅是不必要的冗长,而且是极其错误的。您必须多次尝试相同的步骤才能使转换按预期工作。当您尝试还原更改并恢复到原始设置时尤其如此。
最新文章
Win11系统开启网址默认浏览器怎么修改教学
2023-11-06如何卸载Nvidia显卡驱动完全卸载英伟达显卡驱动的方法
2023-11-06Windows11安全中心内存完整性打开不了解决方法
2023-11-05NVIDIA驱动缓存能清理吗NVIDIA驱动缓存清理的方法
2023-11-05.sys文件删不掉怎么办强制删除.sys文件
2023-11-05微信聊天记录删除了怎么恢复教程2022分享
2023-11-05ROG幻16怎么重装系统Win10ROG幻16重装系统Win10的教程
2023-11-05惠普暗影精灵8如何重装系统暗影精灵8重装电脑系统的方法
2023-11-05内存完整性已关闭有什么影响
2023-11-05自己重装系统怎么弄教你一键重装Win10的方法
2023-11-05发表评论