更新时间:2023-10-25
近期有小伙伴反映给小编Win10出现提示我们无法创建新的分区也找不到现有的分区要怎么解决?针对小伙伴们的这一问题,小编带来了三种解决方法来帮助小伙伴们。对此问题还不知道的小伙伴快跟着小编一起来看看吧,希望可以帮助到你!
1、格式化整个硬盘,重新分区或尝试插拔U盘几次并刷新。
2、如果你的硬盘上没有重要数据的话,到了分区这一步时,将硬盘上的所有分区都删除了,重新格式化整个硬盘,然后重新分区,再进行安装就正常了。
1、首先需要右键“我的电脑,选择“管理”。
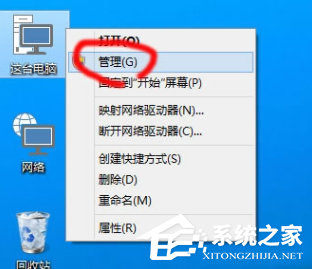
2、打开“磁盘管理器”,选择最后一个分区,右键选择“删除”。
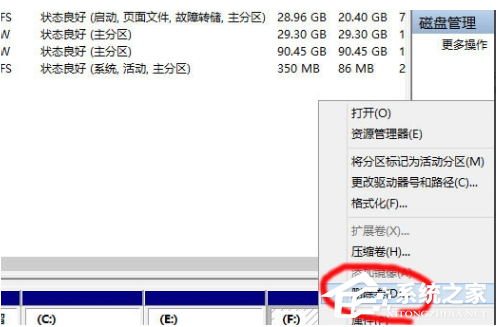
3、选择”是“,这是必须的确认选项。
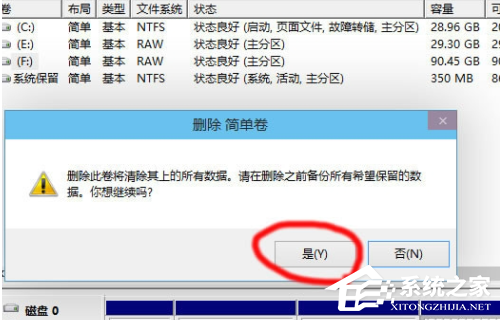
4、右键未分配空间,选择”新建简单卷“。
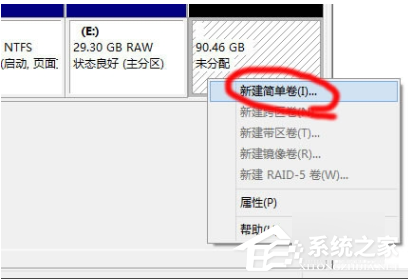
5、设定分区大小,这里大约为30G。
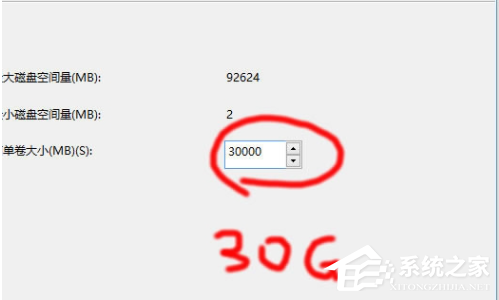
6、分配一个驱动器号,就是盘符。
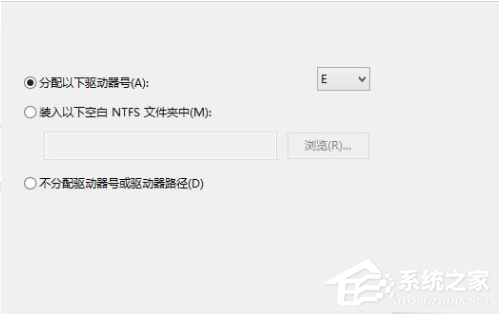
7、勾选”快速格式化“,点下一步。
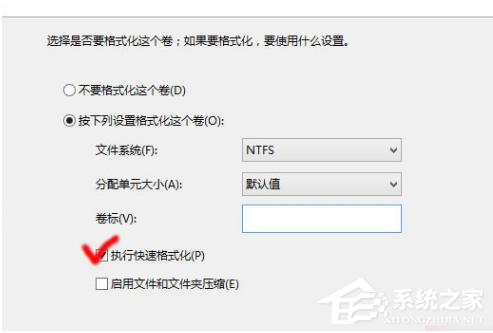
8、操作完成后,分区状况。
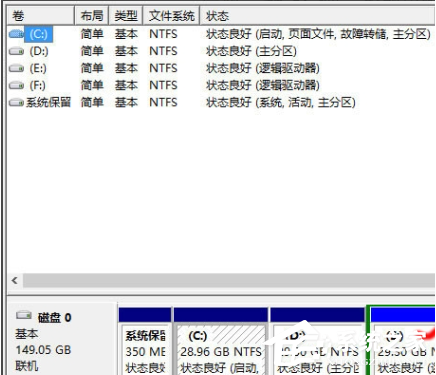
1、PE下将硬盘格式化并重新分区。
2、在PE下用分区工具将整个硬盘重新分成两个区,C盘和D盘,
注意1:给D盘留10G空间即可,并且D盘必须为fat32格式,C盘分区格式无所谓,然后将win8或win10原版镜像解压到D盘根目录,然后拔下U盘重启电脑即可进入正常安装界面。
注意2:进入正常安装后,在分区界面那一步,可以将C盘格式化重新建立成自己想要的分区。
注意3:安装完成后,D盘是可以删除并重新分区空间的。
最新文章
Win10提示我们无法创建新的分区也找不到现有的分区怎么解决
2023-10-25com surrogate是什么进程com surrogate已停止工作怎么解决
2023-10-25想要重装Win10系统如何操作一键重装Win10系统方法
2023-10-25怎样制作U盘启动并安装系统
2023-10-25一键重装Win7方法是什么样的一键重装Win7图文版教程
2023-10-25机械师笔记本如何重装Win7系统机械师笔记本一键重装Win7方法
2023-10-25机械师笔记本如何重装Win11系统机械师笔记本一键重装Win11图文教程
2023-10-25腾讯会议如何设置分组讨论腾讯会议设置分组讨论的方法
2023-10-25Win11如何打开任务栏管理器Win11打开任务栏管理器的多种方法
2023-10-25Excel如何真正保留两位小数 Excel保存数字小数点后两位方法
2023-10-25发表评论